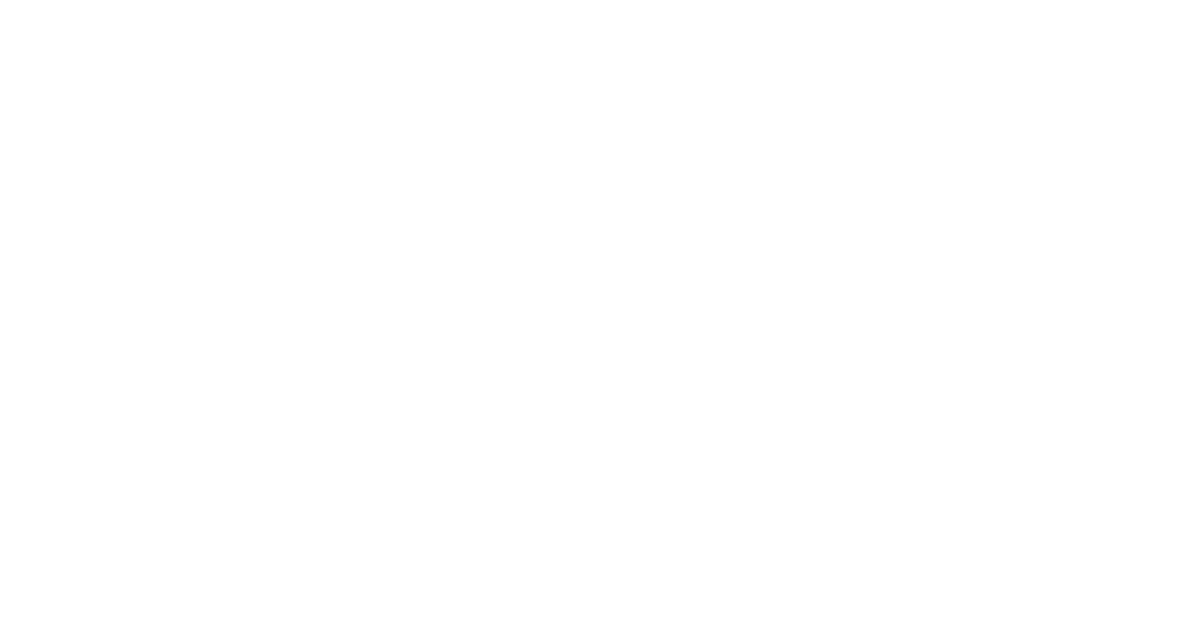
In this article, I will discuss how to fix the IRQL NOT LESS OR EQUAL error in Windows 10/11.
Recently, Fortect has become increasingly popular as a reliable and efficient way to address a wide range of PC issues. It's particularly favored for its user-friendly approach to diagnosing and fixing problems that can hinder a computer's performance, from system errors and malware to registry issues.
- Download and Install: Download Fortect from its official website by clicking here, and install it on your PC.
- Run a Scan and Review Results: Launch Fortect, conduct a system scan to identify issues, and review the scan results which detail the problems affecting your PC's performance.
- Repair and Optimize: Use Fortect's repair feature to fix the identified issues. For comprehensive repair options, consider subscribing to a premium plan. After repairing, the tool also aids in optimizing your PC for improved performance.
Perform DISM & SFC to Repair System Files
To repair system files and fix IRQL NOT LESS OR EQUAL error in Windows 10/11, you can perform DISM (Deployment Image Service and Management Tool) and SFC (System File Checker) scans. These tools can help identify and repair corrupted files that may be causing the error.
First, open Command Prompt with administrative privileges by searching for “cmd” in the Windows search bar, right-clicking on Command Prompt, and selecting “Run as administrator.”
Next, type “DISM /Online /Cleanup-Image /RestoreHealth” and press Enter to run the DISM scan. This will check for and repair any issues with the system image.
After the DISM scan is completed, type “sfc /scannow” and press Enter to run the SFC scan. This will scan for and repair any corrupted system files.
It is important to note that these scans may take some time to complete, so be patient and allow the tools to do their work. Once the scans are finished, restart your computer and check if the IRQL NOT LESS OR EQUAL error has been resolved.
Performing these scans regularly can help maintain the health of your Windows system and prevent issues like the IRQL NOT LESS OR EQUAL error from occurring in the future.
Execute System Restore
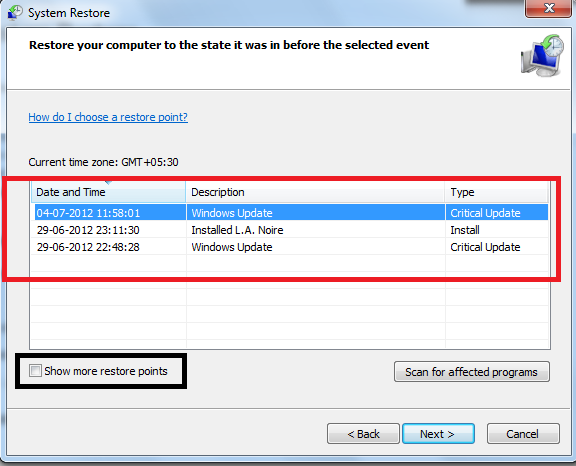
To execute a System Restore in Windows 10/11 to fix the IRQL NOT LESS OR EQUAL error, follow these steps:
Step 1: Press the Windows key + R to open the Run dialog box.
Step 2: Type “rstrui.exe” in the box and hit Enter to launch the System Restore wizard.
Step 3: Select a restore point before the error occurred and follow the on-screen instructions to complete the process.
System Restore will revert your computer’s settings to a previous state, potentially resolving the IRQL NOT LESS OR EQUAL error. Make sure to back up any important files before proceeding with the System Restore to avoid data loss.
Update Windows and Device Drivers
To fix the IRQL NOT LESS OR EQUAL error on Windows 10/11, it’s important to update Windows and device drivers regularly. Outdated drivers can cause conflicts and errors, leading to the BSOD.
Make sure to regularly check for updates through Windows Update to ensure that your system is running smoothly. In addition, updating your device drivers can help resolve compatibility issues that may be causing the error.
To update your device drivers, you can go to Device Manager, right-click on the device you want to update, and select “Update driver.” You can also visit the manufacturer’s website to download the latest drivers directly.
Another helpful tip is to run the System File Checker tool to scan and repair corrupted system files. This can help address any underlying issues that may be contributing to the error.
Conduct a Memory Test
1. Press the Windows key + R to open the Run dialog box.
2. Type “mdsched.exe” and press Enter to open the Windows Memory Diagnostic tool.
3. Choose to restart your computer and check for memory problems.
4. The tool will run a comprehensive memory test and provide you with the results once the computer restarts.
If the memory test detects any issues, it could be the cause of the IRQL NOT LESS OR EQUAL error. In this case, you may need to replace the faulty memory module or seek further assistance from a professional.
Assess Storage Health and OS Drive Replacement
| Assessment Type | Storage Health | OS Drive Replacement |
|---|---|---|
| Check Disk Health | Use tools like CrystalDiskInfo to monitor disk health | Replace drive if health is below recommended levels |
| Run S.M.A.R.T. Tests | Check for any SMART errors indicating drive failure | Consider replacing drive if errors are present |
| Backup Important Data | Ensure all important data is backed up | Backup data before replacing drive |
| Check Drive Compatibility | Make sure new drive is compatible with your system | Choose a replacement drive that meets system requirements |
Reinstall Graphics Drivers
1. Press Windows key + X and select Device Manager from the menu.
2. Expand the Display adapters category.
3. Right-click on your graphics card and select Uninstall device.
4. Check the box that says Delete the driver software for this device and click Uninstall.
5. Restart your computer.
6. Download the latest graphics drivers from the manufacturer’s website.
7. Run the downloaded file and follow the on-screen instructions to install the drivers.
8. Restart your computer again.
Deactivate Third-Party Services
To deactivate third-party services:
1. Press Ctrl + Shift + Esc to open Task Manager.
2. Go to the “Services” tab and click on “Open Services” at the bottom of the window.
3. Look for third-party services that are running and causing the error.
4. Right-click on the service and select “Stop” to deactivate it.
5. Restart your computer to see if the error is resolved.
By deactivating third-party services, you can potentially eliminate any conflicts that are causing the IRQL NOT LESS OR EQUAL error in Windows 10/11.
Disable Memory Cache
1. Press Windows key + R to open the Run dialog box.
2. Type “devmgmt.msc” and hit Enter to open the Device Manager.
3. Expand the “IDE ATA/ATAPI controllers” section.
4. Right-click on the controller and select “Properties.”
5. Go to the “Policies” tab and uncheck the box next to “Enable write caching on the device.”
6. Click OK to save the changes and restart your computer.
Undertake a Clean Boot
- Open the System Configuration window by typing msconfig in the Windows search bar and pressing Enter.
- Select the Services tab in the System Configuration window.
- Check the box next to Hide all Microsoft services to prevent Microsoft services from being disabled.
- Click on the Disable all button to disable all third-party services.
- Navigate to the Startup tab in the System Configuration window.
- Click on Open Task Manager to manage startup programs.
- Disable all startup programs by selecting them and clicking on the Disable button.
- Close the Task Manager window and click on Apply and OK in the System Configuration window.
- Restart your computer to apply the clean boot configuration.
F.A.Q.
How do I fix Windows 10 stop code error?
To fix Windows 10 stop code errors, start by reviewing the stop error code in the event logs. Then, ensure you have installed the latest Windows updates and check for BIOS and firmware updates. Running hardware and memory tests may also help identify and resolve the issue.
What is the cause of driver Irql_less_or_not_equal?
The cause of driver Irql_less_or_not_equal is typically a memory related error that occurs when a system process or device driver tries to access a memory address without valid access rights.
Can RAM cause IRQL not less or equal?
RAM can indeed cause the ‘IRQL NOT LESS OR EQUAL’ error.
How to fix Irql_not_less_or_equal error in Windows 10?
To fix the Irql_not_less_or_equal error in Windows 10, ensure your drivers are up to date by checking for the latest Windows updates. Restart your device and verify that it has the latest updates installed.








