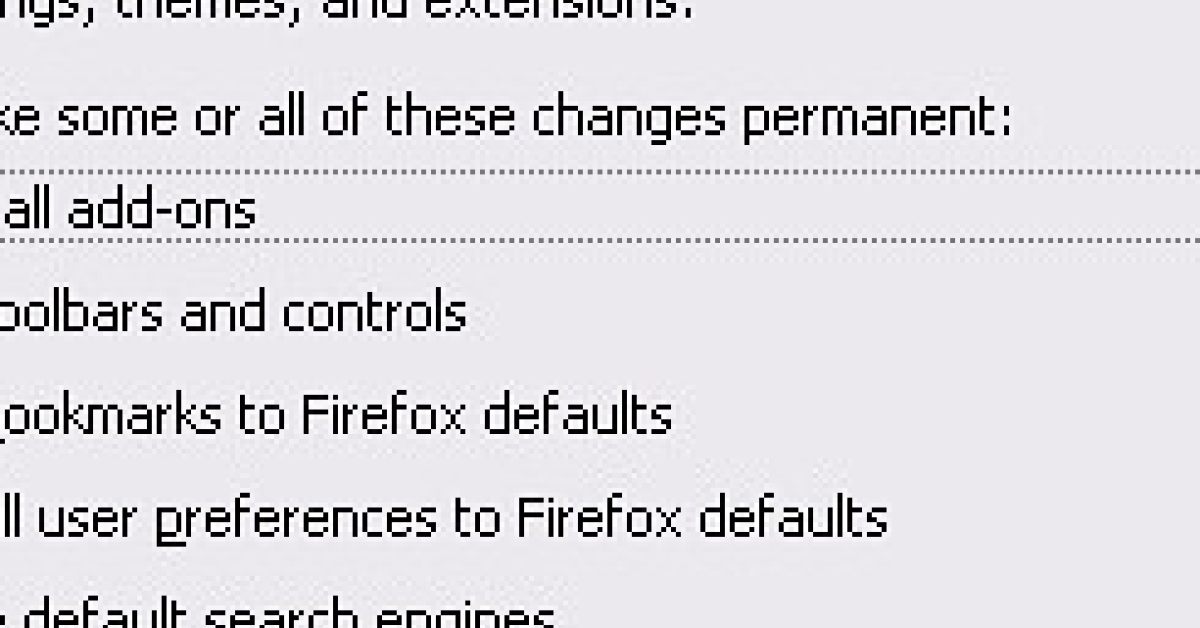
Having trouble loading safe mode on your computer? Look no further! In this guide, I will provide you with troubleshooting tips to fix this frustrating issue. Let’s dive right in and get your computer back on track.
Recently, Fortect has become increasingly popular as a reliable and efficient way to address a wide range of PC issues. It's particularly favored for its user-friendly approach to diagnosing and fixing problems that can hinder a computer's performance, from system errors and malware to registry issues.
- Download and Install: Download Fortect from its official website by clicking here, and install it on your PC.
- Run a Scan and Review Results: Launch Fortect, conduct a system scan to identify issues, and review the scan results which detail the problems affecting your PC's performance.
- Repair and Optimize: Use Fortect's repair feature to fix the identified issues. For comprehensive repair options, consider subscribing to a premium plan. After repairing, the tool also aids in optimizing your PC for improved performance.
Troubleshooting a Computer That Won’t Load in Safe Mode
If your computer is not loading in Safe Mode, there are a few troubleshooting steps you can take to resolve the issue. Follow the instructions below to get your computer up and running in Safe Mode.
1. Restart your computer: The first step in troubleshooting a computer that won’t load in Safe Mode is to restart your computer. Sometimes, a simple restart can resolve the issue.
2. Use the F8 key: During the startup process, press the F8 key repeatedly until the Advanced Boot Options menu appears. From there, select “Safe Mode” using the arrow keys and press Enter.
3. Try a different key: If the F8 key doesn’t work, try using the Shift + F8 key combination during startup. This can sometimes bring up the Advanced Boot Options menu.
4. Use a boot disk: If the above steps don’t work, you can use a boot disk or recovery disc to start your computer in Safe Mode. Insert the boot disk or recovery disc into your computer and follow the on-screen instructions to boot into Safe Mode.
5. Use System Restore: If you’re able to start your computer in Safe Mode, you can try using System Restore to revert your system back to a previous state. Open the Start menu, type “System Restore” in the search bar, and click on the System Restore option. Follow the prompts to restore your computer to a previous date.
6. Check for driver issues: In some cases, a faulty device driver can prevent your computer from loading in Safe Mode. Use the Device Manager to check for any driver issues and update or disable them if necessary.
Solutions to Fix Safe Mode Not Working on Windows
- Perform a System Restore: Use the System Restore feature to revert your computer’s settings to a previous state when Safe Mode was working fine.
- Run a Malware Scan: Use a reliable antivirus program to scan your computer for any malware or viruses that may be preventing Safe Mode from functioning properly.
- Check for Driver Issues: Update or reinstall any problematic drivers that might be causing conflicts and preventing Safe Mode from loading.
- Disable Fast Startup: Turn off the Fast Startup feature, as it can sometimes interfere with the booting process into Safe Mode.
- Use Command Prompt: Access Safe Mode using the Command Prompt and troubleshoot any issues that might be preventing its normal operation.
- Modify Boot Configuration Data (BCD): Fix any errors or corruption in the BCD that might be causing Safe Mode to fail by using the Command Prompt or a dedicated tool.
- Perform a Clean Boot: Temporarily disable all non-essential startup programs and services to identify any software conflicts that might be preventing Safe Mode from loading.
- Repair Windows Startup: Use the Windows Startup Repair feature to automatically fix any issues that might be preventing Safe Mode from working.
- Reinstall Windows: If all else fails, consider reinstalling Windows to fix any underlying system issues that may be causing Safe Mode to malfunction.
Performing a System Restore to Resolve Safe Mode Issues
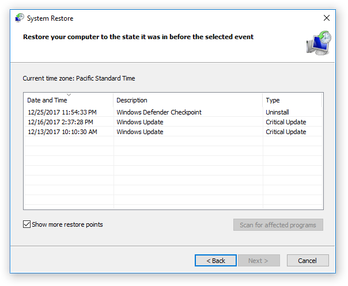
If your computer won’t load in Safe Mode, you can try performing a System Restore to troubleshoot the issue. System Restore is a built-in feature in Microsoft Windows that allows you to revert your computer’s settings to a previous point in time. This can help resolve software conflicts or system errors that may be preventing Safe Mode from loading properly.
To perform a System Restore, follow these steps:
1. Boot your computer into Safe Mode.
– Restart your computer and press the F8 key repeatedly until the Advanced Boot Options menu appears.
– Use the arrow keys to select “Safe Mode” and press Enter.
2. Access the System Restore feature.
– Once your computer has booted into Safe Mode, click on the Start menu and type “System Restore” in the search bar.
– Select “System Restore” from the search results.
3. Choose a restore point.
– In the System Restore window, click on “Next” to see a list of available restore points.
– Select a restore point that is dated before the issue with Safe Mode started occurring.
– Click on “Next” and then “Finish” to initiate the System Restore process.
4. Wait for the process to complete.
– Your computer will restart and begin the System Restore process. This may take some time, so be patient and do not interrupt the process.
5. Test Safe Mode.
– After the System Restore process is complete, your computer will restart again.
– Try booting into Safe Mode to see if the issue has been resolved.
Performing a System Restore can help resolve Safe Mode issues by reverting your computer’s settings to a previous state where Safe Mode was functioning properly. It’s important to note that System Restore will not affect your personal files, but it may uninstall recently installed software or updates.
If the issue persists, you may need to consider other troubleshooting steps such as checking for malware, updating device drivers, or repairing the Windows operating system using tools like System File Checker.
Running System File Checker and Resetting Your PC for Safe Mode Troubleshooting
| Troubleshoot Computer Won’t Load Safe Mode | |
|---|---|
| Step | Action |
| 1 | Restart your computer and repeatedly press the F8 key as it boots up. |
| 2 | If the F8 key doesn’t work, try using the Shift + F8 key combination. |
| 3 | If you still can’t access Safe Mode, use a Windows installation media (USB/DVD) to boot your PC. |
| 4 | Once in Safe Mode, open the Command Prompt as an administrator. |
| 5 | Run the command “sfc /scannow” to initiate System File Checker and repair any corrupted system files. |
| 6 | Allow the scan to complete and follow any instructions provided. |
| 7 | If the System File Checker couldn’t fix the issue, consider resetting your PC. |
| 8 | Open the Settings app and go to “Update & Security”. |
| 9 | Click on “Recovery” in the left menu. |
| 10 | Under “Reset this PC”, click the “Get started” button. |
| 11 | Choose either “Keep my files” or “Remove everything” depending on your preference. |
| 12 | Follow the on-screen instructions to complete the reset process. |
| 13 | After the reset, try accessing Safe Mode again to check if the issue persists. |
Alternative Methods to Enter Safe Mode on Windows
If your computer won’t load in Safe Mode using the traditional methods, there are alternative options you can try. These methods can help you troubleshoot and resolve issues that prevent your computer from starting up properly.
Method 1: System Configuration
1. Press the Windows key + R to open the Run dialog box.
2. Type “msconfig” and press Enter to open the System Configuration utility.
3. In the System Configuration window, go to the Boot tab.
4. Check the Safe boot option and select the desired type of Safe Mode (e.g., Minimal, Network, etc.).
5. Click Apply and then OK.
6. Restart your computer, and it should boot into Safe Mode.
Method 2: Shift + Restart
1. Click the Start button and then the Power icon.
2. Hold down the Shift key on your keyboard and click Restart.
3. Your computer will restart and present you with the Choose an option screen.
4. Select Troubleshoot > Advanced options > Startup Settings.
5. Click the Restart button.
6. When your computer restarts, you’ll see a list of options. Press the corresponding number key to enter Safe Mode.
Method 3: Command Prompt
1. On the Choose an option screen (accessed using the Shift + Restart method), select Troubleshoot > Advanced options > Command Prompt.
2. In the Command Prompt window, type “bcdedit /set {default} safeboot minimal” and press Enter.
3. Close the Command Prompt and restart your computer.
4. Your computer should now boot into Safe Mode.
These alternative methods provide additional options for entering Safe Mode when the usual methods don’t work.








