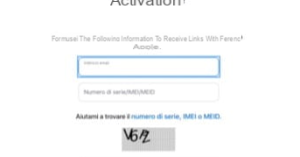In this guide, I will show you how to create a contact group in Outlook 365, enabling seamless collaboration within your team or organization.
Recently, Fortect has become increasingly popular as a reliable and efficient way to address a wide range of PC issues. It's particularly favored for its user-friendly approach to diagnosing and fixing problems that can hinder a computer's performance, from system errors and malware to registry issues.
- Download and Install: Download Fortect from its official website by clicking here, and install it on your PC.
- Run a Scan and Review Results: Launch Fortect, conduct a system scan to identify issues, and review the scan results which detail the problems affecting your PC's performance.
- Repair and Optimize: Use Fortect's repair feature to fix the identified issues. For comprehensive repair options, consider subscribing to a premium plan. After repairing, the tool also aids in optimizing your PC for improved performance.
Instructions for creating a PLC group in Outlook (Office 365 Education)
To create a PLC group in Outlook 365 for collaboration, follow these simple steps:
1. Open Outlook on the web or the desktop application.
2. Select the “People” icon (the silhouette of two people) in the navigation bar at the bottom of the screen.
3. In the top left corner of the page, click the “New” button and select “Contact Group.”
4. Enter a name for your PLC group in the “Name” field.
5. To add members to your group, start typing their names or email addresses in the “Add Members” field. Outlook will suggest matches from your address book as you type.
6. If you want to add members who are not in your address book, click the “Add Members” button and choose from the options provided (such as adding members from your organization or entering their email addresses manually).
7. Once you have added all the members, click the “Save” button to create the PLC group.
8. You can now use this group to collaborate with your PLC members more efficiently. Simply select the group when composing a new email or scheduling a meeting, and all members will be included automatically.
Free way to recover deleted/lost Outlook emails
Recovering deleted or lost Outlook emails doesn’t have to be a hassle. With Outlook 365, you have a free and easy way to retrieve those important messages.
To begin, navigate to the Outlook on the web website and log in to your Microsoft account. From there, follow these steps:
1. In your email box, locate the “Deleted Items” folder on the left-hand side of the screen.
2. Click on the folder to open it.
3. Look for the email you want to recover. If you have a lot of deleted emails, you can use the search bar at the top to find specific messages.
4. Once you’ve found the email, select it by clicking the checkbox next to it.
5. At the top of the screen, you’ll see a toolbar. Click on the “Move to” button.
6. A dropdown menu will appear. Choose the folder where you want to move the email back to, such as the “Inbox” folder.
7. The email will now be restored to its original location.
It’s important to note that deleted items are typically stored in the “Deleted Items” folder for a limited time. If the email you’re looking for is not there, it may have been permanently deleted. In this case, you may need to explore other options such as data recovery or backups.
About the author
Our author is an experienced technology enthusiast with a deep understanding of Microsoft applications and systems. With a background in computer science and several years of experience in the IT industry, they are well-versed in creating efficient and collaborative workflows using Microsoft tools.
They have extensive knowledge of Microsoft Exchange Server, Microsoft Outlook, and Microsoft 365, making them the perfect guide to help you navigate the intricacies of creating contact groups in Outlook 365 for collaboration.
Their expertise extends beyond software, as they are also familiar with various hardware components such as solid-state drives, SD cards, and USB flash drives. They understand the importance of data recovery and backup, ensuring that your valuable information is always protected.
Whether you’re a Windows or Mac user, our author has you covered. They have expertise in both Microsoft Windows and Mac operating systems, allowing them to provide guidance for users across different platforms.
With a passion for technology and a commitment to helping others, our author is dedicated to providing clear and concise instructions to enhance your productivity and streamline your workflow. They understand the importance of efficient communication and collaboration and are here to assist you in creating contact groups that will improve your teamwork and productivity.
Join us as we delve into the world of contact groups in Outlook 365 and unlock the potential of this powerful collaboration tool. With our author’s guidance, you’ll be able to create contact groups with ease and take your teamwork to the next level. Get ready to enhance your workspace and maximize your productivity with Outlook 365.
python
import requests
# Set the necessary details for authentication
client_id = '
client_secret = '
tenant_id = '
access_token = '
# Set the email details
email_subject = 'Hello from my tool!'
email_body = 'This is the body of the email.'
recipient_email = '[email protected]'
# Prepare the API endpoint and request headers
api_endpoint = 'https://graph.microsoft.com/v1.0/me/sendMail'
headers = {
'Authorization': 'Bearer ' + access_token,
'Content-Type': 'application/json'
}
# Prepare the email payload
email_payload = {
'message': {
'subject': email_subject,
'body': {
'contentType': 'Text',
'content': email_body
},
'toRecipients': [
{
'emailAddress': {
'address': recipient_email
}
}
]
}
}
# Send the request to send the email
response = requests.post(api_endpoint, headers=headers, json=email_payload)
# Check the response status
if response.status_code == 202:
print('Email sent successfully!')
else:
print('Failed to send email:', response.text)
Please note that this code assumes you already have obtained an access token using the appropriate authentication flow for Microsoft Graph API. It uses the `requests` library to send HTTP requests. You would need to replace the placeholders (`
How to create an email group in Outlook: Table of Contents
- What is an email group and why is it useful for collaboration?
- Step 1: Launching Outlook 365 and accessing the People app
- Step 2: Navigating to the Contacts section and clicking on “New Contact Group”
- Step 3: Naming your contact group and adding members
- Step 4: Adding contacts from your existing contacts list
- Step 5: Adding contacts from an email
- Step 6: Adding contacts manually
- Step 7: Managing your contact group: editing, deleting, and adding new members
- Step 8: Sending an email to your contact group
- Tips and Tricks: Maximizing the benefits of email groups in Outlook 365
- Conclusion: Enhance collaboration and streamline communication with contact groups
Step-by-step guide to creating a group in Outlook for Windows
1. Open Outlook on your Windows device and sign in to your account.
2. In the navigation pane, click on “People” to access your contacts.
3. Click on the “New Contact Group” button in the toolbar at the top of the screen.
4. A new window will open, where you can enter a name for your group.
5. Click on the “Add Members” button to start adding contacts to your group.
6. You can choose to add contacts from your Outlook contacts, address book, or by typing in their email addresses.
7. To add contacts from your Outlook contacts, click on the “From Outlook Contacts” option and select the desired contacts.
8. To add contacts from your address book, click on the “From Address Book” option and select the desired contacts.
9. To add contacts by typing their email addresses, click on the “New Email Contact” option and enter their email addresses.
10. Click on the “OK” button to add the selected contacts to your group.
11. You can also remove contacts from the group by selecting them and clicking on the “Remove” button.
12. Once you have added all the desired contacts, click on the “Save & Close” button to create the group.
13. Your new contact group will now appear in the navigation pane under “Contact Groups.”
Creating a contact group in Outlook for Windows allows you to easily collaborate and communicate with a specific group of people. Whether it’s for work projects, team events, or personal gatherings, contact groups streamline your email communication by allowing you to send messages to multiple contacts at once.
Step-by-step guide to creating a group in Outlook for Mac
1. Open Outlook for Mac on your computer.
2. In the left-hand navigation pane, click on “People.”
3. Click on the “New Group” button in the toolbar at the top of the screen.
4. Enter a name for your group in the “Group Name” field.
5. To add contacts to the group, click on the “Add Members” button in the toolbar.
6. From the drop-down menu, select the source where you want to add contacts from, such as your Outlook contacts or your Mac contacts.
7. Select the contacts you want to add to the group by checking the boxes next to their names.
8. Click the “Add” button to add the selected contacts to the group.
9. To remove a contact from the group, select the contact and click on the “Remove” button in the toolbar.
10. Once you have added all the desired contacts to the group, click the “Save & Close” button to save the group.
Now you have successfully created a group in Outlook for Mac! You can use this group for collaboration, sending emails, and managing contacts more efficiently.
How to send an email to a contact group in Outlook

To send an email to a contact group in Outlook, follow these simple steps:
1. Open Outlook and click on the “People” icon at the bottom left corner of the screen.
2. In the navigation pane, select “Contacts” and then click on “New Contact Group” at the top of the screen.
3. Give your contact group a name and click on “Add Members” to add the contacts you want to include in the group. You can add contacts from your Outlook contacts, address book, or by manually entering their email addresses.
4. Once you have added all the contacts, click on “Save & Close” to create the contact group.
5. Now, compose a new email by clicking on the “New Email” button in the top left corner of the screen.
6. In the “To” field, start typing the name of the contact group you just created. Outlook will automatically suggest the group name as you type.
7. Select the contact group from the suggestions and it will be added to the “To” field.
8. Write your email message and click on “Send” to send the email to all the contacts in the group.
How to edit a contact list in Outlook
To edit a contact list in Outlook, follow these steps:
1. Open Outlook and go to the People tab.
2. Locate the contact list you want to edit and click on it to open it.
3. To add a new contact to the list, click on the “New Contact” button and enter the contact’s details. Click “Save” when you’re done.
4. To edit an existing contact, find the contact in the list and double-click on it. Make the necessary changes and click “Save” to update the contact’s information.
5. To delete a contact, select the contact and click on the “Delete” button. Confirm the deletion when prompted.
6. To rearrange the order of contacts in the list, click and drag a contact to the desired position.
7. To create subgroups within the contact list, select the contacts you want to group together, right-click, and choose “Add to Group”. Give the group a name and click “OK”. The subgroup will appear as a separate folder within the contact list.
8. To share the edited contact list with others for collaboration, right-click on the list and choose “Share > Share Contacts”. Enter the email addresses of the people you want to share with and choose their permission level. Click “Send” to send the invitation.
Remember to regularly backup your contact list to prevent data loss. You can export the contact list as a CSV or PST file and save it to a secure location such as a hard disk drive, USB flash drive, or cloud storage.
Outlook Groups FAQ
How do I create a contact group in Outlook 365?
To create a contact group in Outlook 365 for collaboration, follow these steps:
1. Open Outlook 365 on your computer or device.
2. Navigate to the “People” tab located at the bottom of the app.
3. Click on the “New Contact Group” button in the toolbar at the top of the screen.
Can I add contacts from Microsoft Exchange Server to my contact group?
Yes, you can easily add contacts from Microsoft Exchange Server to your contact group. Simply click on the “Add Members” button in the toolbar and select “From Address Book.” From there, you can choose contacts from your Exchange Server and add them to your group.
Can I import contacts from other sources, such as a CSV file or an SD card?
Yes, Outlook 365 allows you to import contacts from various sources. To import contacts from a CSV file or an SD card, follow these steps:
1. Click on the “Add Members” button in the toolbar.
2. Select “From Outlook Contacts” and then choose “From File.”
3. Browse your computer or device to locate the CSV file or SD card, and click “Open” to import the contacts.
How do I add contacts individually to my contact group?
To add contacts individually to your contact group in Outlook 365, follow these steps:
1. Click on the “Add Members” button in the toolbar.
2. Select “From Outlook Contacts” and then choose “From Address Book.”
3. Search for the desired contact in the address book and select them. Click “OK” to add them to your group.
Can I create a contact group with contacts from different email accounts?
Yes, you can create a contact group with contacts from different email accounts in Outlook 365. Simply follow the steps mentioned above to import or add contacts from different email accounts, and they will be included in your contact group.
Can I edit or remove contacts from my contact group?
Yes, you can easily edit or remove contacts from your contact group in Outlook 365. To do this, open the contact group and select the contact you want to edit or remove. Right-click on the contact and choose the desired option, such as “Edit Contact” or “Remove from Group.”
Remember, creating a contact group in Outlook 365 for collaboration allows you to easily communicate and collaborate with a specific set of contacts. Whether you’re working on a project, organizing a team, or planning an event, contact groups streamline communication and enhance productivity within your workspace.
For more information and FAQs about Outlook Groups, visit our website or explore our comprehensive help center.
[Microsoft logo]
[Footer with links to Privacy Policy, Terms of Use, and Contact Us]
Using mail merge to send personalized messages from your Outlook email address with GMass
With GMass, you can easily send personalized messages to multiple recipients from your Outlook email address. Here’s how to do it:
1. Install GMass: Begin by installing the GMass add-on for Outlook. This add-on integrates seamlessly with your Outlook account, allowing you to use GMass directly from your email interface.
2. Create a contact group: Before you can send personalized messages, you need to create a contact group in Outlook. This group will contain the recipients you want to send your message to. To create a contact group, follow these steps:
a. Open Outlook and go to the “People” tab.
b. Click on “New Contact Group” to start creating a new group.
c. Give your group a name and click “Save & Close”.
d. Add contacts to the group by clicking on “Add Members” and selecting the desired contacts from your Outlook address book.
3. Compose your message: Now that you have your contact group set up, it’s time to compose your message. Open a new email in Outlook and draft your message. Make sure to include any personalized fields that you want to populate with recipient-specific information, such as their name or company.
4. Add mail merge fields: To add mail merge fields to your message, use the following format: <
5. Connect GMass with your Outlook account: Once your message is ready, click on the GMass icon in the Outlook toolbar. This will open the GMass sidebar. Click on the “Connect GMass” button and follow the prompts to connect GMass with your Outlook account.
6. Select your contact group: In the GMass sidebar, click on the “Choose a contact group” button and select the contact group you created earlier.
7. Send your personalized emails: With your contact group selected, click on the “GMass” button to send your personalized emails. GMass will send a separate email to each recipient in your contact group, populating the mail merge fields with their specific information.
By using GMass, you can streamline your email outreach and send personalized messages to multiple recipients directly from your Outlook email address. Start using GMass today and experience the power of personalized email communication.