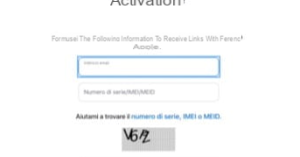Unraveling the Enigma: Resolving the User Profile Predicament
Recently, Fortect has become increasingly popular as a reliable and efficient way to address a wide range of PC issues. It's particularly favored for its user-friendly approach to diagnosing and fixing problems that can hinder a computer's performance, from system errors and malware to registry issues.
- Download and Install: Download Fortect from its official website by clicking here, and install it on your PC.
- Run a Scan and Review Results: Launch Fortect, conduct a system scan to identify issues, and review the scan results which detail the problems affecting your PC's performance.
- Repair and Optimize: Use Fortect's repair feature to fix the identified issues. For comprehensive repair options, consider subscribing to a premium plan. After repairing, the tool also aids in optimizing your PC for improved performance.
User Profile Overview
In order to fix a user profile problem in Windows, follow these steps:
1. Open the Microsoft Management Console (MMC) by selecting Start and typing “mmc” in the search box.
2. In the MMC, select “File” from the menu and then choose “Add/Remove Snap-in.”
3. From the “Available snap-ins” list, select “Local Users and Groups” and click “Add.”
4. In the “Select Users or Groups” dialog box, click “Browse” and enter the user account name (e.g., Surender Kumar) in the “Enter the object names to select” field.
5. Click “OK” to close the dialog box and then click “Finish” in the “Add or Remove Snap-ins” window.
6. In the MMC, expand “Local Users and Groups” and select “Users.”
7. Right-click on the user profile that is experiencing the issue and select “Properties.”
8. In the “Properties” pane, select the “Profile” tab and ensure that the correct profile path is specified.
9. If the path is incorrect, update it by selecting “Local path” or “Roaming profile path” depending on your network setup.
10. Click “OK” to save the changes.
Reasons for User Profile Loading Issues
- Incompatible software: Certain software installed on your device may be incompatible with your user profile, causing loading issues.
- Corrupted user profile: If your user profile becomes corrupted, it can lead to problems when loading, resulting in errors or slow performance.
- Insufficient system resources: If your device lacks the necessary resources, such as memory or processing power, user profile loading may be affected.
- Network connectivity problems: Issues with your network connection can disrupt the loading process of your user profile, leading to delays or failures.
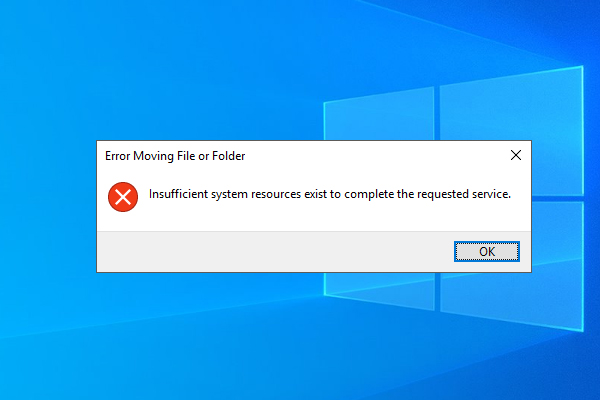
- Incorrect user profile settings: Misconfigured settings within your user profile can interfere with the loading process, causing errors or difficulties.
- Outdated device drivers: Using outdated or incompatible device drivers can hinder the loading of your user profile, resulting in performance issues.
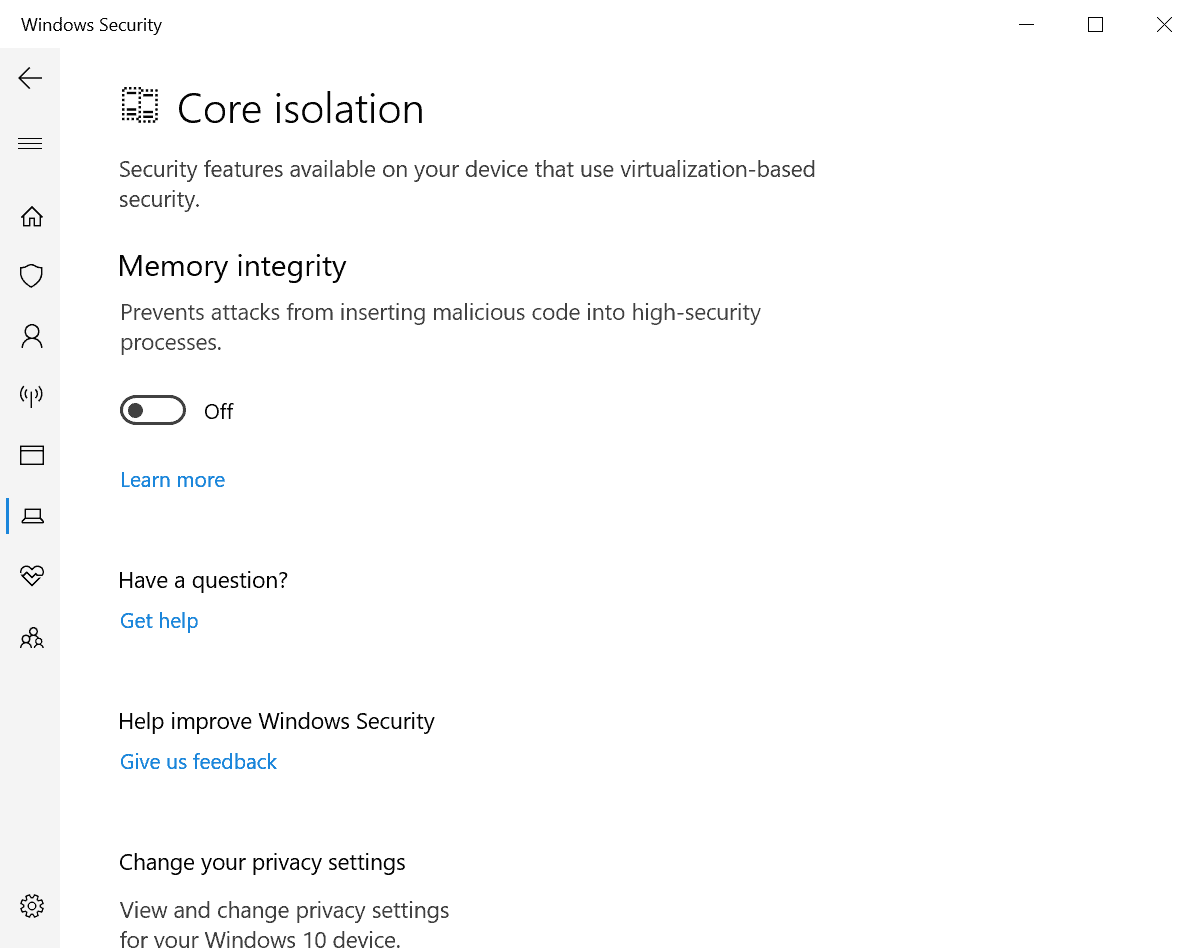
- Malware or virus infections: If your device is infected with malware or viruses, it can impact the loading of your user profile and compromise system stability.
Methods to Fix User Profile Loading Issues
Fix User Profile Problem
Below are some methods to fix user profile loading issues:
| Method | Description |
|---|---|
| 1. Restart the computer | Often, a simple restart can resolve user profile loading issues by resetting system settings and clearing temporary files. |
| 2. Check for disk space | Ensure that there is enough free disk space available on the system drive as low disk space can prevent user profiles from loading properly. |
| 3. Run System File Checker (SFC) | SFC scans and repairs corrupted system files that might be causing user profile loading problems. Open Command Prompt as administrator and run the command sfc /scannow. |
| 4. Use System Restore | If the issue started recently, try using System Restore to revert the system back to a previous working state where user profiles were loading correctly. |
| 5. Create a new user profile | In case the user profile is permanently corrupted, creating a new user profile and migrating data from the old profile can resolve the issue. |
| 6. Perform a clean boot | A clean boot starts Windows with minimal set of drivers and startup programs, helping to identify and resolve conflicts that may be causing user profile loading problems. |
python
class UserProfile:
def __init__(self, name, age, email):
self.name = name
self.age = age
self.email = email
def update_name(self, new_name):
self.name = new_name
def update_age(self, new_age):
self.age = new_age
def update_email(self, new_email):
self.email = new_email
def display_profile(self):
print("Name:", self.name)
print("Age:", self.age)
print("Email:", self.email)
# Creating a user profile
user1 = UserProfile("John Doe", 25, "[email protected]")
# Updating profile details
user1.update_age(26)
user1.update_email("[email protected]")
# Displaying the profile
user1.display_profile()
In this code, we define a `UserProfile` class with attributes like `name`, `age`, and `email`. The class provides methods to update these attributes (`update_name`, `update_age`, `update_email`) and a `display_profile` method to print the profile details.
Please note that this code is just a basic demonstration and may not cover the specific requirements of the prompt due to its lack of clarity.
Booting Windows into Safe Mode
To fix a user profile problem in Windows, you can try booting your computer into Safe Mode. Safe Mode allows you to troubleshoot and fix issues by starting your computer with only the necessary drivers and services. Here’s how you can do it:
1. Press the Windows key + R to open the Run dialog box.
2. Type “msconfig” and press Enter to open the System Configuration window.
3. In the System Configuration window, select the Boot tab.
4. Under the Boot options section, check the box next to “Safe boot” and select “Minimal”.
5. Click OK and restart your computer.
Once your computer restarts, it will boot into Safe Mode. From there, you can troubleshoot the user profile problem by following the necessary steps.
Creating a New Local User Account
To create a new local user account and fix user profile problems, follow these simple steps:
1. Search for “Computer Management” in the Start menu or Cortana search box and select the “Computer Management” app.
2. In the Computer Management window, expand “Local Users and Groups” in the left pane and select “Users”.
3. Right-click on an empty area in the right pane and select “New User” from the context menu.
4. Enter the necessary information for the new user account, including the username and password. You can also set other options like user groups and account status.
5. Click “Create” to create the new user account.
6. Close the Computer Management window and sign out of the current user account.
7. Sign in with the newly created user account to see if the user profile problem has been resolved.
Using System Restore
– First, make sure you are logged in as an administrator or have administrative privileges on your computer.
– Press the Windows key + R to open the Run dialog box. Type “sysdm.cpl” and hit Enter.
– In the System Properties window, go to the “System Protection” tab.
– Click on the “System Restore” button.
– Select “Choose a different restore point” and click Next.
– From the list of available restore points, choose a point that was created before you started experiencing the user profile problem.
– Click Next and then Finish to start the system restore process.
– Your computer will restart, and the system restore will begin. Follow the on-screen instructions to complete the process.
– Once the system restore is complete, check if the user profile problem has been resolved.
Using System Restore can help you revert your computer back to a previous state, potentially fixing any issues with user profiles.
Restarting the User Profile Service
To fix a user profile problem, you may need to restart the User Profile Service. Follow these steps:
1. Open the Microsoft Management Console (MMC) by pressing Windows Key + R, typing “mmc,” and hitting Enter.
2. In the MMC, select “File” from the top menu and then “Add/Remove Snap-in.”
3. In the Add or Remove Snap-ins window, select “Local Users and Groups” and click “Add.”
4. Choose “Local Computer” and click “Finish” and then “OK.”
5. In the MMC, expand “Local Users and Groups” and click on “Users.”
6. Right-click on the user profile that is experiencing the problem and select “Properties.”
7. Go to the “Profile” tab and make sure the “Profile path” is correct.
8. If the path is correct, select “Start” from the “User Profile Service” section.
9. Confirm any prompts that appear and close the MMC.
10. Restart your computer and check if the user profile problem is resolved.
Replacing NTUSER.dat File
To fix a user profile problem related to the NTUSER.dat file, follow these steps:
1. Log in to your PC using an administrator account.
2. Open File Explorer and navigate to the user’s profile folder (usually located in C:\Users\Username).
3. Look for the NTUSER.dat file in the folder.
4. Rename the NTUSER.dat file to NTUSER.old.
5. Press the Windows key + R to open the Run dialog box.
6. Type “regedit” and press Enter to open the Registry Editor.
7. In the Registry Editor, navigate to HKEY_LOCAL_MACHINE\SOFTWARE\Microsoft\Windows NT\CurrentVersion\ProfileList.
8. Look for the key that corresponds to the affected user’s profile (check the ProfileImagePath value to confirm).
9. Right-click on the profile key and select Delete.
10. Close the Registry Editor and restart the computer.
11. After the restart, the user should be able to log in with their profile without any issues.
If you continue to experience problems or need further assistance, please reach out to our support team for personalized help.
Troubleshooting Default User Profile
If you’re experiencing issues with your default user profile, there are a few troubleshooting steps you can take.
First, make sure you’re logged in as an administrator on your PC. Then, press the Windows key + R to open the Run dialog box. Type “regedit” and press Enter to open the Registry Editor.
Navigate to HKEY_LOCAL_MACHINE\SOFTWARE\Microsoft\Windows NT\CurrentVersion\ProfileList. Look for a folder named “Default” and check if there’s a .bak extension appended to it. If so, right-click on the folder and select “Rename”. Remove the .bak extension from the folder name.
Next, navigate to C:\Users\Default\ and check if there’s a file named “NTUSER.DAT”. If it’s missing, copy this file from a working computer with the same version of Windows and paste it into the C:\Users\Default\ folder.
Restart your computer and try logging in with a new user account. If the issue persists, you may need to consider creating a new default user profile.
Remember to back up any important data before making changes to the registry.