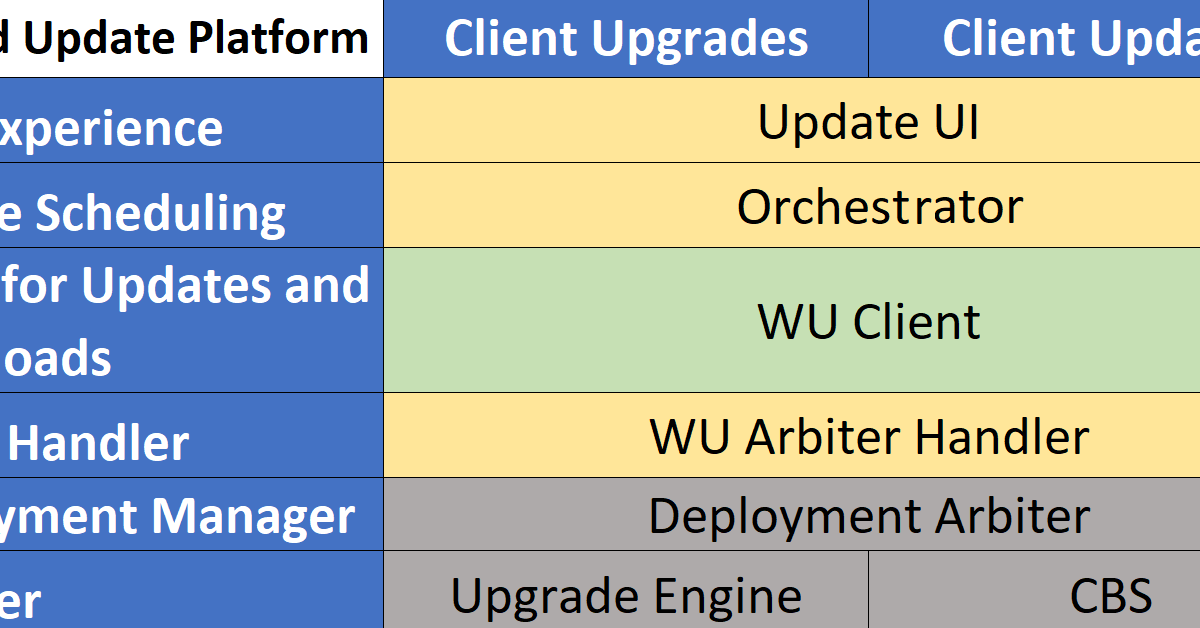
Windows Update Client Failed to Detect Error 0x80244018 – Troubleshooting and Fixes.
Recently, Fortect has become increasingly popular as a reliable and efficient way to address a wide range of PC issues. It's particularly favored for its user-friendly approach to diagnosing and fixing problems that can hinder a computer's performance, from system errors and malware to registry issues.
- Download and Install: Download Fortect from its official website by clicking here, and install it on your PC.
- Run a Scan and Review Results: Launch Fortect, conduct a system scan to identify issues, and review the scan results which detail the problems affecting your PC's performance.
- Repair and Optimize: Use Fortect's repair feature to fix the identified issues. For comprehensive repair options, consider subscribing to a premium plan. After repairing, the tool also aids in optimizing your PC for improved performance.
Troubleshooting with Windows Update Troubleshooter
When encountering the error code 0x80244018 while using the Windows Update Client, you can troubleshoot and fix the issue by following these steps:
1. Restart the Windows Update service:
– Press the Windows key + R, type “services.msc”, and hit Enter.
– Locate the “Windows Update” service, right-click on it, and select “Restart”.
2. Clear the Windows Update cache:
– Press the Windows key + R, type “cmd”, and press Ctrl + Shift + Enter to open an elevated Command Prompt.
– Type “net stop wuauserv” and press Enter.
– Type “rd /s /q %systemroot%\SoftwareDistribution” and press Enter.
– Type “net start wuauserv” and press Enter.
3. Check for pending updates:
– Press the Windows key + I to open the Settings app.
– Go to “Update & Security” and click on “Windows Update”.
– Click on “Check for updates” and install any pending updates.
4. Disable proxy settings:
– Press the Windows key + I to open the Settings app.
– Go to “Network & Internet” and click on “Proxy”.
– Disable the “Use a proxy server” option.
5. Run the Windows Update Troubleshooter:
– Press the Windows key + I to open the Settings app.
– Go to “Update & Security” and click on “Troubleshoot”.
– Select “Windows Update” and click on “Run the troubleshooter”.
These troubleshooting steps should help resolve the error 0x80244018 and allow you to update your Windows system successfully.
Managing Update Services and System Files
| Step | Description |
|---|---|
| 1 | Check Windows Update Service |
| 2 | Restart Windows Update Service |
| 3 | Check System Files for Corruption |
| 4 | Run System File Checker (SFC) Scan |
| 5 | Use Deployment Image Servicing and Management (DISM) Tool |
Adjusting Proxy Settings and Registry Entries
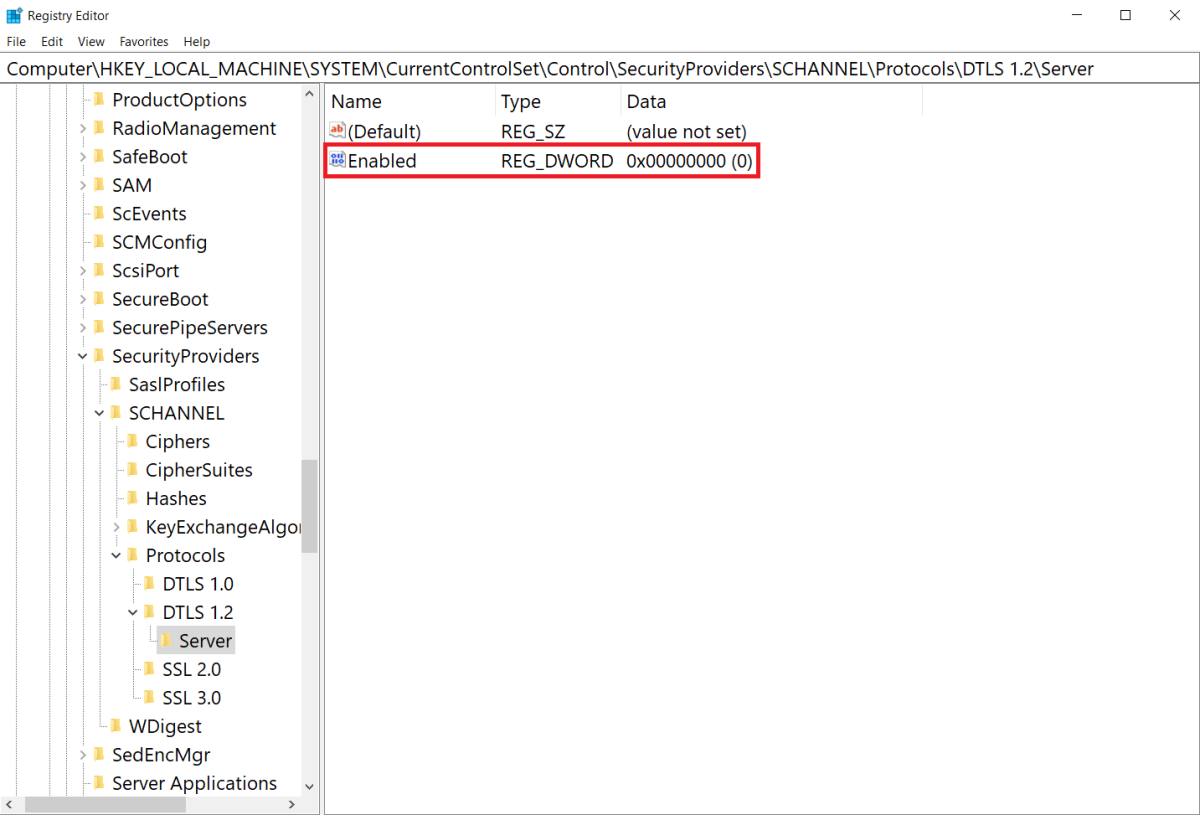
If you are experiencing the Windows Update Client Failed to Detect Error 0x80244018, you may need to adjust your proxy settings and registry entries. Here’s how to do it:
1. Open the Control Panel and go to Internet Options.
2. In the Internet Options window, go to the Connections tab and click on the LAN settings button.
3. In the LAN settings window, uncheck the box that says “Use a proxy server for your LAN” and click OK.
4. Next, open the Registry Editor by pressing the Windows key + R, typing “regedit”, and hitting Enter.
5. In the Registry Editor, navigate to the following path: HKEY_LOCAL_MACHINE\SOFTWARE\Policies\Microsoft\Windows\WindowsUpdate
6. Look for a key called “WUServer” and “WUStatusServer” on the right-hand side. If they exist, delete them.
7. Close the Registry Editor and restart your computer.
Note: Modifying the registry can be risky, so it’s always a good idea to back up your registry before making any changes.
After following these steps, try running the Windows Update again to see if the error is resolved. If the issue persists, you may need to seek further assistance or consider contacting Microsoft Support.
Exploring Additional Solutions: Manual Update and Clean Boot
- Manual Update: Check for updates manually by going to the Windows Update settings and clicking on the “Check for updates” button.
- Clean Boot: Perform a clean boot to eliminate potential conflicts with third-party software that may be interfering with the Windows Update process.
F.A.Qs
How do I fix Windows Update error code 0x80244018?
To fix Windows Update error code 0x80244018, you can use the Windows Update Troubleshooter tool. Go to Update and Security, click on Troubleshoot, and select Additional troubleshooters. Run the Update troubleshooter and review the results. Additionally, you can repair your system files by opening Command Prompt (Admin) using the Windows and X keys on your keyboard.
What is Windows Store code 0x80244018?
Windows Store code 0x80244018 is a bug that appeared with Windows Update KB4038788 (OS Build 15063.608), potentially causing issues with Internet settings or compatibility problems with Windows or Store application updates.
What does software synchronization Windows Update client fail to detect with error 0x8024402c?
The software synchronization Windows Update client fails to detect the error 0x8024402c.
What is error 0x80244007 on Windows 10 update?
Error 0x80244007 on Windows 10 update is caused by WU system file inconsistency. Resetting all Windows components and dependencies involved in the process can resolve the issue.








