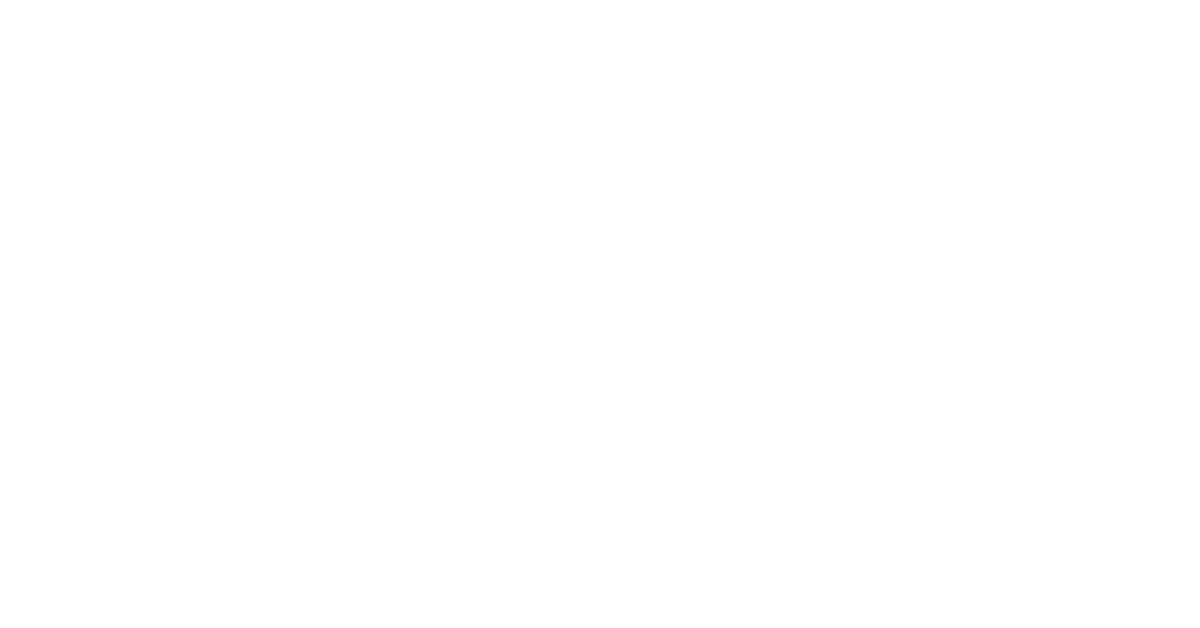
Are you struggling with Windows 10 Update Error 0x80070652? Find the best fix solutions here.
Recently, Fortect has become increasingly popular as a reliable and efficient way to address a wide range of PC issues. It's particularly favored for its user-friendly approach to diagnosing and fixing problems that can hinder a computer's performance, from system errors and malware to registry issues.
- Download and Install: Download Fortect from its official website by clicking here, and install it on your PC.
- Run a Scan and Review Results: Launch Fortect, conduct a system scan to identify issues, and review the scan results which detail the problems affecting your PC's performance.
- Repair and Optimize: Use Fortect's repair feature to fix the identified issues. For comprehensive repair options, consider subscribing to a premium plan. After repairing, the tool also aids in optimizing your PC for improved performance.
Utilize Windows Update Troubleshooter
Utilize Windows Update Troubleshooter to fix Windows 10 Update Error 0x80070652. First, open the Settings app and go to Update & Security. Then, select Troubleshoot and click on Windows Update. Run the troubleshooter and follow the on-screen instructions.
If the troubleshooter doesn’t fix the error, you can try running the System File Checker tool. To do this, open Command Prompt as an administrator and type sfc /scannow. After the scan is complete, reboot your computer and try updating again. If you’re still experiencing the error, you may need to reset the Windows Update components.
This can be done by running a series of commands in Command Prompt. If all else fails, consider seeking professional help or contacting Microsoft support.
Employ System File Checker
To fix Windows 10 update error 0x80070652, you can employ the System File Checker tool. This built-in Windows utility can scan and repair corrupted system files. To use it, open the Command Prompt as an administrator by typing “cmd” in the search bar, then right-click and select “Run as administrator. ” In the Command Prompt window, type “sfc /scannow” and press Enter to initiate the scan. Once the scan is complete, restart your computer to apply any necessary repairs.
This can often resolve update errors and ensure your system files are in good condition for future updates.
Update Device Drivers
To update device drivers in Windows 10, follow these steps. First, press the Windows key + X and choose Device Manager from the menu. Then, expand the category of the device you want to update. Right-click on the device and select Update driver. Choose to Search automatically for updated driver software.
If Windows finds an updated driver, follow the on-screen instructions to install it. If not, you can visit the manufacturer’s website to download and install the latest driver manually. After updating all necessary drivers, restart your computer to apply the changes.
Reset the Software Distribution Folder
1. Stop Windows Update Service
Open Command Prompt as administrator and type “net stop wuauserv” and press Enter.
2. Clear the Software Distribution Folder
Navigate to C:\Windows\SoftwareDistribution and delete all the contents inside the folder.
3. Restart Windows Update Service
In Command Prompt, type “net start wuauserv” and press Enter.
Manually Install Updates

- Open Settings by clicking on the Start button and then selecting Settings.
- Click on Update & Security.
- Click on Windows Update and then select Check for updates.
- If updates are found, click on Install now to manually install the updates.
- Restart your computer after the updates have been installed.
Restart Your Computer
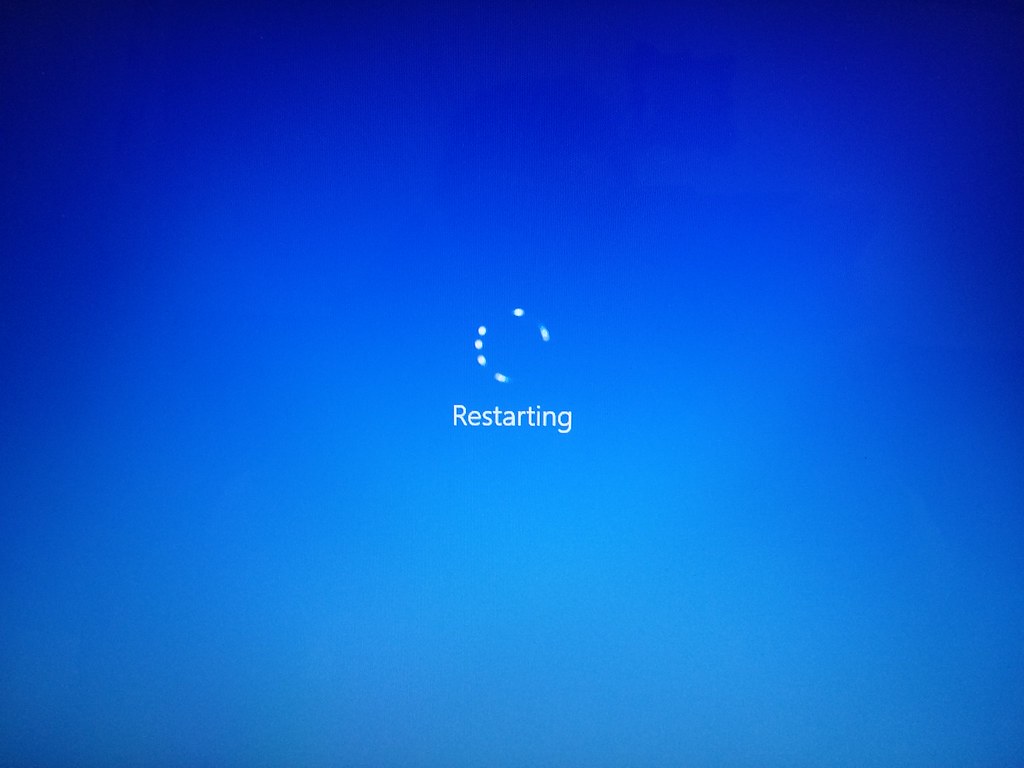
To fix Windows 10 Update Error 0x80070652, one solution is to restart your computer. First, save any open files and close all programs. Then, click on the Start button and select Restart from the power options. Alternatively, you can press the Ctrl + Alt + Del keys and select Restart from the menu.
After the computer restarts, try running the Windows 10 update again to see if the error is resolved. If the error persists, you may need to try other troubleshooting solutions.








