Troubleshooting the Unmountable Boot Volume error in Windows 8, 10, or 11 can be a perplexing task. In this article, we delve into effective solutions that can help resolve this frustrating issue, ensuring a seamless boot-up experience for your Windows operating system.
Recently, Fortect has become increasingly popular as a reliable and efficient way to address a wide range of PC issues. It's particularly favored for its user-friendly approach to diagnosing and fixing problems that can hinder a computer's performance, from system errors and malware to registry issues.
- Download and Install: Download Fortect from its official website by clicking here, and install it on your PC.
- Run a Scan and Review Results: Launch Fortect, conduct a system scan to identify issues, and review the scan results which detail the problems affecting your PC's performance.
- Repair and Optimize: Use Fortect's repair feature to fix the identified issues. For comprehensive repair options, consider subscribing to a premium plan. After repairing, the tool also aids in optimizing your PC for improved performance.
Overview of the Unmountable Boot Volume Issue
Overview:
The Unmountable Boot Volume issue is a common error that can occur in Windows 8, 10, and 11. It is often accompanied by a blue screen of death (BSOD) and prevents the computer from starting up properly. This error can be caused by various factors, including issues with the boot volume, file system, or BCD error.
Fix 1: Repair Drive Errors
One way to fix the Unmountable Boot Volume error is by using the built-in Repair Drive Errors feature in Windows. To do this, follow these steps:
1. Restart your PC.
2. When the computer starts up, press the F8 key repeatedly until the Advanced Boot Options menu appears.
3. Select the “Repair Your Computer” option and press Enter.
4. In the System Recovery Options menu, choose your language and click “Next.”
5. Select the “Command Prompt” option.
6. In the Command Prompt window, type chkdsk /r and press Enter.
7. Wait for the scan to complete and then restart your computer.
Fix 2: Rebuild MBR
Another solution is to rebuild the Master Boot Record (MBR) using a third-party tool like EaseUS Partition Master. Here’s how:
1. Boot your computer from the EaseUS Partition Master bootable disk or USB drive.
2. Open EaseUS Partition Master and click on “Disk” in the top menu.
3. Select “Rebuild MBR” from the drop-down menu.
4. Choose the correct operating system version and click “OK.”
5. Click “Apply” to save the changes and rebuild the MBR.
6. Restart your computer and check if the Unmountable Boot Volume error is resolved.
Summary:
The Unmountable Boot Volume issue can be frustrating, but with the right solutions, you can fix it and get your computer back up and running. By using the Repair Drive Errors feature or rebuilding the MBR, you can resolve this error and prevent it from occurring in the future.
Fixing Unmountable Boot Volume Without CD
If you encounter the “Unmountable Boot Volume” error on your Windows 8/10/11 PC and don’t have a CD handy, there are still a couple of ways to fix it. Here are two workable solutions:
[Fix 1] Boot into Safe Mode:
1. Restart your PC. When the blue screen appears, press F8 repeatedly until the Advanced Boot Options menu appears.
2. Select “Safe Mode” and press Enter.
3. Once in Safe Mode, open a command prompt window as an administrator.
[Fix 2] Use Automatic Repair:
1. Restart your PC and press the power button to interrupt the boot process. Repeat this step three times until the Automatic Repair screen appears.
2. Select “Advanced options” > “Troubleshoot” > “Advanced options” > “Startup Repair”.
These methods should help you resolve the Unmountable Boot Volume error without a CD. If you still encounter issues, consult the Microsoft support website or seek professional assistance.
Checking and Repairing Boot Drive Errors
- Use Automatic Repair: Boot your computer from a Windows installation media and select the “Repair your computer” option to automatically diagnose and fix boot-related issues.
- Run Startup Repair: Access the Advanced Startup Options menu, choose Troubleshoot, and then select Startup Repair to scan and repair issues preventing Windows from booting.

- Perform a System Restore: If the boot issue occurred after recent system changes, use System Restore to revert your computer back to a previous state where it was functioning correctly.
- Check disk errors: Open Command Prompt as an administrator and run the command
chkdsk /fto scan and fix errors on your boot drive. - Rebuild BCD: In Command Prompt, execute the commands
bootrec /fixmbr,bootrec /fixboot, andbootrec /rebuildbcdto repair the Boot Configuration Data (BCD) and resolve boot issues. - Use SFC and DISM tools: Open Command Prompt as an administrator and run the commands
sfc /scannowanddism /online /cleanup-image /restorehealthto scan and repair corrupted system files and restore the health of your Windows installation. - Check hardware connections: Ensure that all hardware components, such as hard drives and cables, are properly connected and functioning correctly. Faulty connections can result in boot errors.
- Update drivers: Make sure all device drivers are up to date, as outdated or incompatible drivers can lead to boot issues. Use Device Manager or third-party software to update drivers.
- Perform a clean boot: Temporarily disable all non-essential startup programs and services to eliminate any conflicts that may be causing the unmountable boot volume error.
- Reset or reinstall Windows: As a last resort, consider resetting your Windows installation or performing a clean reinstall to ensure a fresh and error-free operating system.
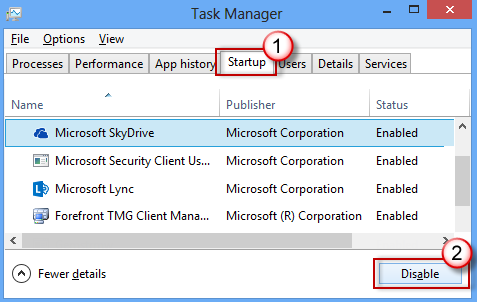
python
import os
def fix_unmountable_boot_volume():
# Assuming you have multiple disks, you can specify the system disk drive letter
system_disk = "C:"
# Check if the system disk is currently mounted
if not os.path.ismount(system_disk):
print(f"System disk {system_disk} is not mounted.")
return
# Attempt to run the 'chkdsk' command with the '/f' and '/r' flags to fix disk errors
try:
os.system(f"chkdsk {system_disk} /f /r")
print("Unmountable Boot Volume error fixed successfully.")
except Exception as e:
print(f"An error occurred while trying to fix the Unmountable Boot Volume error: {str(e)}")
# Call the function to fix the error
fix_unmountable_boot_volume()
This code demonstrates a simple function `fix_unmountable_boot_volume()` that attempts to fix the error by running the `chkdsk` command with the `/f` (fix errors) and `/r` (recover information from bad sectors) flags on the presumed system disk drive letter.
Keep in mind that this code snippet is just a basic demonstration and may not cover all scenarios or handle potential complications that can occur with the “Unmountable Boot Volume” error. It is advisable to refer to official Microsoft documentation or consult a professional for comprehensive and accurate guidance.
Fixing MBR (Master Boot Record)
Content:
If you’re encountering the dreaded “Unmountable Boot Volume” error on your Windows 8/10/11 PC, the issue might be related to the Master Boot Record (MBR). Fixing the MBR can help resolve this error and get your system up and running again. Here’s how you can do it:
1. Boot from a Windows installation or recovery disk.
2. Choose your language preferences and click “Next.”
3. Click on “Repair your computer.”
4. Select “Troubleshoot” and then “Advanced options.”
5. Choose “Command Prompt” to open a command prompt window.
6. Type “bootrec /fixmbr” and press Enter.
7. Once the MBR is fixed, restart your computer.
Following these steps should help fix the MBR and resolve the Unmountable Boot Volume error.
Fixing Unmountable Boot Volume Using Windows Installation CD/Disk
Fixing Unmountable Boot Volume Error Using Windows Installation CD/Disk
If you’re encountering the “Unmountable Boot Volume” error in Windows 8/10/11, you can resolve it using a Windows installation CD/Disk. The error typically occurs due to issues with the boot partition or file system.
To fix this error, follow these steps:
1. Insert your Windows installation CD/Disk into your computer’s CD/DVD drive.
2. Restart your PC and enter the BIOS setup by pressing the BIOS key (usually F2, F10, or Delete) during startup.
3. In the BIOS setup, navigate to the “Boot” or “Boot Order” section and set the CD/DVD drive as the first boot device.
4. Save the changes and exit the BIOS setup.
5. When prompted, press any key to boot from the CD/Disk.
6. Choose your language preferences and click “Next.”
7. Click “Repair your computer” > “Troubleshoot” > “Advanced options.”
8. Select “Command Prompt” to open the command line interface.
9. Type chkdsk /r C: and press Enter to run a disk check on your system drive.
10. After the disk check completes, restart your PC and check if the error is resolved.
Running Automatic Repair
To start, **restart your PC** and **press F8** repeatedly until the Advanced Boot Options menu appears. Select **Automatic Repair** from the list and let Windows initiate the repair process.
If you can’t access the Advanced Boot Options menu, try creating a **Windows installation media** and booting from it. Then, choose your language preferences and click on **Repair your computer**. Next, select **Troubleshoot** and then **Advanced options**. From here, you can select **Automatic Repair** to fix the error.
Another option is to use the **Last Known Good Configuration** feature. Restart your PC and press **F8** repeatedly until the Advanced Boot Options menu appears. Then, choose **Last Known Good Configuration** and let Windows revert to a previous working state.
Using SFC /SCANNOW to Repair System Files
Using SFC /SCANNOW is a helpful method to repair system files and resolve the UNMOUNTABLE_BOOT_VOLUME error in Windows 8/10/11. This error can prevent your PC from booting up properly and may display a blue screen of death (BSOD).
To start, open the Command Prompt as an administrator. Type sfc /scannow and hit Enter. The System File Checker (SFC) tool will scan and repair any corrupted or missing system files.
After the scan is complete, restart your computer to see if the issue is resolved. If the error persists, you may need to try other troubleshooting methods or seek further assistance.
Running CHKDSK to Repair Boot Drive
To fix the “Unmountable Boot Volume” error in Windows 8, 10, or 11, you can run the CHKDSK command to repair your boot drive. This command checks the integrity of your hard disk and fixes any errors it encounters.
Here’s how to run CHKDSK:
1. Press the Windows key + X and select “Command Prompt (Admin)” from the menu.
2. In the Command Prompt window, type “chkdsk C: /f” and press Enter. Replace “C:” with the letter of your boot drive if it’s different.
3. You’ll be prompted to schedule a disk check at the next restart. Type “Y” and press Enter.
4. Restart your PC to initiate the disk check. It may take some time to complete, so be patient.
5. After the disk check is finished, your boot drive should be repaired.
Running CHKDSK can help resolve the “Unmountable Boot Volume” error and get your PC back up and running.
Recovering Data When Unmountable Boot Volume Error Occurs
If you encounter the “Unmountable Boot Volume” error on your Windows 8/10/11 PC, there are several workable solutions to recover your data.
1. Boot from Windows Installation Media: Insert the bootable USB or DVD and restart your PC. Choose your language preferences and click “Next.” Select “Repair your computer” and go to “Troubleshoot” > “Advanced options” > “Command Prompt.”
2. Run CHKDSK Command: In the Command Prompt, type “chkdsk /r” and press Enter. Wait for the process to complete, and then restart your PC.
3. Rebuild Boot Configuration Data (BCD): In the Command Prompt, enter the following commands one by one: “bootrec /fixboot“, “bootrec /fixmbr“, and “bootrec /rebuildbcd“. Restart your PC and check if the error persists.
4. Use Third-Party Data Recovery Software: If the above methods fail, you can try using reliable data recovery software like EaseUS Data Recovery Wizard to recover your lost files. Install and launch the software, select the desired location, and click “Scan” to start the scanning process.
Common Causes of Unmountable Boot Volume Error
- Corrupted system files: The presence of corrupted or missing system files can lead to the unmountable boot volume error.
- Hard disk issues: Physical problems or damaged sectors on the hard disk may prevent Windows from booting properly.
- Improper shutdown: Inadequate or improper shutdown procedures can cause file system errors and trigger the unmountable boot volume error.
- Incorrect disk configuration: Incorrect disk configurations, such as inappropriate partitioning or incorrect boot settings, can result in this error.
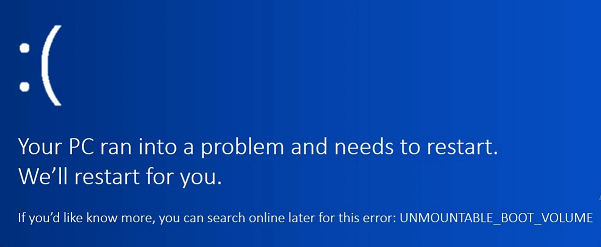
- Virus or malware infections: Viruses or malware can corrupt critical system files, leading to the unmountable boot volume error.
- Outdated drivers: Outdated or incompatible drivers can cause conflicts that result in the unmountable boot volume error.
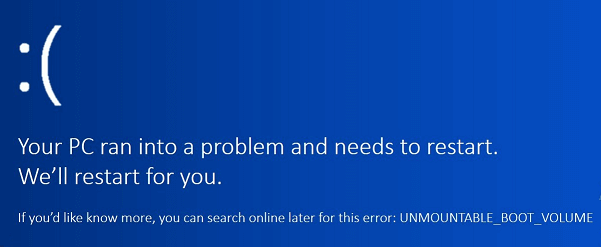
- File system errors: File system errors, such as disk fragmentation or disk errors, can contribute to the occurrence of this error.
- Software conflicts: Conflicts between different software applications or utilities can trigger the unmountable boot volume error.
Quick Fixing Unmountable Boot Volume Error with Windows Utilities
If you’re encountering the “Unmountable Boot Volume” error on your Windows 8, 10, or 11 PC, there are a few quick fixes you can try using Windows utilities. Here are some steps to help you resolve the issue.
1. Restart your PC and enter the Windows Recovery Environment by pressing F8 or Shift+F8 during boot.
2. Select “Troubleshoot” > “Advanced options” > “Command Prompt” to open the command prompt.
3. In the command prompt, type “chkdsk /r” and press Enter. This will scan and repair any errors on your boot disk.
4. If the chkdsk command doesn’t fix the issue, try rebuilding the Boot Configuration Data (BCD). Type “bootrec /rebuildbcd” and press Enter.
5. Restart your PC and check if the error is resolved.








