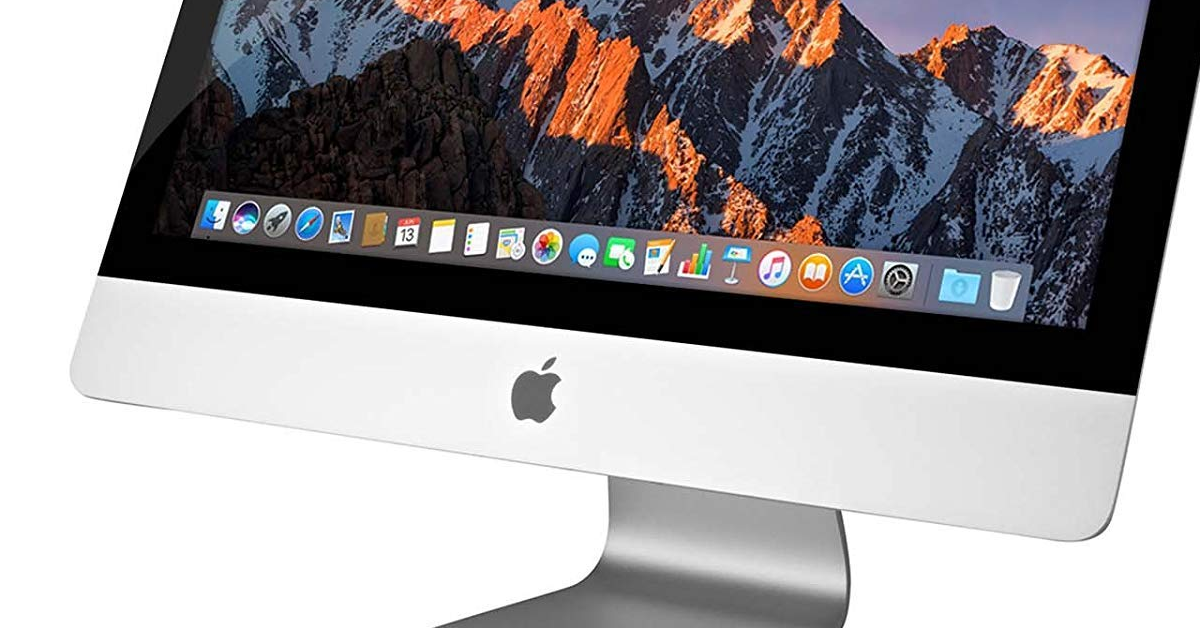
Having no output devices on your Mac can be frustrating, but there are a few simple steps you can take to fix the issue.
Recently, Fortect has become increasingly popular as a reliable and efficient way to address a wide range of PC issues. It's particularly favored for its user-friendly approach to diagnosing and fixing problems that can hinder a computer's performance, from system errors and malware to registry issues.
- Download and Install: Download Fortect from its official website by clicking here, and install it on your PC.
- Run a Scan and Review Results: Launch Fortect, conduct a system scan to identify issues, and review the scan results which detail the problems affecting your PC's performance.
- Repair and Optimize: Use Fortect's repair feature to fix the identified issues. For comprehensive repair options, consider subscribing to a premium plan. After repairing, the tool also aids in optimizing your PC for improved performance.
Assessing Sound Settings and Preferences
To assess sound settings and preferences on your Mac, start by checking the output device settings. Go to the Apple menu and select “System Preferences,” then click on “Sound.” Here, you can choose the output device you want to use, whether it’s the built-in speakers, headphones, or an external speaker.
If you’re using a Bluetooth or USB output device, make sure it’s properly connected to your Mac. Check the connections and ensure the device is recognized by your computer.
You can also adjust the sound settings for individual applications by going to the “Sound” section in System Preferences and selecting the “Output” tab. This allows you to set different output devices for specific apps.
If you’re still experiencing issues with your output devices, you may need to reset the sound preferences. To do this, go to the Finder, then to “Go” and select “Go to Folder.” Type in “~/Library/Preferences” and look for the “com.apple.soundpref.plist” file. Delete this file and restart your Mac to reset the sound preferences.
By assessing and adjusting your sound settings and preferences, you can troubleshoot and fix issues with output devices on your Mac.
Disconnecting and Reconnecting Audio Devices

To disconnect and reconnect audio devices on your Mac, start by clicking on the Apple menu in the top-left corner of your screen. From there, select “System Preferences” and then “Sound.”
In the “Output” tab, you can disconnect any connected audio devices by selecting them and choosing “Turn Off.” To reconnect a device, simply turn it back on or plug it back in.
If you’re using a Bluetooth device, make sure it’s turned on and in range of your Mac. You can also try turning Bluetooth off and on again to reset the connection.
For wired devices, check the USB connection and try using a different USB port if the device isn’t being recognized.
If you’re still experiencing issues, you can try restarting your Mac. Sometimes a simple reboot can fix connectivity problems with audio devices.
Restart and Reset Solutions

Restart your Mac by clicking on the Apple menu in the top-left corner of the screen and selecting Restart. If that doesn’t work, try a hard reset by holding down the power button until the computer turns off, then turning it back on.
If you’re still not getting any output devices, you can try resetting the PRAM and NVRAM by restarting your Mac and immediately holding down the Command, Option, P, and R keys until you hear the startup sound again.
Another solution is to reset the SMC (System Management Controller) by shutting down your Mac, unplugging the power cord, waiting 15 seconds, and then plugging it back in and turning the computer on.
If none of these solutions work, you may need to check for software updates or try using a different USB port or audio output device. If all else fails, it may be time to seek professional help or contact Apple support for further assistance.
Managing Bluetooth and External Connections
- Check Bluetooth and External Connection Settings
- Go to System Preferences and open Bluetooth settings
- Make sure Bluetooth is turned on and the Mac is paired with the correct devices
- Check the connection of any external devices, such as speakers or headphones, and ensure they are properly connected to the Mac
- Reset Bluetooth and External Connections
- Turn off Bluetooth and disconnect any external devices
- Restart the Mac
- Turn Bluetooth back on and reconnect any external devices
- Update Bluetooth and External Connection Drivers
- Check for any available updates for Bluetooth and external connection drivers
- Download and install any updates to ensure compatibility and functionality
Updating macOS and Sound Controller
To update your macOS and Sound Controller, first, make sure you are connected to the internet. Click on the “Apple” logo in the top-left corner of the screen and select “System Preferences.” From there, click on “Software Update” and follow the prompts to update your macOS to the latest version.
Next, to update your Sound Controller, click on the “Apple” logo again and select “App Store.” Once in the App Store, click on the “Updates” tab and look for any available updates for your Sound Controller or audio-related software. Download and install any updates that are available.
If you are still experiencing issues with no output devices on your Mac after updating macOS and the Sound Controller, try restarting your computer. If the issue persists, you may need to reset the System Management Controller (SMC). This can be done by shutting down your Mac, then holding down the “Shift,” “Control,” and “Option” keys on the left side of the keyboard, along with the power button, for 10 seconds. Release the keys and then turn your Mac back on.








