In this article, we will explore the common issue of microphone and audio not working in Microsoft Teams and provide simple solutions to fix the problem.
Recently, Fortect has become increasingly popular as a reliable and efficient way to address a wide range of PC issues. It's particularly favored for its user-friendly approach to diagnosing and fixing problems that can hinder a computer's performance, from system errors and malware to registry issues.
- Download and Install: Download Fortect from its official website by clicking here, and install it on your PC.
- Run a Scan and Review Results: Launch Fortect, conduct a system scan to identify issues, and review the scan results which detail the problems affecting your PC's performance.
- Repair and Optimize: Use Fortect's repair feature to fix the identified issues. For comprehensive repair options, consider subscribing to a premium plan. After repairing, the tool also aids in optimizing your PC for improved performance.
Troubleshooting microphone issues in Microsoft Teams
If you’re experiencing microphone issues in Microsoft Teams, there are a few ways to troubleshoot the problem. Firstly, check that your mic is enabled and selected as the input device in Teams settings. If you’re using an external USB microphone, make sure it’s plugged in and selected as the audio device in your system settings.
If you’re still having issues, test your microphone by recording a message and playing it back. If it’s not working, try restarting your device or checking for updates. You can also try adjusting the position of your microphone or checking for any physical damage.
Other factors like your speaker or internet connection can also affect your audio quality. Use the test call feature in Teams to check for any issues with your voice or audio devices.
If none of these solutions work, it may be a problem with the system or device itself. In this case, consult the manufacturer’s website or contact customer support for further assistance.
Configuring microphone settings in Microsoft Teams
- Check if the microphone is properly connected
- Ensure that the microphone is properly plugged into the computer’s microphone jack
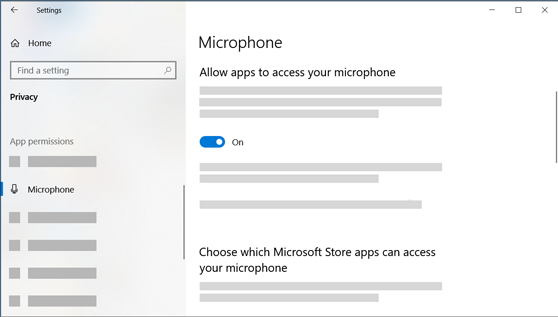
- If using a USB microphone, ensure that it is properly connected to the USB port
- Check if the microphone is enabled in device settings
- Open Settings and click on System
- Select Sound and ensure that the microphone is set as the default recording device
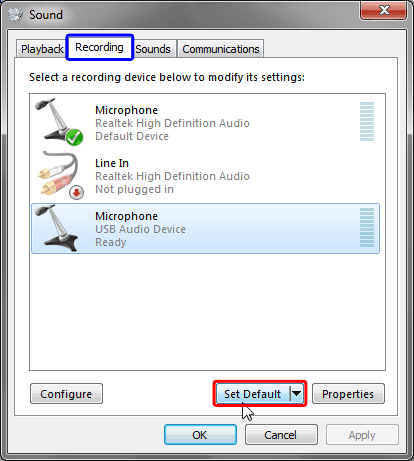
- Check if the microphone is enabled in Microsoft Teams settings
- Open Microsoft Teams and click on your profile picture
- Select Settings and click on Devices
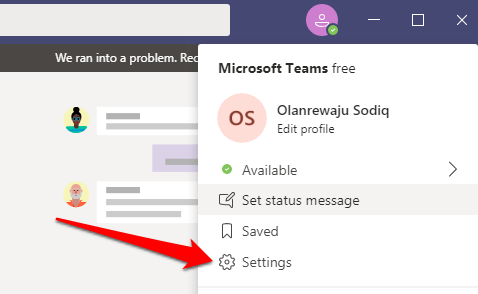
- Ensure that the correct microphone is selected under Microphone
- Test the microphone
- Click on the Test call button in Microsoft Teams
- Speak into the microphone and check if the sound is being picked up

- If there is no sound, adjust the microphone volume settings in both device and Teams settings
Allowing microphone access and adjusting privacy settings
To fix Microsoft Teams microphone and audio not working issues, you’ll need to allow microphone access and adjust your privacy settings. Start by checking your audio devices and ensuring your microphone is selected as the default input device. Then, test your recording and adjust the position of your microphone if necessary.
If you’re using a headphone boom or Bluetooth headset, make sure it’s properly connected and selected as your audio device. Additionally, check if your mic is muted and use the mute button to unmute it.
If you’re on Windows 10 or Windows 11, adjust your privacy settings to allow Teams to access your microphone. If you’re on a Mac, check your mic settings in System Preferences.
Lastly, consider other factors that may be impacting your audio, such as your internet connection or background noise. With these ways to fix microphone issues, you’ll be able to participate in meetings and collaborate with each other without any audio-related shortcomings.
Running the microphone troubleshooter in Microsoft Teams
To fix microphone and audio issues in Microsoft Teams, you can run the built-in microphone troubleshooter. To do this, start by opening Teams and clicking on your profile picture in the top right corner. Next, click on “Settings” and then “Devices”. Under the “Devices” tab, find the “Microphone” dropdown menu and select your microphone from the list.
Once you’ve selected your microphone, click on the “Test your microphone” option to start the troubleshooter. Follow the steps provided, which may include adjusting your microphone settings or checking for any connection issues.
After the troubleshooter has finished, test your microphone by recording a short message or using the test call feature in Teams. If the issue persists, try using a different microphone or checking your computer’s audio settings. With these steps, you should be able to fix microphone and audio issues in Microsoft Teams and enjoy seamless collaboration with your team and meeting participants.
Updating or reinstalling the Microsoft Teams app
To fix microphone and audio issues in Microsoft Teams, you may need to update or reinstall the app. If you’re experiencing problems with your microphone, start by checking the Microphone dropdown menu in the bottom left corner of the Teams meeting window. Make sure the correct microphone is selected and that it’s not muted.
If you’re still having issues, try updating or reinstalling the Teams app. To do this on Windows 10, go to the Microsoft Store and search for Teams. Click on the app, and then select Update or Install. On a Mac, go to the App Store and follow the same steps. If you’re using Windows 11, you may need to uninstall and reinstall the app from the Settings app.
Once you’ve updated or reinstalled Teams, test your microphone and audio using the Test Recording option in the Settings menu. If you’re still experiencing problems, try using a different microphone or headset. Remember to check the mute button and volume settings on each device.
By following these steps, you should be able to fix microphone and audio issues in Microsoft Teams and get back to collaborating with your team without any shortcomings.
Checking device and browser settings for the microphone
| Device Settings | Browser Settings |
|---|---|
| Ensure microphone is properly connected to the device. | Go to browser settings and ensure that microphone access is enabled for Microsoft Teams. |
| Check if the microphone is muted or turned off. | Check if the browser is up-to-date. |
| Check if the microphone is selected as the default recording device. | Clear browser cache and cookies. |
| Check if the microphone driver is up-to-date. | Make sure that Microsoft Teams is not blocked by any extensions or firewalls. |
Using alternative methods for audio in Microsoft Teams
If you’re having trouble with your microphone or audio in Microsoft Teams, there are alternative methods you can use to ensure a successful meeting or collaboration session.
First, check if your microphone is properly connected and selected in the Microphone dropdown menu. If that doesn’t work, try using a different microphone, such as a headphone boom or a bluetooth headset or headphones.
If you’re still having issues, test your recording settings and adjust the volume levels for your microphone and speaker. You can also try muting and unmuting yourself or ask other participants in the meeting to do the same.
For those using a Dell laptop or MacBook Pro, make sure to update your audio drivers and check your device settings.
Remember, clear communication is key in collaborations. If you’re having trouble hearing each other, try adjusting the volume or using the chat function. And if all else fails, don’t hesitate to comment or message each other for clarification.
Additional resources for fixing microphone issues in Microsoft Teams
-
1. Check your microphone settings in Teams: Make sure your microphone is selected as the input device in Teams. Go to Settings > Devices > Audio devices and select your microphone from the dropdown menu.
2. Check your computer’s sound settings: Ensure that your microphone is enabled and set as the default recording device in your computer’s sound settings. Go to Control Panel > Sound > Recording and select your microphone.
3. Restart Teams and your computer: Sometimes a simple restart of Teams or your computer can solve microphone issues.
4. Update your audio drivers: Outdated or corrupted audio drivers can cause microphone issues. Check for updates and install the latest drivers for your sound card.
5. Test your microphone in other apps: Verify that your microphone is working properly by testing it in other applications, such as Skype or Zoom.
6. Use the Teams web app: If you’re experiencing microphone issues in the desktop app, try using the web app instead.
7. Contact Microsoft support: If none of these solutions work, reach out to Microsoft support for further assistance in resolving your microphone issues.








