
Struggling with Discord not detecting your mic? Here are 11 solutions to help you fix the issue and get back to chatting with your friends.
Recently, Fortect has become increasingly popular as a reliable and efficient way to address a wide range of PC issues. It's particularly favored for its user-friendly approach to diagnosing and fixing problems that can hinder a computer's performance, from system errors and malware to registry issues.
- Download and Install: Download Fortect from its official website by clicking here, and install it on your PC.
- Run a Scan and Review Results: Launch Fortect, conduct a system scan to identify issues, and review the scan results which detail the problems affecting your PC's performance.
- Repair and Optimize: Use Fortect's repair feature to fix the identified issues. For comprehensive repair options, consider subscribing to a premium plan. After repairing, the tool also aids in optimizing your PC for improved performance.
Update Audio Drivers and Perform System Updates
To fix Discord not detecting your mic, it’s essential to ensure that your audio drivers are up to date. Outdated drivers can cause compatibility issues with Discord and lead to microphone detection problems. To update your audio drivers, follow these steps:
1. Open the Device Manager by right-clicking on the Start button and selecting Device Manager from the context menu.
2. Expand the “Sound, video, and game controllers” category, right-click on your sound card, and select “Update driver.”
3. Choose “Search automatically for updated driver software” and follow the on-screen instructions to complete the update process.
In addition to updating your audio drivers, it’s also important to perform system updates for your operating system. These updates can include important fixes and patches that may resolve issues with Discord not detecting your mic.
1. On Microsoft Windows, go to the Settings app and select “Update & Security.”
2. Click on “Check for updates” and install any available updates for your system.
By updating your audio drivers and performing system updates, you can improve the compatibility and functionality of your microphone with Discord. Keep in mind that some updates may require a restart of your computer to take effect.
Adjust Privacy Settings and Disable Exclusive Mode
First, open Discord and click on the gear icon at the bottom left to open User Settings.
Next, go to the Privacy & Safety tab and make sure that the Input and Output settings are configured correctly. Make sure that the microphone and headset are selected as the default input and output devices.
After that, go to the Voice & Video tab and scroll down to the Advanced section. Disable the OpenH264 Video Codec provided by Cisco and Enable Quality of Service High Packet Priority.
Then, click on the “Let’s Check” button to test your microphone and make sure that it is working properly.
If you are still experiencing issues, you can also try disabling exclusive mode for your microphone. To do this, go to your Windows taskbar and right-click on the speaker icon. Select “Open Sound settings” and then click on “Sound control panel” on the right side under Related settings.
In the Sound window, go to the Recording tab and right-click on your microphone. Click on Properties and then go to the Advanced tab. Uncheck the box that says “Allow applications to take exclusive control of this device.”
Reset Voice Settings in Discord
Next, navigate to the “Voice & Video” tab on the left side of the screen. Here, you will see various settings related to your voice and microphone.
Scroll down to the “Voice Processing” section and click on the “Reset Voice Settings” button. This will reset all of your voice settings back to their default values.
After resetting the voice settings, make sure to test your microphone to see if it is now being detected by Discord. You can do this by speaking into your microphone and checking the input bar to see if it is picking up your voice.
If the issue persists, you may need to troubleshoot further or consider other solutions mentioned in this article. Remember to be patient and thorough in your troubleshooting process.
Run as Administrator and Troubleshoot Compatibility
- Right-click on the Discord shortcut or executable file
- Select Run as administrator from the context menu
Troubleshoot Compatibility
- Right-click on the Discord shortcut or executable file
- Select Troubleshoot compatibility from the context menu
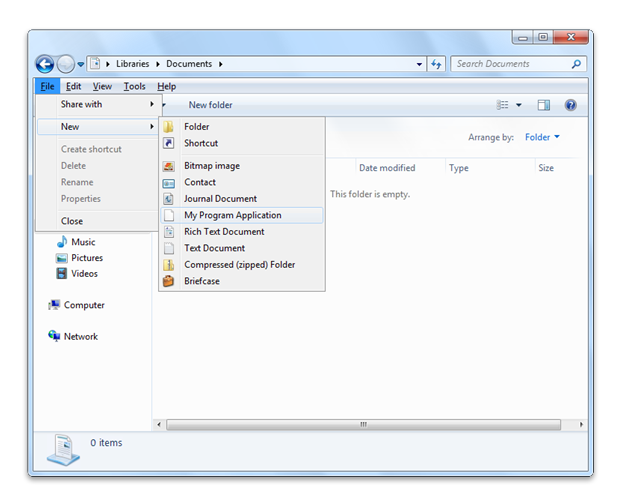
- Follow the on-screen prompts to run the compatibility troubleshooter








