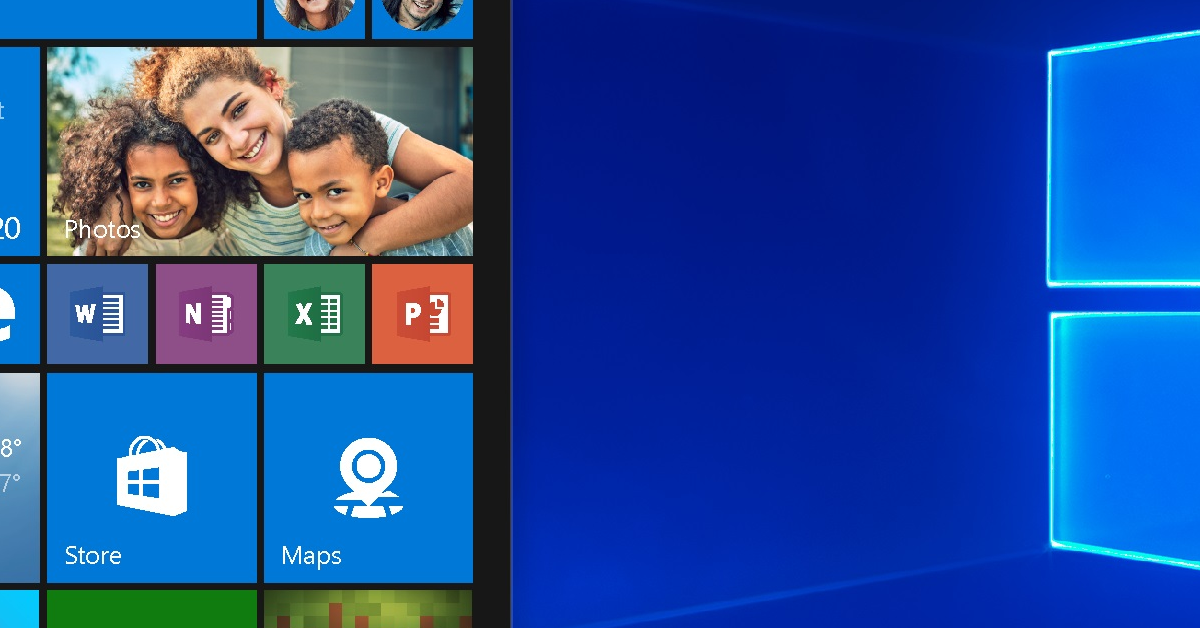
Are you experiencing issues with missing sound on your Windows 10 computer? Let’s troubleshoot the problem together.
Recently, Fortect has become increasingly popular as a reliable and efficient way to address a wide range of PC issues. It's particularly favored for its user-friendly approach to diagnosing and fixing problems that can hinder a computer's performance, from system errors and malware to registry issues.
- Download and Install: Download Fortect from its official website by clicking here, and install it on your PC.
- Run a Scan and Review Results: Launch Fortect, conduct a system scan to identify issues, and review the scan results which detail the problems affecting your PC's performance.
- Repair and Optimize: Use Fortect's repair feature to fix the identified issues. For comprehensive repair options, consider subscribing to a premium plan. After repairing, the tool also aids in optimizing your PC for improved performance.
Verify Hardware and Speaker Connections
– Checking physical connections
– Ensuring hardware is properly connected
– Verifying speaker connections
To verify hardware and speaker connections, first, check that all cables are securely connected to the correct ports on your computer and speakers. Make sure that the volume on both the computer and speakers is turned up and not muted.
Next, check the device manager to ensure that the sound card and speakers are recognized and functioning properly. You can do this by right-clicking on the Start button, selecting Device Manager, and then expanding the “Sound, video and game controllers” section.
If everything appears to be connected and functioning properly, try testing the speakers with another device to see if the issue is with the speakers themselves. If the speakers work with another device, the problem may be with the sound settings on your computer.
If you are still experiencing sound issues after verifying hardware and speaker connections, you may need to troubleshoot further by checking for driver updates or running the Windows Audio Troubleshooter.
Check Software and Volume Mixer Settings
To troubleshoot missing sound in Windows 10, start by checking the software and volume mixer settings. First, ensure that the volume is not muted or set too low in the volume mixer. Right-click on the speaker icon in the taskbar and select “Open Volume Mixer” to adjust the volume levels for different applications.
Next, check the sound settings in the software or application you are using. Open the software or app and navigate to the settings or preferences menu to ensure that the correct audio output device is selected and the volume is turned up.
If the issue persists, consider updating the audio drivers on your computer. Open Device Manager by right-clicking on the Start button and selecting it. Look for the “Sound, video and game controllers” category, right-click on your audio device, and select “Update driver” to check for any available updates.
Additionally, you can try running the Windows built-in troubleshooter for audio playback. Open Settings, go to Update & Security, and select Troubleshoot from the left-hand menu. Then, click on “Playing Audio” and follow the on-screen instructions to diagnose and resolve any sound-related issues.
By checking the software and volume mixer settings, updating audio drivers, and running the troubleshooter, you can potentially resolve the issue of missing sound in Windows 10.
Set Default Audio Device and Adjust Format
To set the default audio device and adjust the format in Windows 10, follow these steps. First, right-click on the speaker icon in the taskbar and select “Open Sound settings.” In the Sound settings window, under the “Choose your output device” section, click on the drop-down menu and select the default audio device you want to use.
Next, click on “Device properties” and then navigate to the “Additional device properties” link. In the Properties window, go to the “Advanced” tab and adjust the default format for the device by selecting the desired format from the drop-down menu.
If you are experiencing issues with missing sound in Windows 10, ensuring that the correct default audio device is set and the format is adjusted properly can often resolve the problem.
Install or Update Sound Card Drivers

– How to check for sound card drivers
– Where to find and download updated drivers
– How to install or update sound card drivers
To install or update sound card drivers in Windows 10, first, you need to check if the drivers are already installed on your computer. Go to Device Manager by right-clicking on the Start button and selecting it from the menu. Look for the “Sound, video and game controllers” category and expand it to see if your sound card is listed.
If your sound card is listed, right-click on it and select “Update driver.” Follow the on-screen prompts to search for and install any available updates. If your sound card is not listed, you may need to download the drivers from the manufacturer’s website.
Visit the manufacturer’s website and navigate to the support or downloads section. Search for your sound card model and download the latest drivers for Windows 10. Once downloaded, double-click the downloaded file to begin the installation process. Follow the on-screen instructions to complete the installation.
After installing or updating the sound card drivers, restart your computer to apply the changes. Once the computer has restarted, check to see if the sound is now working properly. If you continue to experience issues, you may need to seek further assistance or consider other troubleshooting steps.
Disable Audio Enhancements and Conflicts
If you are experiencing missing sound in Windows 10, it could be due to audio enhancements or conflicts. To troubleshoot this issue, you can start by disabling audio enhancements in the sound settings. To do this, right-click on the sound icon in the taskbar, select “Open Sound settings,” and then click on “Sound Control Panel.” From there, select your audio device, go to the “Enhancements” tab, and check the box that says “Disable all enhancements.” This can help resolve any conflicts or issues with audio enhancements that may be causing the missing sound problem.
In addition, it’s important to check for any conflicts with other audio devices or software on your computer. To do this, go to the Device Manager and look for any yellow exclamation marks next to your audio devices. This could indicate a conflict that is preventing sound from playing. You can also try updating your audio drivers to ensure they are compatible with Windows 10 and are functioning properly.
Troubleshoot Hardware and Driver Issues
- Right-click on the speaker icon in the taskbar and select Open Sound settings
- Under the Output section, make sure the correct output device is selected
- Test the sound by playing a video or music
Update Audio Drivers
- Open Device Manager by right-clicking on the Start button and selecting it from the menu
- Expand the Sound, video and game controllers section
- Right-click on the audio device and select Update driver
- Choose Search automatically for updated driver software
Run the Windows Troubleshooter
- Open Settings by pressing Windows key + I
- Click on Update & Security
- Select Troubleshoot from the left pane
- Click on Playing Audio and then Run the troubleshooter
Consider BIOS Updates or System Changes
If you are experiencing missing sound in Windows 10, one potential solution to consider is updating your BIOS or making system changes. Sometimes outdated BIOS can cause compatibility issues with new hardware or software updates, resulting in sound problems.
Check your computer or motherboard manufacturer’s website for any available BIOS updates. Be sure to follow the instructions carefully when updating your BIOS to avoid any potential issues.
Additionally, consider making system changes such as adjusting the sound settings, ensuring that the correct audio output device is selected, and checking for any disabled audio devices in the Device Manager.
It is also worth checking for any recent system updates or driver updates that may have caused the sound issue. Rolling back to a previous version of the driver or system update may resolve the problem.
If you have recently installed new hardware or software, consider uninstalling and reinstalling it to see if that resolves the sound issue.








