
Dealing with a computer that won’t stay off can be frustrating. In this article, we will explore 8 useful solutions to help you resolve this issue in 2023.
Recently, Fortect has become increasingly popular as a reliable and efficient way to address a wide range of PC issues. It's particularly favored for its user-friendly approach to diagnosing and fixing problems that can hinder a computer's performance, from system errors and malware to registry issues.
- Download and Install: Download Fortect from its official website by clicking here, and install it on your PC.
- Run a Scan and Review Results: Launch Fortect, conduct a system scan to identify issues, and review the scan results which detail the problems affecting your PC's performance.
- Repair and Optimize: Use Fortect's repair feature to fix the identified issues. For comprehensive repair options, consider subscribing to a premium plan. After repairing, the tool also aids in optimizing your PC for improved performance.
Force Shutdown Options
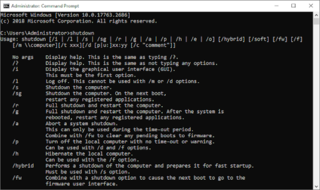
Another option is to use the command-line interface to shut down the computer. Open Command Prompt and type “shutdown /s /f /t 0” to force a shutdown.
You can also create a desktop shortcut to force shutdown your computer. Right-click on the desktop, select New, then Shortcut. Enter “shutdown /s /f /t 0” as the location and give the shortcut a name.
In some cases, using the context menu can also help force your computer to shut down. Right-click on the Start button, select Shut down or sign out, then press and hold the Shift key while clicking Shut down.
By using these force shutdown options, you can troubleshoot why your computer won’t stay off and find a solution that works for you.
Adjust Power Management Settings
Another option is to check for any pending Windows updates that could be causing the issue. Go to “Settings,” then “Update & Security,” and select “Windows Update.” Click on “Check for updates” and install any available updates. This could potentially fix any power management issues that are causing the computer to not stay off.
Furthermore, you can also check for any third-party applications or software that may be preventing the computer from shutting down properly. Use the Task Manager to identify any programs running in the background and end them manually.
Update Windows and Drivers
If your computer won’t stay off, it could be due to outdated software or drivers. Keeping your operating system and drivers up to date can resolve many issues. This can be done easily through the Windows Update feature and Device Manager.
Updating Windows and drivers can help fix bugs and improve the overall performance of your computer. It’s an essential step in troubleshooting any persistent issues, including the inability to shut down properly.
Utilize Command Prompt for Shutdown
To shut down your computer using Command Prompt, press the Windows key + R to open the Run dialog box. Then type “cmd” and press Enter to open Command Prompt. In the Command Prompt window, type “shutdown /s” and press Enter to initiate the shutdown process.
If you want to add a time delay before the shutdown, use the “/t” parameter followed by the desired time in seconds. For example, “shutdown /s /t 60” will shut down the computer after a 60-second delay.
You can also use Command Prompt to restart your computer by replacing “/s” with “/r” in the command.
If your computer won’t stay off, using Command Prompt to shut it down may help resolve the issue. Always ensure that you have saved any important work before initiating a shutdown.
Disable Fast Startup Feature
To disable the Fast Startup feature, first, press the Windows + X keys to open the Power User menu. Then, select “Power Options” from the list. Next, click on “Choose what the power buttons do” from the left-hand menu. Now, click on “Change settings that are currently unavailable. ” Finally, uncheck the box that says “Turn on fast startup (recommended)” and click “Save changes.
” This should disable the Fast Startup feature and help resolve the issue of your computer not staying off.
Inspect BIOS and Power Switch Issues
| Issue | Cause | Solution |
|---|---|---|
| BIOS not properly configured | Incorrect settings in BIOS | Enter BIOS and check settings, reset to default if necessary |
| Power switch malfunction | Broken or stuck power switch | Replace power switch if necessary |
| BIOS update needed | Outdated BIOS version | Update BIOS to the latest version |
| Power supply issues | Faulty power supply | Test power supply and replace if needed |
| Incorrect power settings | Improper power management settings | Adjust power settings in BIOS or operating system |
| Hardware conflicts | Conflicting hardware components | Check for hardware conflicts and resolve them |
| Overheating | System overheating | Clean dust from internal components and improve ventilation |
| Faulty motherboard | Defective motherboard | Replace motherboard if all other solutions fail |
Run System Diagnostics and Troubleshooters
If your computer won’t stay off, it may be experiencing underlying issues that need to be addressed. One useful solution is to run system diagnostics and troubleshooters to identify and fix any potential problems.
To do this in Windows, go to the Control Panel and search for “troubleshoot” in the search bar. From there, select “Troubleshooting” and then choose the specific troubleshooter that corresponds to the issue you’re experiencing.
Another option is to use the built-in Windows Troubleshoot feature. Go to the Settings menu, select “Update & Security,” and then click on “Troubleshoot” to run various troubleshooters for different aspects of your system.
Running system diagnostics and troubleshooters can help identify and resolve any underlying issues that may be causing your computer to not stay off.







