
Experiencing a laptop that continuously reboots can be frustrating and disruptive. In this article, I will discuss some common reasons why this may be happening and provide solutions on how to fix it.
Recently, Fortect has become increasingly popular as a reliable and efficient way to address a wide range of PC issues. It's particularly favored for its user-friendly approach to diagnosing and fixing problems that can hinder a computer's performance, from system errors and malware to registry issues.
- Download and Install: Download Fortect from its official website by clicking here, and install it on your PC.
- Run a Scan and Review Results: Launch Fortect, conduct a system scan to identify issues, and review the scan results which detail the problems affecting your PC's performance.
- Repair and Optimize: Use Fortect's repair feature to fix the identified issues. For comprehensive repair options, consider subscribing to a premium plan. After repairing, the tool also aids in optimizing your PC for improved performance.
Understanding Why It Happens
If your laptop is continuously rebooting, it can be frustrating and disruptive. There are several reasons why this might be happening. One common cause is a software issue, such as a corrupted Windows Registry or a computer virus.
To start troubleshooting, try booting your laptop in Safe Mode. This will allow you to access your system with only the necessary programs running, which can help isolate the issue. If the problem persists, it may be a hardware issue.
Check for any recent installations or updates that may have caused the problem. Make sure all your device drivers are up to date and that your computer hardware is functioning properly. Ensure that your laptop is not overheating, as this can also cause continuous reboots.
Consider running a registry cleaner or malware scan to rule out any software issues. Make sure your antivirus software is up to date and perform a full system scan.
If you suspect a hardware issue, such as a faulty heat sink or RAM, it may be best to consult a professional. Regular maintenance, such as cleaning out dust and debris from your laptop, can also prevent issues like continuous reboots.
Booting into Safe Mode
To boot your laptop into Safe Mode, you can follow these steps. First, turn off your laptop completely. Then, turn it back on and press the F8 key repeatedly until the Advanced Boot Options menu appears.
From the menu, use the arrow keys to select “Safe Mode” and press Enter. Your laptop will then boot into Safe Mode, which loads only essential drivers and services.
Once in Safe Mode, you can troubleshoot the issue causing your laptop to continuously reboot. This could be due to a virus, malware, faulty device driver, or other software or hardware issue.
You can run a full system scan using your antivirus software to check for any infections. You can also use the Windows Registry Cleaner to fix any registry errors that may be causing the problem.
If the issue persists, you may need to uninstall recently installed programs or updates that could be causing conflicts. You can also check for overheating by cleaning the heat sink and fans with compressed air.
By booting into Safe Mode, you can troubleshoot and fix the issue causing your laptop to continuously reboot.
Disabling Automatic and Fast Restart
If your laptop is continuously rebooting, one possible solution is to disable automatic and fast restart options.
1. Disable Automatic Restart: Go to your Windows desktop and press the Windows key + R to open the Run dialog box. Type “sysdm.cpl” and hit Enter. In the System Properties window, go to the Advanced tab and click on Settings under the Startup and Recovery section. Uncheck the box next to “Automatically restart” under System failure. Click OK to save the changes.
2. Disable Fast Startup: Press the Windows key + X on your keyboard and select Power Options. Click on “Choose what the power buttons do” on the left side of the window. Click on “Change settings that are currently unavailable” and uncheck the box next to “Turn on fast startup (recommended).” Click Save changes.
After disabling both automatic restart and fast startup, restart your laptop and check if the continuous rebooting issue has been resolved. If the problem persists, you may need to look into other potential causes such as a computer virus, faulty device driver, or hardware issue.
Checking and Updating Drivers
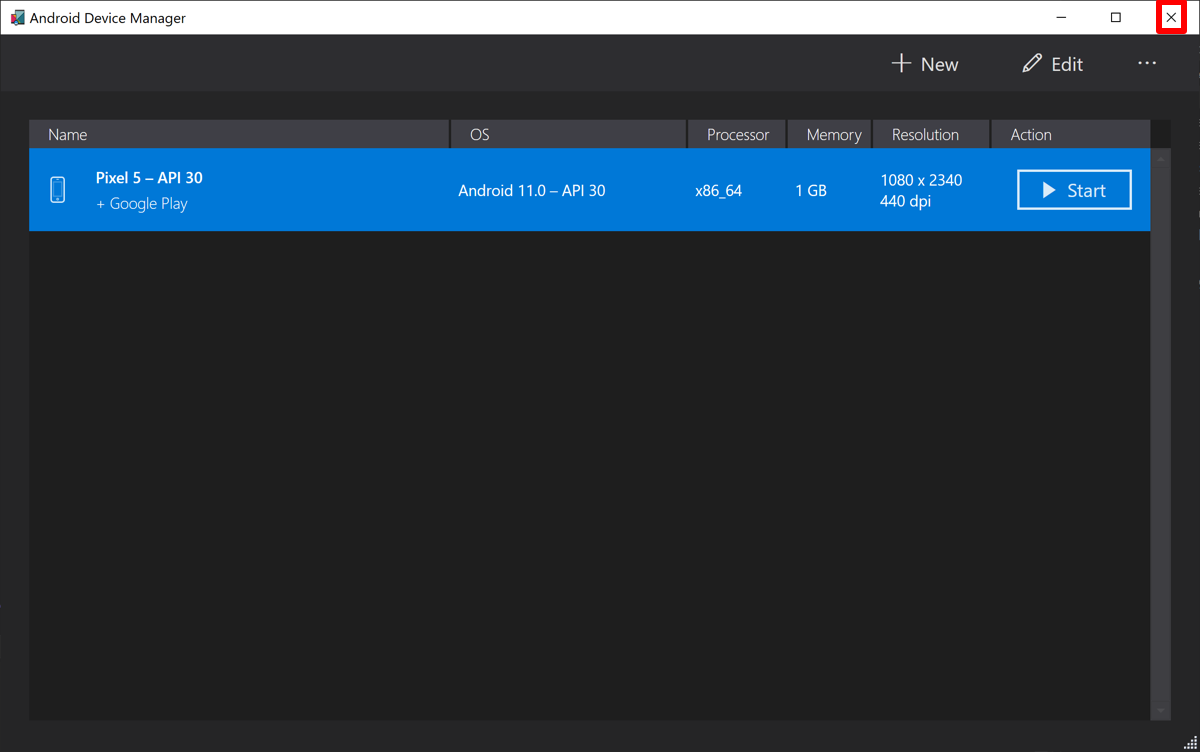
| Step | Description |
|---|---|
| 1 | Check for Windows Updates: Make sure your operating system is up to date. |
| 2 | Update Graphics Driver: Go to the manufacturer’s website and download the latest driver for your graphics card. |
| 3 | Update Network Driver: Check for any updates for your network adapter driver. |
| 4 | Update Audio Driver: Ensure your audio driver is up to date to prevent any issues with sound. |
| 5 | Update Chipset Driver: Make sure your chipset driver is updated for optimal performance. |
Conducting Hardware and Virus Checks
When dealing with a laptop that is continuously rebooting, it is important to first check for any hardware issues that may be causing the problem. Start by checking the laptop’s RAM and hard drive for any signs of damage or malfunction.
Inspect the RAM and hard drive: Remove the laptop’s back panel and carefully check the RAM sticks for any visible damage. If everything looks fine, move on to checking the hard drive for any signs of corruption or failure.
Run a virus scan: Use a reliable antivirus software to scan the laptop for any malware or viruses that may be causing it to continuously reboot. Make sure to update the antivirus program before running the scan to ensure it detects the latest threats.
Clean the laptop’s internal components: Use a can of compressed air to blow out any dust or debris that may be causing overheating issues. Be sure to clean the laptop’s fan and vents thoroughly to prevent any further problems.
By conducting these hardware and virus checks, you can troubleshoot and potentially fix the issue of your laptop continuously rebooting. If the problem persists, consider seeking professional help to diagnose and resolve the issue.
Uninstalling Recent Updates and Apps
To uninstall recent updates and apps that may be causing your laptop to continuously reboot, follow these steps:
1. Access the Control Panel by typing “Control Panel” in the Windows search bar and selecting it from the results.
2. Click on “Programs” and then “Programs and Features.”
3. Locate the recent updates or apps that you suspect are causing the issue.
4. Right-click on the update or app and select “Uninstall.”
5. Follow the on-screen instructions to complete the uninstallation process.
If you are unable to access the Control Panel due to the continuous rebooting, you can try booting your laptop in Safe Mode by pressing F8 during startup. From there, you can access the Control Panel and uninstall the updates or apps.
FAQ
Why my laptop is continuously showing restarting?
Your laptop may be continuously showing restarting due to reasons such as power failure, obsolete drivers, corrupted system files, or issues with the Master Boot Record (MBR).
How do I stop my computer from rebooting over and over?
To stop your computer from rebooting over and over, you can adjust the power settings by going to Control Panel > Power Options and disabling the fast startup option. Additionally, make sure to regularly check for and install any necessary driver updates.
How do I fix my laptop stuck in restart loop?
To fix a laptop stuck in a restart loop, you can try turning off the power, unplugging it, and holding down the power button for about 15 seconds to discharge any residual power and reset the system.
Why does the system restart automatically again and again?
The system restarts automatically again and again due to hardware issues with RAM or hard disk, new hardware changes, changes in registry values from malware or virus infection, and other factors that trigger random shutdowns or restarts.







