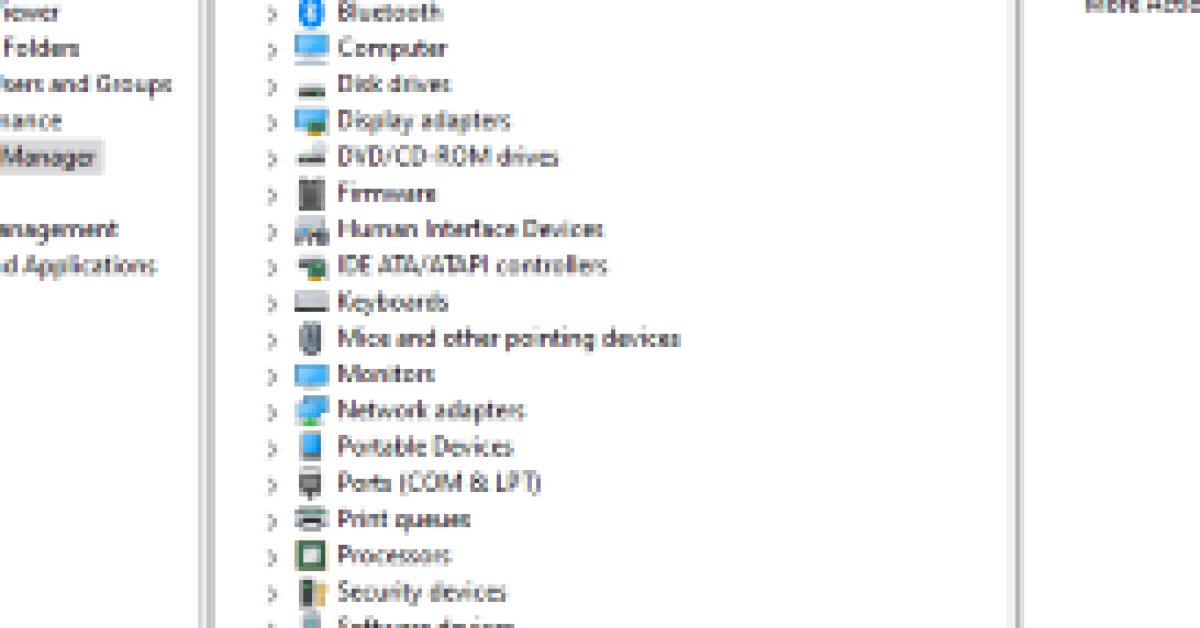
Having trouble updating drivers in Windows 10 Device Manager? Here’s how to troubleshoot the issue.
Recently, Fortect has become increasingly popular as a reliable and efficient way to address a wide range of PC issues. It's particularly favored for its user-friendly approach to diagnosing and fixing problems that can hinder a computer's performance, from system errors and malware to registry issues.
- Download and Install: Download Fortect from its official website by clicking here, and install it on your PC.
- Run a Scan and Review Results: Launch Fortect, conduct a system scan to identify issues, and review the scan results which detail the problems affecting your PC's performance.
- Repair and Optimize: Use Fortect's repair feature to fix the identified issues. For comprehensive repair options, consider subscribing to a premium plan. After repairing, the tool also aids in optimizing your PC for improved performance.
Additional Assistance Required
If you are experiencing issues with updating drivers in Windows 10 Device Manager, you may require additional assistance to troubleshoot the problem.
First, ensure that you have the correct driver downloaded and saved to your computer. If you haven’t already done so, visit the manufacturer’s website and locate the appropriate driver for your device.
Next, open Device Manager by pressing the Windows key + X, then selecting “Device Manager” from the menu.
Locate the device for which you want to update the driver, then double-click on it to open the Properties window.
Click on the “Driver” tab, then select “Update Driver.”
Choose the option to “Browse my computer for driver software,” then navigate to the location where you saved the downloaded driver.
Select the driver and follow the on-screen prompts to complete the installation.
If you encounter any errors during this process, try restarting your computer and attempting the update again.
If the issue persists, you may need to seek further assistance from a professional or the device manufacturer’s support team.
In some cases, the problem may be related to a larger issue with your Windows installation. Consider running Windows Update to ensure that your operating system is up to date.
If you are still unable to resolve the issue, it may be helpful to consult online forums or communities for additional troubleshooting tips.
Remember to always exercise caution when downloading and installing drivers from the internet, as they can pose a security risk if obtained from untrustworthy sources.
Exploring Alternative Solutions
-
Uninstall and reinstall the driver:
- Open Device Manager by pressing Windows key + X and selecting Device Manager
- Locate the device with the driver issue, right-click on it and select Uninstall device
- Restart your computer to allow Windows to reinstall the driver
-
Use Windows Update:
- Open Settings by pressing Windows key + I
- Go to Update & Security and click on Check for updates
- Install any available updates and check if the driver issue is resolved
-
Manually download and install the driver:
- Go to the manufacturer’s website and search for the latest driver for your device
- Download the driver and follow the manufacturer’s instructions to install it
Troubleshooting Access Challenges
If you are experiencing challenges with updating drivers in Windows 10 Device Manager, there are a few troubleshooting steps you can take to resolve the issue.
First, ensure that you have the correct driver for your hardware device. You can usually find this information on the manufacturer’s website or through the Windows Update feature.
If you have the correct driver but are still experiencing issues, try uninstalling the current driver and then reinstalling it through Device Manager. To do this, right-click on the device in Device Manager, select Uninstall device, and then restart your computer to allow Windows to reinstall the driver.
Another troubleshooting step is to check for Windows updates that may include a fix for the driver update issue. Go to the Settings app, select Update & Security, and click on Check for updates.
If the issue persists, you can try running the Hardware and Devices troubleshooter to automatically detect and fix problems with hardware devices. To do this, go to Settings, select Update & Security, click on Troubleshoot, and then select Hardware and Devices.
In some cases, the driver update issue may be caused by corrupted system files. You can use the System File Checker tool to scan for and repair corrupted files. Open a Command Prompt as an administrator and type sfc /scannow and press Enter.
If none of these troubleshooting steps resolve the issue, you may need to seek further assistance from Microsoft support or a professional technician to diagnose and fix the problem.
Understanding Blockage Reasons
| Blockage Reasons | Description |
|---|---|
| Outdated driver | The driver that needs to be updated is too old and not compatible with the new update. |
| Driver conflicts | There are conflicts between different drivers installed on the system, causing the update to fail. |
| Corrupted driver files | The driver files are corrupted, preventing the update from being installed properly. |
| Insufficient system resources | The system does not have enough resources (such as memory or processing power) to install the update. |
| Security software blocking update | Antivirus or firewall software is blocking the update process, considering it a potential threat. |
Providing Feedback on Solutions
First, ensure that the device manager is open and the specific device you are trying to update the driver for is selected. Next, right-click on the device and select “Update driver.” If this method is not working, you can try accessing the manufacturer’s website to manually download and install the latest driver for the device.
If the issue persists, it may be helpful to check for any available Windows updates. To do this, go to the Start menu and type “Windows Update” in the search bar. Then, select “Check for updates” and install any available updates for your system.
Another potential solution is to uninstall the device and then scan for hardware changes. To do this, right-click on the device in the device manager and select “Uninstall device.” Then, click on “Action” and select “Scan for hardware changes.”
If none of these solutions work, you can try using the Windows Hardware and Devices troubleshooter. To do this, go to the Control Panel and search for “Troubleshooting.” Then, select “Hardware and Sound” and run the “Hardware and Devices” troubleshooter.







