Unraveling the enigmatic struggle between Windows 10 and elusive device drivers, this article delves into the perplexing installation error that has left users scratching their heads. Step into the realm of troubleshooting as we navigate the maze of No Device Drivers Found, seeking solutions to conquer this confounding conundrum.
Recently, Fortect has become increasingly popular as a reliable and efficient way to address a wide range of PC issues. It's particularly favored for its user-friendly approach to diagnosing and fixing problems that can hinder a computer's performance, from system errors and malware to registry issues.
- Download and Install: Download Fortect from its official website by clicking here, and install it on your PC.
- Run a Scan and Review Results: Launch Fortect, conduct a system scan to identify issues, and review the scan results which detail the problems affecting your PC's performance.
- Repair and Optimize: Use Fortect's repair feature to fix the identified issues. For comprehensive repair options, consider subscribing to a premium plan. After repairing, the tool also aids in optimizing your PC for improved performance.
Resolve no signed device drivers issue during Windows 10 installation
When installing Windows 10, you may encounter the “No Device Drivers Found” error. This issue usually occurs when the installation process fails to detect the necessary drivers for your device. To resolve this problem, follow these steps:
1. Insert your Windows 10 installation media into a USB port on your computer.
2. Restart your computer and boot from the USB installation drive.
3. When the Windows Setup page appears, press Shift + F10 to open a Command Prompt window.
4. Type “diskpart” and press Enter to launch the DiskPart utility.
5. Use the “list disk” command to identify the disk identifier of your hard drive.
6. Enter the command “select disk [disk identifier]” (replace [disk identifier] with the actual identifier) to select your hard drive.
7. Type “list partition” to view the partitions on the selected disk.
8. If there are no partitions, create a partition using the “create partition primary” command.
9. Exit DiskPart by typing “exit” and press Enter.
10. Now, you need to load the correct drivers for your device. Use a different USB port or USB 2.0 port instead of USB 3.0.
11. Click on the “Load Driver” option on the Windows Setup page and browse to the location where the driver files are stored.
12. Select the appropriate driver and click Next to install it.
Optimize disk drivers for Windows 10 installation
When installing Windows 10, you may encounter the “No Device Drivers Found” error. This error typically occurs when the installation media does not have the necessary disk drivers for your system. To resolve this issue, you can optimize the disk drivers for Windows 10 installation.
One way to fix this problem is by using the MiniTool Partition Wizard tool. First, download and install the tool on another computer. Then, create a bootable USB installation drive using the tool.
Next, insert the USB installation media into the computer where you’re experiencing the error. During the installation process, when prompted with the “No Device Drivers Found” error, select the “Load Driver” option.
From there, navigate to the USB installation drive and select the folder containing the correct drivers for your system. This will allow Windows to load the necessary drivers and continue with the installation.
Troubleshooting steps for device driver issues during Windows 10 installation
- Check compatibility: Ensure that the device you are installing Windows 10 on is compatible with the operating system. Refer to the manufacturer’s website or documentation for compatibility information.
- Update drivers: Visit the manufacturer’s website and download the latest drivers for your device. Install these drivers before attempting to install Windows 10.
- Disconnect peripherals: Disconnect any unnecessary peripherals, such as printers, scanners, or external storage devices, during the Windows 10 installation process. This can help avoid driver conflicts.
- Use generic drivers: If specific drivers for your device are not available, try using generic drivers provided by Microsoft. These drivers may not offer full functionality, but they can help get your device up and running.
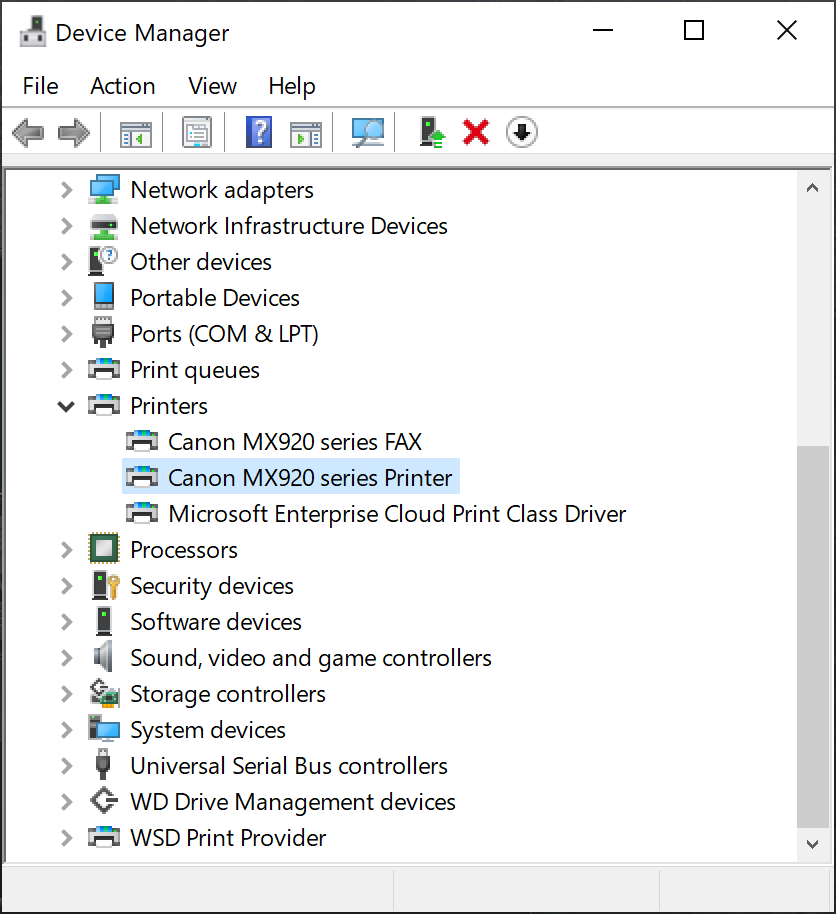
- Disable secure boot: If you encounter driver issues during Windows 10 installation, try disabling the secure boot feature in your computer’s BIOS settings. This can sometimes resolve driver compatibility problems.
- Check for Windows updates: Make sure your Windows 10 installation media is up to date. Check for any available updates and install them before proceeding with the installation.
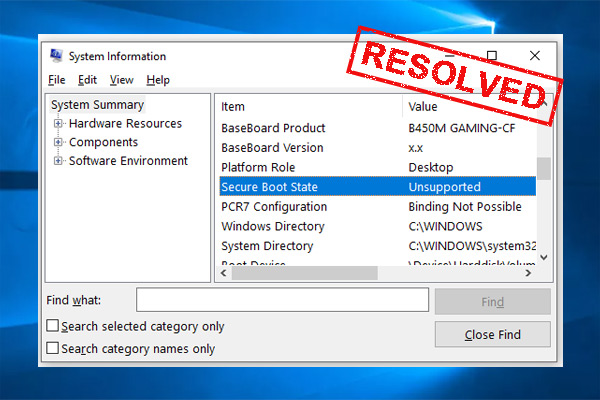
- Try a different installation method: If you continue to experience device driver issues, consider using a different installation method, such as creating a bootable USB drive or using a different installation disc.
- Contact device manufacturer: If none of the above steps resolve the issue, reach out to the device manufacturer’s support for further assistance. They may have specific troubleshooting steps or updated drivers that can help.
python
import os
def find_device_drivers():
drivers_dir = r"C:\Windows\Drivers" # Path to the directory containing device drivers
if os.path.exists(drivers_dir):
driver_files = os.listdir(drivers_dir)
if len(driver_files) > 0:
return driver_files
else:
return "No device drivers found in the specified directory."
else:
return "The specified directory does not exist."
drivers = find_device_drivers()
print(drivers)
Note: The above code is a simple demonstration and may not provide an accurate solution for the “no device driver found” issue during Windows 10 installation. It merely shows how you could write code to search for device drivers in a specified directory. The actual resolution of the issue may require more complex steps, such as identifying the specific driver that is missing and installing it correctly.
Enhance installation success with recommended BIOS settings and USB port changes
No Device Drivers Found Windows 10 Installation Error
| BIOS Settings | Recommended Changes |
|---|---|
| Secure Boot | Disable Secure Boot option |
| Legacy Boot | Enable Legacy Boot option (if applicable) |
| UEFI Boot | Ensure UEFI Boot is selected |
| Compatibility Support Module (CSM) | Disable CSM (if applicable) |
| USB Port Changes | Recommended Actions |
|---|---|
| USB 3.0 Ports | Connect the installation USB to a USB 2.0 port (if available) |
| USB Controllers | Enable USB controllers in BIOS settings |
| USB Legacy Support | Enable USB Legacy Support (if applicable) |







