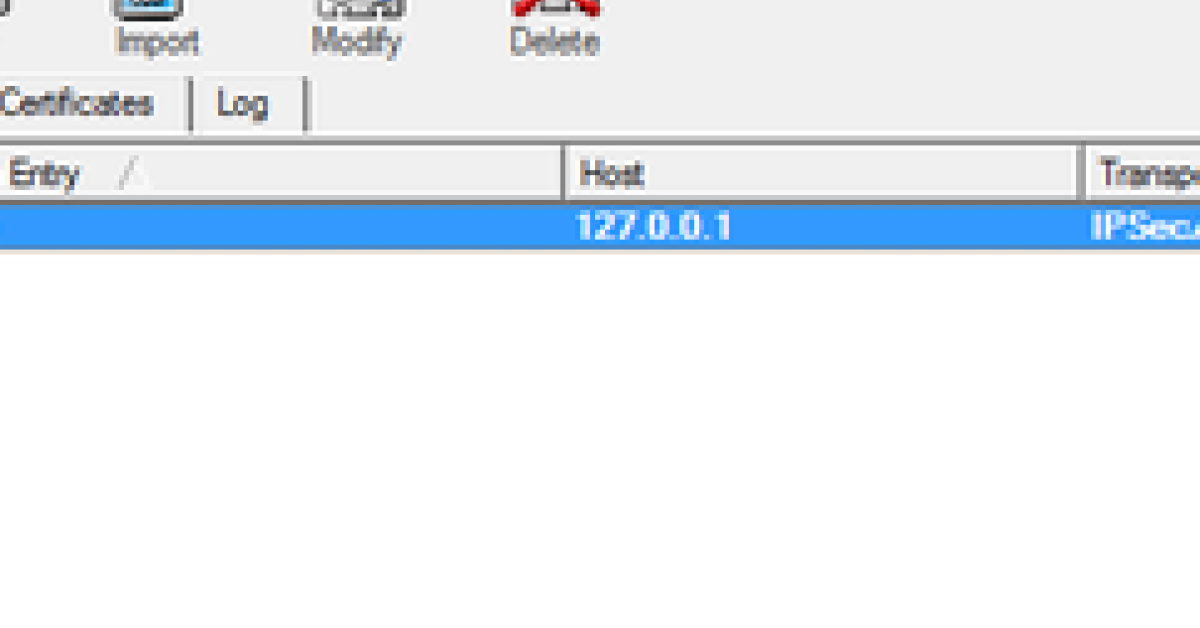
Having trouble with your Cisco AnyConnect VPN Client connection? Let’s troubleshoot the issue together.
Recently, Fortect has become increasingly popular as a reliable and efficient way to address a wide range of PC issues. It's particularly favored for its user-friendly approach to diagnosing and fixing problems that can hinder a computer's performance, from system errors and malware to registry issues.
- Download and Install: Download Fortect from its official website by clicking here, and install it on your PC.
- Run a Scan and Review Results: Launch Fortect, conduct a system scan to identify issues, and review the scan results which detail the problems affecting your PC's performance.
- Repair and Optimize: Use Fortect's repair feature to fix the identified issues. For comprehensive repair options, consider subscribing to a premium plan. After repairing, the tool also aids in optimizing your PC for improved performance.
Introduction
If you are experiencing connection issues with your Cisco AnyConnect VPN Client, start by checking your internet connection. Make sure you are connected to a stable network and that there are no issues with your internet service provider. If the issue persists, try restarting your computer and then attempt to reconnect to the VPN.
If restarting your computer does not resolve the issue, check for any updates or patches available for the Cisco AnyConnect VPN Client. It is important to ensure that you are using the latest version of the client to avoid any compatibility issues.
Another troubleshooting step is to check the VPN configuration settings to ensure that they are correct. This includes checking the server address, authentication method, and any other relevant settings. You can also review the VPN logs for any error messages or information that may help identify the cause of the connection failure.
In some cases, reinstalling the Cisco AnyConnect VPN Client may resolve the issue. This can be done by uninstalling the client, restarting your computer, and then reinstalling the latest version from the official Cisco website.
Prerequisites and Requirements
- Ensure you have a stable and reliable internet connection
- Check if other devices can connect to the internet successfully
Verify AnyConnect VPN Client Software
- Ensure the AnyConnect VPN client software is installed on the device
- Check for any updates or patches for the software
Confirm AnyConnect VPN Server Availability
- Verify that the VPN server is operational and accessible
- Check with the network administrator for any server issues
Review Firewall and Antivirus Settings
- Check if the firewall or antivirus software is blocking the VPN connection
- Adjust the settings to allow the AnyConnect VPN client through the firewall or antivirus
Components Used
When troubleshooting a Cisco AnyConnect VPN client connection failed issue, it is important to check the components involved.
First, check the VPN server status and ensure it is running properly. This can be done by checking the Cisco ASA or the server logs for any errors or issues.
Next, verify the client’s network connectivity. Ensure that the client is connected to the internet and can reach the VPN server. You can do this by checking the client’s IP address and confirming it is within the correct range for the VPN network.
Check the client’s AnyConnect software version and configuration file. Make sure the client is running the latest version of the AnyConnect software and that the configuration file is correct and has not been corrupted.
Review the client’s system logs and event viewer for any relevant error messages. This can provide valuable information on what might be causing the connection failure.
By checking these components, you can narrow down the possible causes of the Cisco AnyConnect VPN client connection failed issue and work towards resolving it efficiently.
Troubleshooting Process Overview
When troubleshooting a Cisco AnyConnect VPN Client connection failed issue, it’s important to follow a structured process to identify and resolve the problem. Start by checking the error message displayed and logging into the Event Viewer to gather more information about the issue.
Next, ensure that the client software is properly installed and configured on the user’s computer. Verify the VPN client’s settings, including the server address, authentication method, and user credentials. Also, check for any network connectivity issues that may be preventing the client from establishing a connection.
If the issue persists, consider checking for any firewall or antivirus software that may be blocking the VPN client’s traffic. Additionally, ensure that the client’s operating system is up to date and compatible with the VPN software.
Lastly, if none of the above steps resolve the issue, consider reaching out to the IT department for further assistance. They may be able to provide more advanced troubleshooting steps or escalate the issue to the network or system administrators for resolution.
Installation and Virtual Adapter Troubleshooting
To troubleshoot Cisco AnyConnect VPN client connection failed issues related to installation and virtual adapter, follow these steps:
1. Installation: Ensure that the Cisco AnyConnect VPN client is installed correctly on your system. Make sure to follow the installation instructions provided by Cisco.
2. Virtual Adapter: If you are experiencing issues with the virtual adapter, try reinstalling it. Navigate to the Cisco AnyConnect installation directory and run the “vpn_install” command to reinstall the virtual adapter.
3. Check for Errors: Look for error messages in the Cisco AnyConnect VPN client logs. This can provide valuable information about the cause of the connection failure.
4. Restart the VPN Service: Sometimes, restarting the VPN service can resolve connection issues. Use the command line interface to stop and start the Cisco AnyConnect VPN service.
5. Check for Conflicting Software: Ensure that there are no other VPN clients or network-related software installed on your machine that could be conflicting with Cisco AnyConnect.
Initial Connection Challenges
One of the first things to check is whether the user’s credentials are correct. Ensure that the username and password are entered correctly, and that the user is authorized to connect to the VPN.
Next, check the network connectivity. Make sure the user is connected to the internet and can access other resources on the network. If there are any network issues, they should be resolved before attempting to connect to the VPN.
Firewall or antivirus software can also block the connection. Check the settings of the firewall and antivirus software to ensure that they are not preventing the VPN client from connecting.
By addressing these initial connection challenges, you can troubleshoot and resolve Cisco AnyConnect VPN Client connection failures more effectively.
Passing Traffic Difficulties

If the installation is confirmed, check for any errors in the connection process by logging into the VPN client and reviewing the error messages that appear. It may also be helpful to check the IP address and ensure that it is correctly configured for the VPN connection.
In some cases, network socket or communication protocol issues may be causing the connection to fail. Try debugging the connection and reviewing the logging for any relevant information. Additionally, check for any environment variables or directory issues that could be impacting the VPN client’s behavior.
If the problem persists, it may be necessary to review the VPN client’s logging and message behavior to identify the root cause of the connection failure.
AnyConnect Crash Scenarios
If AnyConnect is crashing during start-up or after establishing a VPN connection:
Check for conflicting software or driver issues that may be causing the crash. Update or uninstall any conflicting programs or drivers that may be causing the issue.
If AnyConnect is crashing when disconnecting from a session:
Check for network connectivity issues that may be causing the crash. Ensure that the network connection is stable and that the VPN server is accessible.
If AnyConnect crashes are persistent:
Verify that the AnyConnect client is up to date and that the installation files are not corrupted. Reinstall the AnyConnect client to ensure a clean and updated installation.
By troubleshooting these common crash scenarios, you can work towards resolving AnyConnect VPN client connection failed issues and ensure a stable and reliable VPN connection for end users.
Addressing Fragmentation Issues

To address fragmentation issues in troubleshooting Cisco AnyConnect VPN client connection failed, first ensure that the client software is installed correctly and up to date. This may involve reinstalling the software or updating to the latest version. Next, check for any file system fragmentation on the client machine, as this can cause connectivity issues. Defragment the file system if necessary. Additionally, ensure that the network socket and communication protocols are properly configured on the client machine.
If the issue persists, check for any error messages or logs in the VPN client software to identify the specific cause of the connection failure. It may also be helpful to debug the connection process to pinpoint any potential issues or misconfigurations.
Finally, consider the possibility of environment variables or other system settings causing the problem, and verify that they are set correctly for the VPN client to function properly. By addressing these potential fragmentation issues, you can work towards resolving the connection failure experienced with the Cisco AnyConnect VPN client.
Uninstall and Reinstall Strategies
After the client has been uninstalled, reinstall the Cisco AnyConnect VPN Client by downloading the latest version from the official Cisco website or from your organization’s IT department. Follow the installation instructions carefully, ensuring that the client is properly configured for your network environment.
Once the client has been reinstalled, attempt to connect to the VPN again and see if the issue has been resolved. If you continue to experience connection problems, consider reaching out to your IT support team for further assistance.
Resolving Cluster FQDN Population Issues
If you are experiencing Cluster FQDN Population issues when trying to connect to the Cisco AnyConnect VPN Client, you can follow these steps to troubleshoot and resolve the issue.
Check the DNS settings on the client machine to ensure that the FQDN of the cluster is resolving correctly. Make sure that the DNS server is reachable and that the client is able to resolve the FQDN to the correct IP address.
If the DNS settings are correct, verify the cluster configuration on the Cisco ASA. Ensure that the FQDN is correctly configured and that it is being populated to the AnyConnect clients during the connection process.
You can also check the AnyConnect client logs for any errors or warnings related to the cluster FQDN population. This can provide valuable information on what might be causing the issue.
In some cases, reinstalling the AnyConnect client can resolve FQDN population issues. Make sure to use the latest version of the client software and follow the installation instructions carefully.
Managing the Backup Server List
To manage the backup server list in Cisco AnyConnect VPN Client, follow these steps:
1. Open the Cisco AnyConnect VPN Client and click on the “Settings” gear icon.
2. In the “Settings” window, select the “Backup Servers” tab.
3. Here you can add or remove backup servers by clicking on the “+” or “-” buttons and entering the server address.
4. Make sure to prioritize the servers by using the up and down arrows to arrange them in the order you want the client to attempt to connect to them.
By managing the backup server list, you can ensure that the Cisco AnyConnect VPN Client has alternative servers to connect to in case the primary server fails, improving the reliability of your VPN connection.
Dealing with Corrupt Driver Databases
If you are experiencing issues with corrupt driver databases when troubleshooting a Cisco AnyConnect VPN client connection failed, you can try re-installing the VPN client to fix the problem.
First, uninstall the Cisco AnyConnect VPN client from your computer and make sure to remove any leftover files and folders associated with the program. This will ensure a clean installation when you re-install the client.
Next, download the latest version of the Cisco AnyConnect VPN client from the official website and install it on your computer. Make sure to follow the installation instructions carefully to avoid any errors.
If you are still encountering issues with corrupt driver databases, you may need to check for any conflicts with other installed programs or drivers on your system.
Consider running a system scan to check for any potential conflicts or errors that may be causing the problem. This can help identify any underlying issues that need to be addressed to resolve the corrupt driver database problem.
Repair and Failed Repair Attempts
When troubleshooting the Cisco AnyConnect VPN Client connection failed, it is important to first assess any previous repair attempts that may have been made. Failed repair attempts can sometimes cause additional issues that need to be addressed before moving forward with further troubleshooting.
If there have been previous repair attempts, it is essential to identify what was done and whether it was successful or not. It may be necessary to undo any changes made during the failed repair attempts before proceeding with troubleshooting.
Check for any residual files or configurations left behind from previous repair attempts and remove them if necessary. This can help to ensure a clean slate for troubleshooting the connection issue with the Cisco AnyConnect VPN Client.
Additionally, it is important to review any error messages or logs from the failed repair attempts. These can provide valuable insight into what went wrong and what steps need to be taken to rectify the issue.
By addressing failed repair attempts and ensuring a clean slate for troubleshooting, it is possible to more effectively diagnose and resolve the connection issue with the Cisco AnyConnect VPN Client.
Analyzing Error Messages
When troubleshooting a Cisco AnyConnect VPN Client Connection Failed error, it’s important to analyze the error messages to identify the root cause of the issue. Begin by carefully reading the error message displayed and take note of any specific error codes or descriptions provided.
Next, check the AnyConnect client logs for more detailed information about the error. Look for any error codes, timestamps, or other relevant details that could help in diagnosing the problem.
It’s also important to verify the configuration settings for the VPN client to ensure that all necessary parameters are correctly set. Pay close attention to settings such as server address, authentication method, and user credentials.
If the error message references a specific component or module, check for any known issues or compatibility issues related to that component. It’s also a good idea to search for the error message online to see if others have encountered similar issues and found solutions.
In some cases, updating the AnyConnect client to the latest version may resolve the connection failed error. Be sure to download the client from a trusted source and follow the installation instructions carefully.
By carefully analyzing the error messages and taking appropriate troubleshooting steps, you can work towards resolving the Cisco AnyConnect VPN Client Connection Failed error and restore connectivity to the VPN server.
Resolving Secure Gateway Negotiation Errors
If you are experiencing negotiation errors with the Cisco AnyConnect VPN client, there are a few steps you can take to resolve the issue. First, ensure that the client software is up to date and compatible with your operating system. If you are using an older version of Windows, such as Windows XP or Windows Vista, consider updating to a more recent version to ensure compatibility.
Next, check the configuration settings for the VPN client and ensure that the secure gateway settings are correct. Make sure that the server address and authentication credentials are entered accurately.
If you are still encountering negotiation errors, consider checking the logs for more detailed information about the error. The logs may provide insight into the specific issue that is causing the negotiation failure.
Additionally, if you are using a firewall or security software, make sure that it is not blocking the VPN client from establishing a connection to the secure gateway.
Troubleshooting Certificate and Compliance Errors
If you encounter certificate and compliance errors while using the Cisco AnyConnect VPN client, there are a few steps you can take to troubleshoot the issue.
First, check the certificate store on your computer to ensure that the correct certificates are installed. You can do this by opening the Certificate Manager and verifying that the necessary certificates are present.
Next, ensure that your system is compliant with the security policies set by your organization. This may involve checking for required software installations, security patches, or other configuration settings.
If you continue to experience issues, consider re-installing the AnyConnect client to ensure that all necessary components are properly installed.
Additionally, check the AnyConnect logs for more information about the specific errors you are encountering. This can help pinpoint the source of the problem and guide your troubleshooting efforts.
Specific Error Messages and Solutions
- Error: “VPN client failed to establish a connection”
- Check internet connection to ensure it is stable and working properly.
- Verify that the Cisco AnyConnect VPN Client software is installed correctly on the device.
- Restart the device and try to establish the VPN connection again.
- Error: “The VPN client driver encountered an error”
- Uninstall the Cisco AnyConnect VPN Client software and reinstall it from the official website.
- Ensure that the device’s operating system is up to date with the latest updates and patches.
- Run a system scan for any malware or viruses that may be affecting the VPN client driver.
- Error: “Connection attempt has failed due to network or PC issue”
- Check the network settings on the device to ensure they are configured correctly for VPN connection.
- Disable any firewall or antivirus software temporarily to see if they are blocking the VPN connection.
- Contact the network administrator to troubleshoot any network issues that may be causing the connection failure.
Related Information
– If you are experiencing connection issues with the Cisco AnyConnect VPN client, there are a few troubleshooting steps you can take to try and resolve the issue.
– First, make sure you have the latest version of the AnyConnect client installed on your system. If not, download and install the latest version from the Cisco website.
– Check to see if there are any conflicting applications or security software that may be interfering with the VPN connection. Temporarily disable these applications and see if the connection improves.
– Check the VPN server address and make sure it is entered correctly in the AnyConnect client. Also, verify that your username and password are correct.
– If you are still unable to connect, try restarting your computer and then attempting to connect again.
– If you are receiving an error message, check the AnyConnect client logs for more information. This may help you identify the root cause of the connection failure.
– If all else fails, you may need to reach out to your IT department or Cisco support for further assistance with troubleshooting the connection issue.








