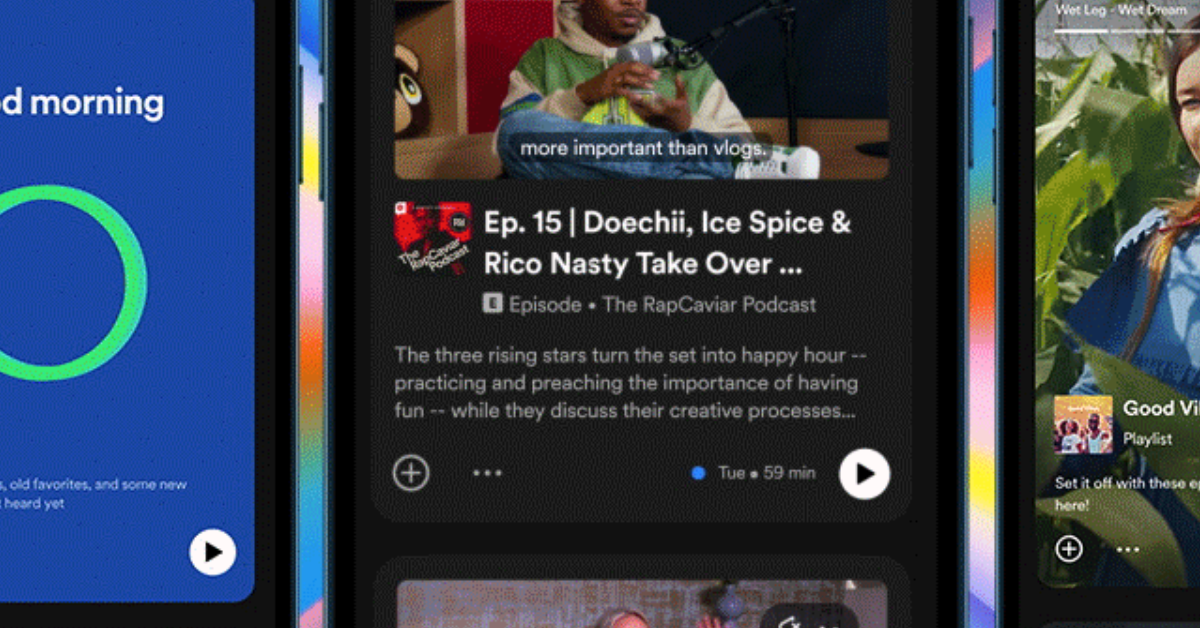
Having trouble with your Spotify app not working? Here are 10 simple solutions to get it up and running again.
Recently, Fortect has become increasingly popular as a reliable and efficient way to address a wide range of PC issues. It's particularly favored for its user-friendly approach to diagnosing and fixing problems that can hinder a computer's performance, from system errors and malware to registry issues.
- Download and Install: Download Fortect from its official website by clicking here, and install it on your PC.
- Run a Scan and Review Results: Launch Fortect, conduct a system scan to identify issues, and review the scan results which detail the problems affecting your PC's performance.
- Repair and Optimize: Use Fortect's repair feature to fix the identified issues. For comprehensive repair options, consider subscribing to a premium plan. After repairing, the tool also aids in optimizing your PC for improved performance.
Troubleshooting Internet and Service Issues
If you’re experiencing issues with the Spotify app not working, there are a few troubleshooting steps you can try to get it back up and running. First, make sure your internet connection is stable and working properly. If you’re using a mobile app, try switching between online and offline mode to see if that resolves the issue.
If you’re on an Android device, try clearing the app’s cache and data. Go to Settings > Apps > Spotify > Storage, and then tap on “Clear Cache” and “Clear Data.” This can help resolve any underlying issues with the app’s performance.
You can also try uninstalling and reinstalling the Spotify app on your device. This can help refresh the app and resolve any potential software glitches that may be causing it to not work properly.
If you’re using Spotify on a desktop computer, check to see if your firewall settings are blocking the app from accessing the internet. You may need to adjust your firewall settings to allow Spotify to connect to the internet.
If you have the Spotify app installed on an SD card, try removing the SD card and reinstalling the app on your device’s internal storage. Sometimes, apps installed on an SD card can experience performance issues.
If none of these solutions work, you can also try reaching out to Spotify’s customer support for further assistance. They may be able to provide additional troubleshooting steps specific to your device or account.
Manage App and Device Resources
- Close Unnecessary Apps and Programs
- Open Task Manager by pressing Ctrl+Shift+Esc
- Click on the Processes tab
- Look for any programs or apps that are using a lot of CPU or memory
- Right-click on the program or app and select End Task to close it
- Clear App Cache
- Open the Settings app on your device
- Scroll down and tap on Apps or Application Manager
- Find and tap on Spotify
- Tap on Storage and then tap on Clear Cache
- Restart Your Device
- Press and hold the Power button on your device
- Tap on Restart or wait for the device to power off and then turn it back on
Update and Reinstall Procedures
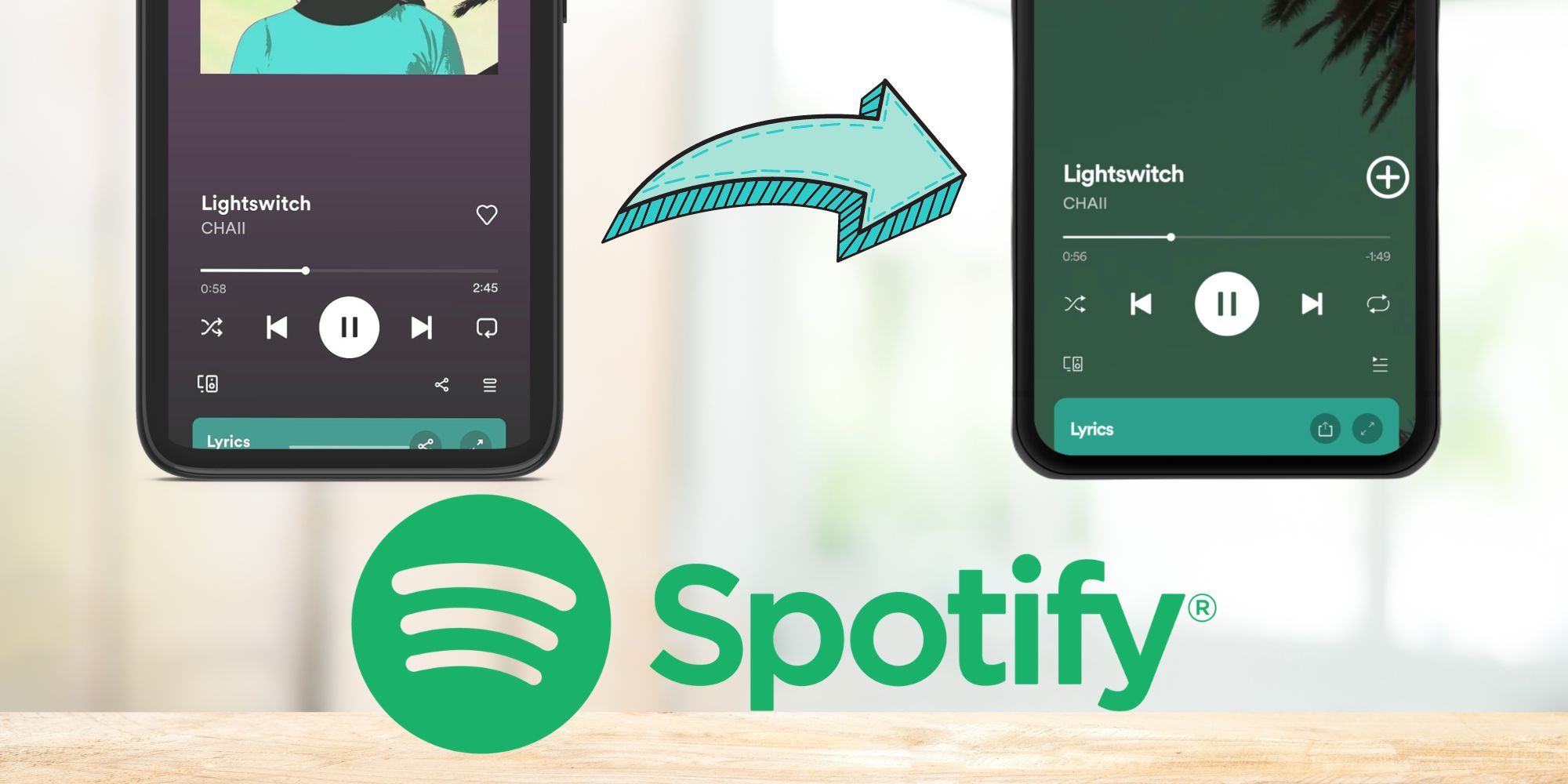
To update and reinstall the Spotify app, start by checking for updates in the app store on your mobile device. If there is an update available, download and install it to see if this resolves the issue.
If the app is still not working, you can uninstall and reinstall the Spotify app. On an Android device, go to the app settings, find Spotify, and select Uninstall. Then, go back to the app store and reinstall the app.
For desktop computers, you can uninstall and reinstall the Spotify app through the control panel or settings menu. Once uninstalled, go to the Spotify website or app store and download and install the app again.
If the app is still not working after updating and reinstalling, you may need to clear the cache or delete temporary files related to the app. This can help resolve any lingering issues that may be causing the app to malfunction.
Optimize Firewall and VPN Settings
| Step | Description |
|---|---|
| 1 | Check firewall settings to ensure Spotify is not blocked |
| 2 | Allow Spotify through the firewall by creating an exception |
| 3 | Disable any VPN or proxy connections that may be interfering with Spotify |
| 4 | Restart the computer after making any changes to firewall or VPN settings |
Explore Additional Fixes and FAQs
In addition to the solutions provided earlier, there are a few more fixes and frequently asked questions that can help resolve issues with the Spotify app.
If you are experiencing playback issues, try clearing the cache on your mobile device or desktop computer. This can help resolve any temporary data or file issues that may be causing the problem.
Another common issue is the app not responding or crashing. In this case, try restarting your device to see if that resolves the issue. If the problem persists, you may need to reinstall the app to fix any corrupted files or data.
If you are unable to access certain features or content, check your internet connection to ensure it is stable and working properly. You can also try switching between online and offline mode to see if that resolves the issue.
For Android users, make sure your device is running the latest operating system and that the Spotify app is up to date. This can help ensure compatibility and resolve any known issues with older versions.
If you have any other questions or issues, you can visit the Spotify support website for additional troubleshooting tips and resources. They have a comprehensive FAQ section that can provide answers to common problems and inquiries.
By exploring these additional fixes and FAQs, you can hopefully resolve any issues you are experiencing with the Spotify app and get back to enjoying your favorite music and podcasts.






