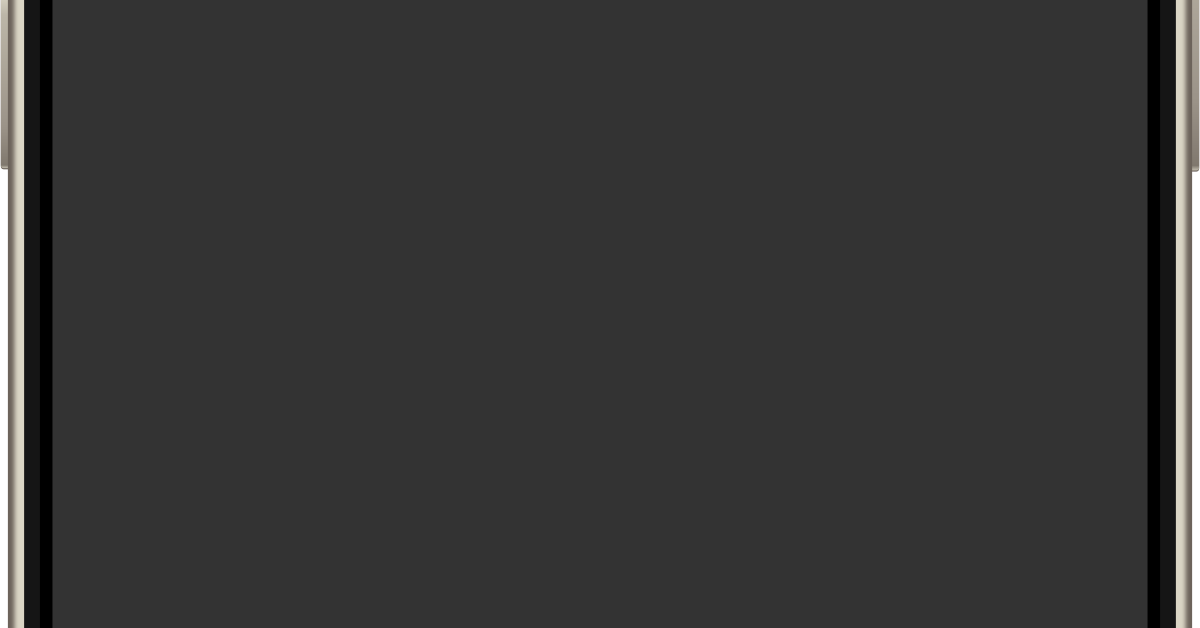
Having trouble turning off your Find My iPhone feature? Here are some tips to help you disable it now.
Recently, Fortect has become increasingly popular as a reliable and efficient way to address a wide range of PC issues. It's particularly favored for its user-friendly approach to diagnosing and fixing problems that can hinder a computer's performance, from system errors and malware to registry issues.
- Download and Install: Download Fortect from its official website by clicking here, and install it on your PC.
- Run a Scan and Review Results: Launch Fortect, conduct a system scan to identify issues, and review the scan results which detail the problems affecting your PC's performance.
- Repair and Optimize: Use Fortect's repair feature to fix the identified issues. For comprehensive repair options, consider subscribing to a premium plan. After repairing, the tool also aids in optimizing your PC for improved performance.
Understanding Restrictions on Disabling Find My Feature
When trying to disable the Find My feature on your iPhone, it’s important to understand that there are certain restrictions in place. The Find My feature is a security measure designed to protect your device and personal information. This means that there are limitations to when and how you can turn it off.
If you’re trying to disable Find My on your iPhone, make sure that you are signed in to your iCloud account. This is necessary in order to access the necessary settings.
To disable Find My on your iPhone, go to your device’s Settings and tap on your Apple ID at the top of the screen. From there, select “iCloud” and then “Find My iPhone.” You will then be prompted to enter your Apple ID password.
It’s important to note that in some cases, you may not be able to disable Find My on your device. For example, if your iPhone is running iOS 7 or later, or if it is associated with an Apple Watch, you will need to unpair the devices before you can turn off Find My.
Additionally, if your iPhone is running macOS, you will need to go to the Apple menu and select “System Preferences,” then “iCloud,” and finally “Options” next to Find My Mac. From there, you can uncheck the box next to Find My Mac.
Keep in mind that disabling the Find My feature will require you to enter your Apple ID password, so be sure to have this information on hand. If you are still unable to turn off Find My on your device, it’s best to contact Apple Support for further assistance.
Understanding the restrictions on disabling the Find My feature is crucial for successfully managing the security settings on your iPhone.
Methods to Disable Find My Across Devices
| Method | Description |
|---|---|
| iOS Devices | Go to Settings > [Your Name] > iCloud > Find My and turn off Find My iPhone |
| Mac | Open System Preferences > iCloud > uncheck Find My Mac |
| Windows PC | Open iCloud for Windows > click on Find My iPhone > uncheck Find My iPhone |
| Web Browser | Go to iCloud.com > sign in > click on Find iPhone > click on All Devices > select the device and click Remove from Account |
Consequences of Not Disabling Find My Service
If you do not disable Find My service on your iPhone, there can be a few consequences. Firstly, if you ever lose your phone or it gets stolen, you won’t be able to track it using the Find My app. This could make it much harder for you to recover your device. Additionally, if you ever decide to sell or give away your iPhone, the new owner will not be able to set it up without your Apple ID and password, which can be a hassle for both parties involved.
To disable Find My on your iPhone, go to your [System Settings], then tap on [Your Name], and select [Find My]. From there, you can turn off the Find My iPhone feature.
Not disabling Find My on your iPhone can also cause issues if you ever need to have your device serviced by Apple. If the feature is still enabled, it can complicate the repair process and potentially delay getting your device back in working order.
Additionally, not disabling Find My can cause issues if you ever need to restore your iPhone or transfer data to a new device. It can create complications that make these processes more difficult and time-consuming.
If you have other Apple devices, such as a Mac or an Apple Watch, it’s important to disable Find My on those as well, to avoid similar issues with tracking, servicing, and transferring devices.
Alternative Solutions for Find My Deactivation Issues
- Press and hold the power button until the “slide to power off” slider appears.
- Slide the slider to the right to turn off the device.
- Wait a few seconds, then press and hold the power button again until the Apple logo appears.
Update iOS
- Go to Settings and tap “General.”
- Tap “Software Update.”
- If an update is available, tap “Download and Install” and follow the on-screen instructions.
Reset All Settings
- Go to Settings and tap “General.”
- Tap “Reset.”
- Tap “Reset All Settings” and enter your passcode if prompted.
- Tap “Reset All Settings” again to confirm.







