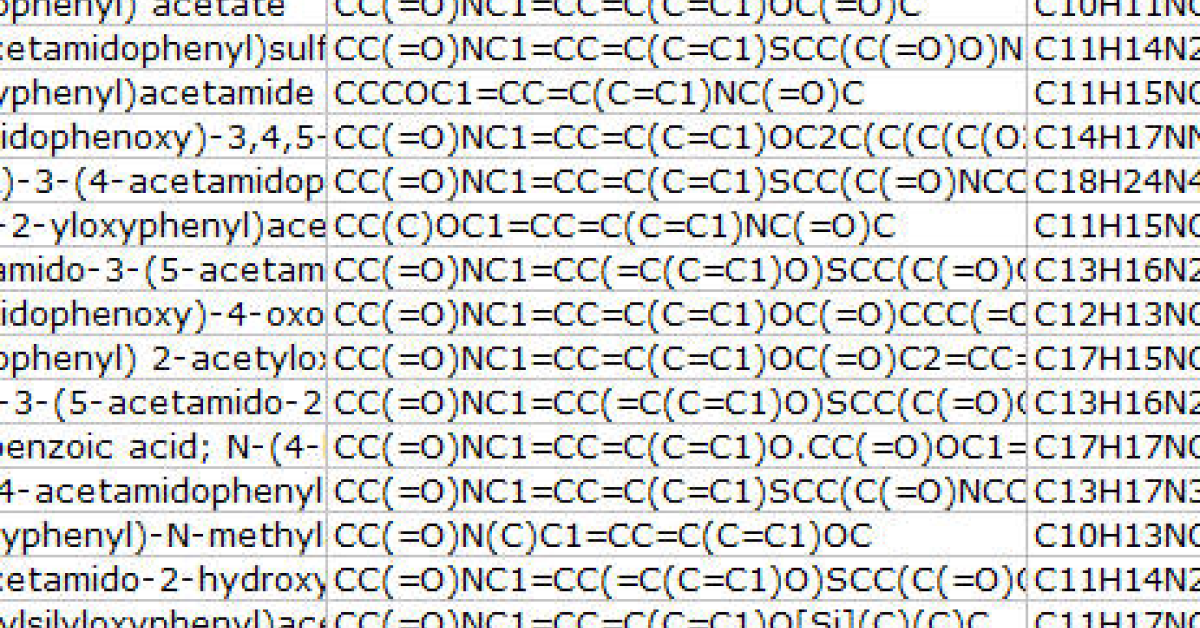
Have you ever opened an Excel spreadsheet only to find that it is entirely greyed out?
Recently, Fortect has become increasingly popular as a reliable and efficient way to address a wide range of PC issues. It's particularly favored for its user-friendly approach to diagnosing and fixing problems that can hinder a computer's performance, from system errors and malware to registry issues.
- Download and Install: Download Fortect from its official website by clicking here, and install it on your PC.
- Run a Scan and Review Results: Launch Fortect, conduct a system scan to identify issues, and review the scan results which detail the problems affecting your PC's performance.
- Repair and Optimize: Use Fortect's repair feature to fix the identified issues. For comprehensive repair options, consider subscribing to a premium plan. After repairing, the tool also aids in optimizing your PC for improved performance.
Unlock Greyed-out Menus with Enter Key
If you find that your Excel spreadsheet is entirely greyed out, it may be due to the menu being locked. To unlock greyed-out menus in Excel, simply press the Enter key.
When the menu is greyed out, press the Enter key on your keyboard to unlock it.
This simple action should restore the functionality of the menu and allow you to access the options you need. If the issue persists, you may need to troubleshoot further or seek assistance from Microsoft support.
In the meantime, pressing Enter should resolve the greyed-out menu problem and allow you to continue working in Excel without any interruptions.
Unprotect Sheet or Workbook to Access Features
To unprotect a sheet or workbook in Microsoft Excel, you can access the feature by following these steps. First, right-click on the sheet tab or click on the Review tab and then select “Unprotect Sheet” or “Unprotect Workbook.” You may be prompted to enter a password if the sheet or workbook is protected.
If you are unable to unprotect the sheet or workbook because the option is greyed out, it may be due to the sheet or workbook being shared, or the file being read-only. In this case, try saving a copy of the file and working on the new copy.
Another reason for the option being greyed out could be due to a bug or error in the Excel application. Try restarting the application or your computer to see if the issue resolves. If not, you may need to troubleshoot further or seek assistance from Microsoft support.
Resolve Disabled Insert Button by Ungrouping Worksheets
- Open the Excel workbook with the greyed out insert button.
- Check if any worksheets are currently grouped together.
- If worksheets are grouped, locate the “Ungroup Sheets” option in the “Data” tab and click it to ungroup the worksheets.
- Attempt to use the insert button again to see if it is now enabled.
Adjust Display Options to Re-enable Menu Items
To re-enable greyed out menu items in Microsoft Excel, you can adjust the display options. First, check if the menu items are disabled due to a specific scenario, such as a protected worksheet or a password-protected file. If this is the case, you will need to address the underlying reason for the greyed-out items.
If the menu items are greyed out in a specific window or tab, try scrolling through the options to see if they become enabled in a different context. Additionally, check if the menu items are disabled in the entire application software or just in a specific file format.
To adjust display options, right-click on the greyed-out area to open the context menu. Then, select “Display Options” and adjust the settings to re-enable the menu items. If this doesn’t work, try restarting Microsoft Excel or your computer.
By adjusting the display options, you can troubleshoot and resolve the issue of greyed-out menu items in Microsoft Excel.
Compatibility Solutions for Differing Excel Versions
| Excel Version | Compatibility Solution |
|---|---|
| Excel 97-2003 | Save the file in Compatibility Mode (.xls) to ensure compatibility with newer versions of Excel |
| Excel 2007 | Save the file in the older Excel 97-2003 format or use the Compatibility Checker to identify and resolve issues |
| Excel 2010 | Use the Compatibility Checker to identify and resolve issues, or save the file in an older format |
| Excel 2013 and newer | Use the Compatibility Checker to identify and resolve issues, or save the file in an older format |






