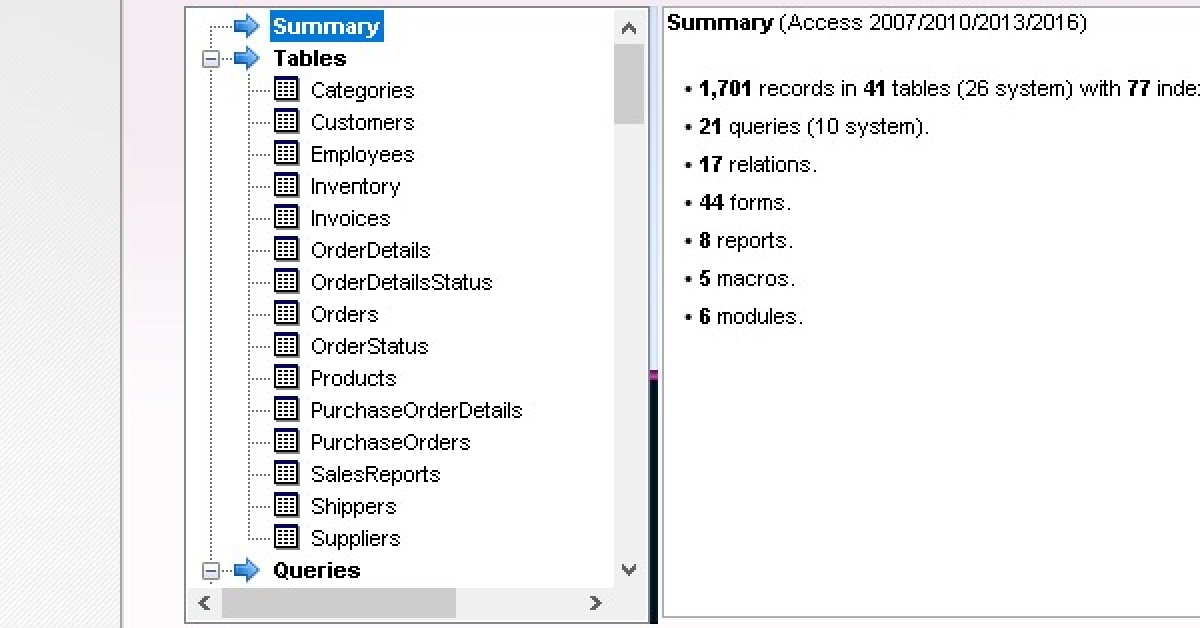
Struggling to uninstall a program on Windows 10 due to administrator access issues? Let’s explore how to resolve this frustrating issue.
Recently, Fortect has become increasingly popular as a reliable and efficient way to address a wide range of PC issues. It's particularly favored for its user-friendly approach to diagnosing and fixing problems that can hinder a computer's performance, from system errors and malware to registry issues.
- Download and Install: Download Fortect from its official website by clicking here, and install it on your PC.
- Run a Scan and Review Results: Launch Fortect, conduct a system scan to identify issues, and review the scan results which detail the problems affecting your PC's performance.
- Repair and Optimize: Use Fortect's repair feature to fix the identified issues. For comprehensive repair options, consider subscribing to a premium plan. After repairing, the tool also aids in optimizing your PC for improved performance.
Utilize Control Panel and Task Manager for Removal

To remove a program in Windows 10, you can utilize the Control Panel and Task Manager. First, try uninstalling the program through the Control Panel. To do this, go to the Control Panel and select “Uninstall a program” under the “Programs” section. Find the program you want to remove and click on it, then select “Uninstall” and follow the prompts to complete the process.
If the program cannot be uninstalled through the Control Panel, you can use the Task Manager to force the program to close and then uninstall it. To do this, press Ctrl + Shift + Esc to open the Task Manager. Find the program in the list of running processes, right-click on it, and select “End task” to close it.
Once the program is closed, you can try uninstalling it again through the Control Panel. If you still encounter issues, you may need to use a third-party uninstaller or seek further assistance from a technician.
In some cases, the program may not have an uninstaller or may be deeply integrated into the system, making it difficult to remove. In these situations, you may need to use specialized tools or seek professional help to fully remove the program from your system.
Modify Registry and Use Command Prompt Techniques
To modify the registry and use command prompt techniques to uninstall a program in Windows 10 with administrator access, you can follow these steps. First, open the command prompt as an administrator by searching for “Command Prompt” in the Windows search bar, right-clicking on it, and selecting “Run as administrator.”
Next, navigate to the directory where the program is installed using the “cd” command. Once in the directory, use the “uninstall” command to remove the program. If the program still doesn’t uninstall, you can try modifying the registry.
To modify the registry, press the Windows key + R, type “regedit” and hit Enter. Navigate to the HKEY_LOCAL_MACHINE\SOFTWARE\Microsoft\Windows\CurrentVersion\Uninstall\ directory. Here, you can find the entry for the program you want to uninstall. Right-click on the entry and select “Delete.”
Be cautious when modifying the registry, as it can cause system issues if done incorrectly. It’s always a good idea to back up the registry before making any changes.
If you’re still unable to uninstall the program, you may need to use a third-party uninstaller or seek further assistance from a technical support professional.
Employ Administrative Rights and Safe Mode
- Log in to Windows 10 with an account that has administrative rights
- Open the Start menu and click on the Power button
- Hold down the Shift key and click on Restart
- Select Troubleshoot, then Advanced options, then Startup Settings, and click Restart
- Press the F4 key to boot into Safe Mode
Leverage Third-Party Uninstallers and Troubleshooting Tools
When you encounter difficulties uninstalling a program on Windows 10 even with administrator access, third-party uninstallers and troubleshooting tools can be a lifesaver. These tools are specifically designed to help you remove stubborn programs that won’t uninstall through the traditional Windows uninstall process.
One option to consider is using a third-party uninstaller program, such as Revo Uninstaller or IObit Uninstaller. These programs can help to fully remove the program and any leftover files or registry entries that may be causing the uninstallation issue. They often have advanced scanning and cleaning features to ensure a thorough removal.
If the third-party uninstaller doesn’t work, you can also try using troubleshooting tools such as the Microsoft Program Install and Uninstall Troubleshooter. This tool can automatically fix problems that prevent programs from being installed or removed, including issues with administrator access.
In some cases, the Windows Installer service may be causing the problem. You can try resetting the Windows Installer service by opening the Command Prompt as an administrator and running the following commands:
1. Type “net stop msiserver” and press Enter.
2. Type “net start msiserver” and press Enter.
If all else fails, reaching out to the program’s support team or seeking help from a tech-savvy friend or professional may be necessary.






