Are you tired of experiencing frustrating freezes while using Excel 2016 on your Windows 10? Fear no more! This article is here to help you troubleshoot and fix those annoying freezing issues. Get ready to unlock the full potential of Excel without any interruptions!
Recently, Fortect has become increasingly popular as a reliable and efficient way to address a wide range of PC issues. It's particularly favored for its user-friendly approach to diagnosing and fixing problems that can hinder a computer's performance, from system errors and malware to registry issues.
- Download and Install: Download Fortect from its official website by clicking here, and install it on your PC.
- Run a Scan and Review Results: Launch Fortect, conduct a system scan to identify issues, and review the scan results which detail the problems affecting your PC's performance.
- Repair and Optimize: Use Fortect's repair feature to fix the identified issues. For comprehensive repair options, consider subscribing to a premium plan. After repairing, the tool also aids in optimizing your PC for improved performance.
Troubleshooting Excel freezing in Windows 10
If Excel 2016 freezes or stops responding in Windows 10, there are a few troubleshooting steps you can take to fix the issue.
First, try opening Excel in Safe Mode. To do this, press the Windows key + R to open the Run dialog box, then type “excel /safe” and press Enter. This will launch Excel without any add-ins, which could be causing the problem.
If Safe Mode doesn’t resolve the issue, you can try repairing Office. Go to the Control Panel, select Programs and Features, then right-click on Microsoft Office and choose “Change”. From there, select “Quick Repair” and follow the instructions.
If the problem persists, you can also try disabling any add-ins that may be causing conflicts. Go to the “File” tab, click “Options”, then select “Add-Ins”. From there, choose “Excel Add-ins” and click “Go”. Uncheck any add-ins that are enabled and click “OK”.
Starting Excel in Safe Mode
1. Close all Excel files and programs.
2. Press the Windows key + R to open the Run dialog box.
3. Type “excel.exe /safe” and press Enter.
4. Excel will open in Safe Mode with limited functionality and settings.
In Safe Mode, you can try opening the problematic workbook or file to see if the freezing issue persists. If Excel doesn’t freeze in Safe Mode, it may indicate a conflict with add-ins or settings. You can then proceed to troubleshoot and fix the issue based on the specific error messages or problems you experience. Remember to restart Excel in normal mode after troubleshooting in Safe Mode.
Reinstalling Office to fix Excel freezing
Reinstalling Office can help resolve freezing issues in Excel 2016 on Windows 10. To reinstall Office, follow these steps:
1. Close all Office programs.
2. Press the Windows key + R to open the Run dialog box.
3. Type “control panel” and press Enter.
4. In the Control Panel, select “Programs” and then “Programs and Features.”
5. Find Microsoft Office in the list of installed programs.
6. Right-click on Microsoft Office and select “Uninstall.”
7. Follow the on-screen instructions to complete the uninstallation.
8. Once uninstalled, restart your computer.
9. Visit the Microsoft Office website and sign in with your account.
10. Download and install the Office suite.
11. Follow the prompts to complete the installation.
12. After installation, open Excel and check if the freezing issue is resolved.
If you’re still experiencing issues, you may need to perform additional troubleshooting steps or seek further assistance from Microsoft Support.
Excel freezing in specific spreadsheets
Excel freezing in specific spreadsheets can be frustrating, but there are a few solutions you can try. First, make sure you have the latest updates for Excel 2016 and Windows 10 installed. If the freezing issue persists, try opening Excel in safe mode to troubleshoot any add-in or startup folder conflicts. To do this, press the Windows key + R, type “excel /safe”, and press Enter. If Excel doesn’t freeze in safe mode, an add-in or startup folder may be causing the problem. To fix this, disable add-ins one by one and restart Excel to identify the culprit.
You can also try repairing your Office installation through the Control Panel. If none of these solutions work, you can use Excel’s Recovery Assistant to recover your workbook. Remember to save your work frequently and consider saving a copy in a different file format to avoid losing data in case of a crash.
Clearing conditional formatting in Excel
To clear conditional formatting in Excel, follow these steps:
1. Open your Excel file that has the conditional formatting applied.
2. Select the cells or range of cells where you want to clear the formatting.
3. In the Home tab, go to the Editing group and click on the Clear dropdown arrow.
4. From the dropdown menu, select Clear Formats.
5. This will remove all the conditional formatting from the selected cells, allowing you to start fresh or apply new formatting.
By clearing the conditional formatting, you can troubleshoot any issues related to freezing or crashing in Excel 2016 on Windows 10. If you continue experiencing problems, we recommend checking for any conflicts with other programs, updating Excel, or seeking further assistance from Microsoft Support.
Removing styles in Excel
To remove styles in Excel, follow these steps:
1. Open Excel and navigate to the worksheet that contains the styles you want to remove.
2. Select the cells or range of cells that have the styles applied.
3. In the “Home” tab, locate the “Styles” group and click on the “Cell Styles” button.
4. A drop-down menu will appear. Click on “Clear” and then select “Clear Formats” from the options.
5. The selected cells will now have the styles removed, and they will revert back to the default formatting.
If you’re experiencing freezing issues with Excel 2016 in Windows 10, there are several troubleshooting steps you can try:
1. Disable any add-ins or plugins that may be causing conflicts. Go to the “File” tab, click on “Options,” and then select “Add-Ins.” Disable any add-ins that are enabled and restart Excel.
2. Check for any startup folders or files that may be causing the crash. Go to the “File” tab, click on “Options,” and then select “Advanced.” Look for any startup folders or files listed and remove them.
3. Use the Office Recovery Assistant to diagnose and fix any issues with your Excel files. You can download the Recovery Assistant from the Microsoft website.
4. Try running Excel in safe mode to isolate any potential conflicts. Press the “Windows” key + “R” to open the Run dialog box, type “excel /safe” and press Enter.
5. Make sure your Excel program and Windows 10 are up to date with the latest updates. Check for updates in the “File” tab and install any available updates.
Clearing objects (shapes) in Excel
1. Open the Excel spreadsheet that is freezing.
2. Look for any shapes or objects, such as text boxes or images, that might be causing the issue.
3. To select an object, click on it directly. To select multiple objects, hold down the Ctrl key while clicking on each object.
4. Once the objects are selected, press the Delete key on your keyboard to remove them from the spreadsheet.
5. Save your changes and close Excel.
6. Open Excel again to see if the freezing issue persists.
By clearing objects, you can eliminate any potential conflicts or errors caused by these elements in your spreadsheet. If the freezing issue continues, you may need to explore other troubleshooting methods or seek further assistance.
Investigating issues with files in Startup folders
- Check the folder path
- Verify if the Startup folder is empty or contains problematic files
- Examine the file names and extensions in the Startup folder
- Ensure there are no duplicate files or conflicting versions
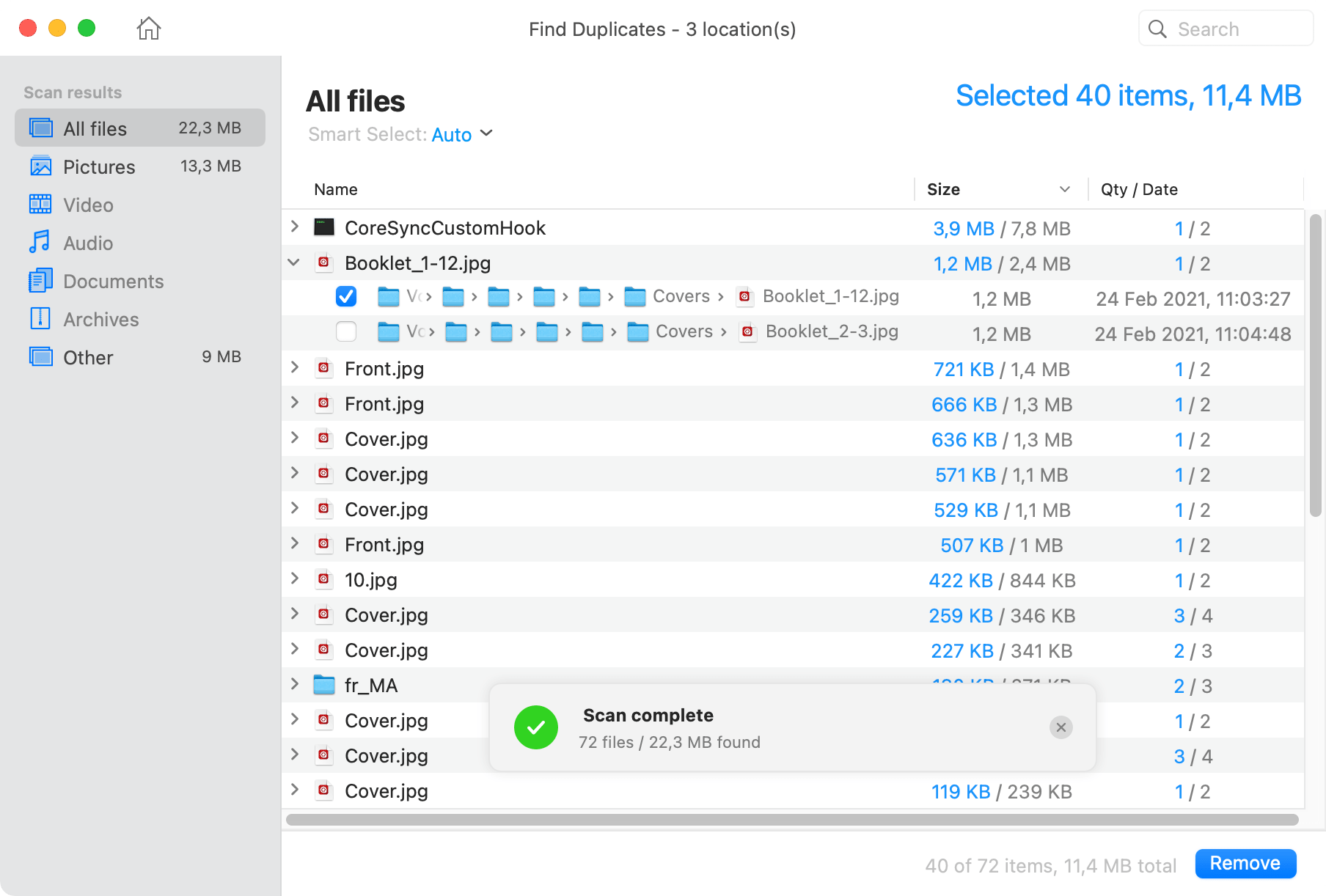
- Check for any suspicious or unfamiliar files
Checking for conflicting add-ins in Excel
1. Open Excel in safe mode by pressing the Windows key + R, typing “excel /safe” in the Run dialog box, and pressing Enter.
2. In safe mode, click on the “File” tab, then select “Options”.
3. In the Excel Options dialog box, click on “Add-Ins” in the left-hand pane.
4. At the bottom of the Add-Ins page, click on the “Manage” drop-down list and select “COM Add-ins”, then click on the “Go” button.
5. In the COM Add-Ins dialog box, uncheck any add-ins that are enabled, then click on “OK”.
6. Restart Excel normally to see if the freezing issue persists.
Checking and installing the latest updates for Excel
1. Open Excel and click on the “File” tab in the top toolbar.
2. Select “Account” from the left-hand menu.
3. Click on “Update Options” and then choose “Update Now.”
Note: Make sure you have a stable internet connection during this process.
After updating Excel, it’s important to troubleshoot any remaining issues. One common cause of freezing is conflicts with add-ins or other programs. To troubleshoot this:
1. Open Excel in Safe Mode by holding down the Ctrl key while launching the program.
2. If Excel runs smoothly in Safe Mode, disable add-ins one by one to identify the problematic one.
3. To disable an add-in, go to the “File” tab, select “Options,” and click on “Add-Ins.”
4. In the “Manage” dropdown, select “COM Add-ins” and click on “Go.”
5. Uncheck the box next to each add-in and click “OK.”
Important: If you’re not comfortable editing the registry or troubleshooting on your own, it’s recommended to seek professional assistance or refer to Microsoft’s support resources for more in-depth solutions.
Checking if Excel file is generated by a third-party application
checking if it was generated by a third-party application.
To check if an Excel file was generated by a third-party application, follow these steps:
1. Open the Excel file in Excel 2016 on Windows 10.
2. Go to the “File” tab in the toolbar.
3. Click on “Info” in the left sidebar.
4. Look for the “Properties” section and click on the “View Properties” link.
5. In the properties window, go to the “General” tab.
6. Look for the “Created By” field. If it shows the name of a third-party application or is blank, then the file was likely generated by a third-party application.
If you find that the Excel file was indeed generated by a third-party application, it may be causing the freezing issue. In that case, you can try the following solutions:
1. Update or reinstall the third-party application.
2. Disable any add-ins or macros associated with the application.
3. Open Excel in safe mode by holding the “Ctrl” key while launching the program. This will disable any third-party applications and add-ins temporarily.
4. If the issue persists, you may need to contact the support team of the third-party application for further assistance.
Checking for antivirus or other app conflicts with Excel
To check for conflicts, first make sure that your antivirus software is up to date. Then, disable any additional add-ins or plugins that you have installed in Excel.
If the issue persists, you can try running Excel in safe mode. To do this, press the Windows key + R, type “excel /safe” (without the quotes), and press Enter. In safe mode, Excel will load without any add-ins or extensions, which can help identify if a conflict is causing the freezing issue.
If Excel does not freeze in safe mode, you can then enable your add-ins one by one to determine which one is causing the conflict.
By checking for antivirus or other app conflicts and using safe mode troubleshooting, you can resolve Excel freezing issues and ensure a smoother experience with the application.






