
Having trouble with your external hard drive not showing up in Windows Explorer? Here’s how to fix it.
Recently, Fortect has become increasingly popular as a reliable and efficient way to address a wide range of PC issues. It's particularly favored for its user-friendly approach to diagnosing and fixing problems that can hinder a computer's performance, from system errors and malware to registry issues.
- Download and Install: Download Fortect from its official website by clicking here, and install it on your PC.
- Run a Scan and Review Results: Launch Fortect, conduct a system scan to identify issues, and review the scan results which detail the problems affecting your PC's performance.
- Repair and Optimize: Use Fortect's repair feature to fix the identified issues. For comprehensive repair options, consider subscribing to a premium plan. After repairing, the tool also aids in optimizing your PC for improved performance.
Physical Troubleshooting Steps
1. First, check if the external hard drive is properly connected to your computer. Make sure the USB cable is securely plugged into both the hard drive and the computer.
2. Next, try using a different USB port on your computer. Sometimes, the port you are using may be faulty, and switching to a different one can resolve the issue.
3. If the drive still doesn’t show up, try using a different USB cable. A damaged or faulty cable can prevent the drive from being recognized by your computer.
4. Another troubleshooting step is to try connecting the external hard drive to a different computer. This can help determine if the issue is with the drive itself or with your computer.
5. If the drive is still not showing up on any computer, it may be a hardware issue with the drive itself. In this case, you may need to contact the manufacturer for further assistance.
6. Lastly, check the power supply for the external hard drive. Make sure it is receiving power and that the power cable is securely connected.
Enabling the Drive in Device Manager
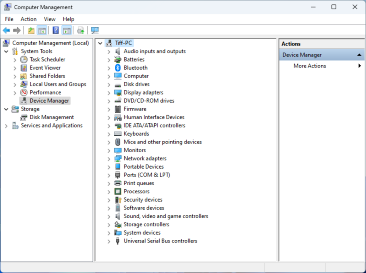
To enable the drive in Device Manager, first right-click on the Start button and select “Device Manager” from the menu. Look for the “Disk drives” category and expand it to see the list of drives connected to your computer.
Next, find the external hard drive that is not showing up in Windows Explorer. Right-click on it and select “Enable device” from the context menu. If the drive is already enabled, you may need to try other troubleshooting steps to resolve the issue.
If the drive does not appear in Device Manager at all, try connecting it to a different USB port on your computer or using a different USB cable. You can also try connecting the drive to another computer to see if it is recognized there.
If none of these steps work, you may need to consider other factors such as a faulty power supply, drive enclosure, or firmware issues. It’s also possible that the drive itself is malfunctioning and may need to be replaced.
Assigning a New Drive Letter
![]()
To assign a new drive letter to an external hard drive that is not showing up in Windows Explorer, you can use the Disk Management tool in Windows. First, connect the external hard drive to your computer and make sure it is powered on.
Open Disk Management by pressing Windows Key + X and selecting Disk Management from the menu.
Once Disk Management is open, locate your external hard drive in the list of available disks. Right-click on the drive and select Change Drive Letter and Paths from the context menu.
In the window that appears, click Change and then select a new drive letter from the drop-down menu. Click OK to save the changes.
If the external hard drive is still not showing up in Windows Explorer after assigning a new drive letter, you may need to check the drive for errors using the Check Disk tool. Right-click on the drive in Disk Management and select Properties. In the Properties window, go to the Tools tab and click Check under Error Checking.
Follow the on-screen instructions to scan and repair any errors on the external hard drive. Once the process is complete, the drive should show up in Windows Explorer with the new drive letter assigned.
Initializing and Formatting the Disk
Initializing the Disk: First, ensure that the external hard drive is properly connected to your computer. Open Disk Management by searching for it in the Windows search bar and then selecting it from the results. Once the Disk Management window is open, locate your external hard drive in the list of disks. Right-click on the disk and select “Initialize Disk. ” Choose between MBR (Master Boot Record) and GPT (GUID Partition Table) as the partition style for the disk.
Click “OK” to initialize the disk. Formatting the Disk: After initializing the disk, right-click on the unallocated space of the disk and select “New Simple Volume. ” Follow the on-screen instructions in the New Simple Volume Wizard to create a new partition on the disk. Once the partition is created, right-click on the partition and select “Format. ” Choose the file system for the disk (NTFS is recommended for Windows), assign a drive letter, and give the partition a name.
Click “Next” and then “Finish” to format the disk.
Updating or Reinstalling Drivers
To update or reinstall drivers for your external hard drive in Windows Explorer, first check if the drive is being recognized by your computer. If it’s not showing up, it may be due to outdated or corrupted drivers.
1. Update Drivers: Go to Device Manager by right-clicking on the Start button and selecting it from the menu. Look for your external hard drive under “Disk drives” or “Universal Serial Bus controllers.” Right-click on it and select “Update driver.” Follow the on-screen instructions to complete the update.
If updating the drivers doesn’t work, you can try reinstalling the drivers: Go back to Device Manager, right-click on your external hard drive, and select “Uninstall device.” After uninstalling, disconnect the drive and restart your computer. Once your computer has rebooted, reconnect the external hard drive and Windows should automatically reinstall the drivers.
If the issue persists, you can also try using a different USB port, USB cable, or power cable to rule out any physical connectivity issues. It’s also a good idea to check if the drive shows up on another computer to determine if the problem is with the drive itself or your computer’s configuration.
Using DiskPart Utility
To fix an external hard drive that is not showing up in Windows Explorer, you can use the DiskPart utility. First, open Command Prompt as an administrator by searching for “cmd” in the Windows search bar, right-clicking on Command Prompt, and selecting “Run as administrator.”
Once Command Prompt is open, type diskpart and press Enter to launch the DiskPart utility. Next, type list disk and press Enter to display all the disks connected to your computer.
Identify the external hard drive from the list by looking at the disk size and the free space. Once you have identified the correct disk, type select disk X (replace X with the number of the external hard drive) and press Enter.
After selecting the correct disk, type attributes disk clear readonly and press Enter to clear any read-only settings that may be preventing the hard drive from being recognized.
Finally, type online disk and press Enter to bring the disk online, allowing it to be recognized and accessed in Windows Explorer.
If the external hard drive still does not show up in Windows Explorer after using DiskPart, it may be a more complex issue related to the drive’s partitioning or formatting. In this case, it may be necessary to seek further assistance or consider professional data recovery services.
Recovering Data from Unallocated Space
To recover data from unallocated space on an external hard drive not showing up in Windows Explorer, you can use a data recovery software program. First, connect the external hard drive to your computer and open the data recovery software. Select the external hard drive from the list of available drives and start the scanning process to search for the unallocated space.
Once the scanning is complete, the software will display a list of recoverable files found in the unallocated space. Select the files you want to recover and choose a location to save the recovered data. It’s important to save the recovered files to a different drive to avoid overwriting the lost data. After the recovery process is complete, you can access the recovered files from the specified location.
It’s important to note that data recovery from unallocated space is not always guaranteed, especially if the space has been overwritten or corrupted. It’s recommended to regularly back up your data to prevent data loss in the future. If the external hard drive is still not showing up in Windows Explorer after attempting data recovery, it may indicate a more serious hardware issue that requires professional assistance.
In some cases, the unallocated space on the external hard drive may be caused by partitioning or formatting issues. If this is the case, you can use disk management tools in Windows to allocate the unallocated space and assign a drive letter to the external hard drive. This can be done by accessing the Disk Management utility in Windows and selecting the unallocated space, right-clicking, and choosing the option to create a new simple volume. Then, follow the on-screen instructions to allocate the space and assign a drive letter.
Additional Resources and FAQs
- Check the external hard drive on another computer to see if it is recognized.
- If the external hard drive is recognized on another computer, the issue may be with the USB port or drivers on your computer.
- Update the USB drivers on your computer.
- Open Device Manager by pressing Windows Key + X and selecting Device Manager.
- Expand the Universal Serial Bus controllers section and right-click on each USB Root Hub and select Update Driver.
- Check for Windows updates.
- Open Settings by pressing Windows Key + I and select Update & Security.
- Click on Check for updates and install any available updates.
- Run the Hardware and Devices troubleshooter.
- Open Control Panel by pressing Windows Key + R, typing control, and pressing Enter.
- Click on Troubleshooting and select Hardware and Sound.
- Click on Hardware and Devices and follow the on-screen instructions.
- Consult the manufacturer’s website or support for specific troubleshooting steps.







