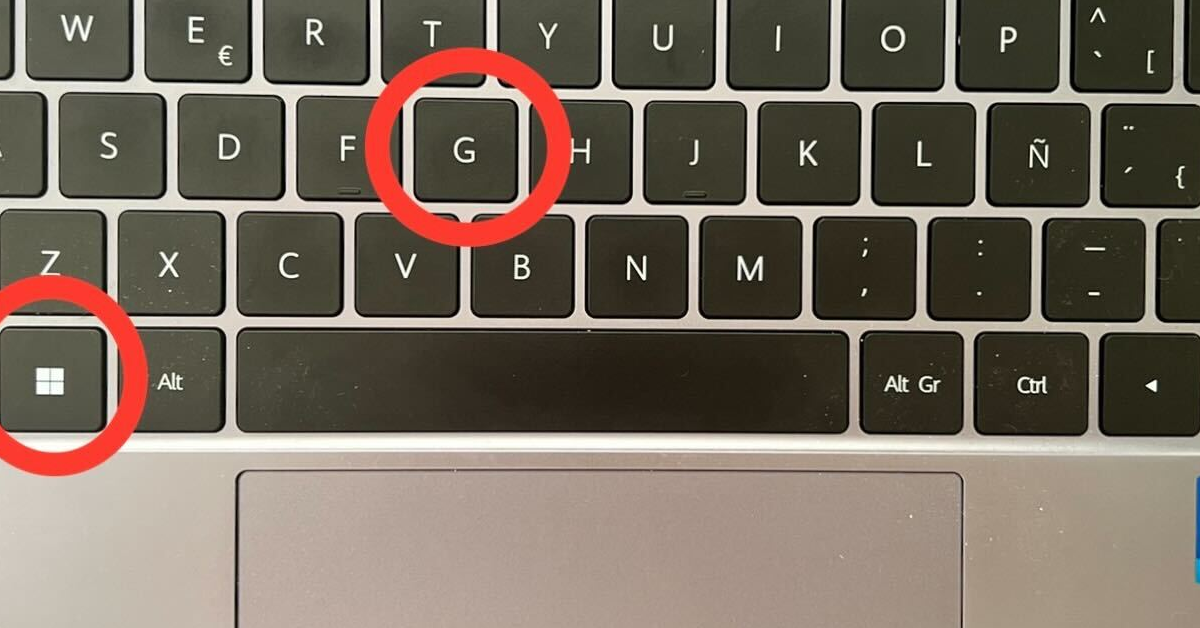
Having trouble with a laptop keyboard key that won’t press? Let’s troubleshoot the issue and find a solution.
Recently, Fortect has become increasingly popular as a reliable and efficient way to address a wide range of PC issues. It's particularly favored for its user-friendly approach to diagnosing and fixing problems that can hinder a computer's performance, from system errors and malware to registry issues.
- Download and Install: Download Fortect from its official website by clicking here, and install it on your PC.
- Run a Scan and Review Results: Launch Fortect, conduct a system scan to identify issues, and review the scan results which detail the problems affecting your PC's performance.
- Repair and Optimize: Use Fortect's repair feature to fix the identified issues. For comprehensive repair options, consider subscribing to a premium plan. After repairing, the tool also aids in optimizing your PC for improved performance.
Common Causes of Unresponsive Keys
– To fix unresponsive keys on a laptop keyboard, start by cleaning the area underneath the affected keycap using a can of compressed air or a small tool to remove any debris or dust.
– If cleaning the keycap doesn’t solve the issue, you can try using a contact cleaner to remove any corrosion or dirt from the electrical connector.
– In some cases, a damaged switch may be the culprit, which may require desoldering the old switch and soldering in a new one.
– If the problem persists, it could be a sign of a more serious issue with the keyboard’s printed circuit board or electrical cable, which may require professional repair or replacement.
– It’s also important to check for any software-related issues by testing the keyboard on another computer or using a different USB port.
– Wireless or Bluetooth keyboards may require new batteries or a reset of the connection if the keys are unresponsive.
–
Troubleshooting Software and Driver Issues
If you are experiencing issues with a laptop keyboard key not pressing, it could be due to software or driver issues. Here are some troubleshooting steps to help you resolve the issue.
First, try updating the keyboard driver on your laptop. Go to the Device Manager, locate the keyboard driver, and then right-click to select “Update driver.” This may resolve any compatibility issues causing the key not to press.
If updating the driver does not work, you can try uninstalling and reinstalling the keyboard driver. In the Device Manager, right-click on the keyboard driver and select “Uninstall device.” Once uninstalled, restart your laptop to allow the driver to reinstall automatically.
Another potential solution is to check for software conflicts that may be causing the issue. Use the Task Manager to close any unnecessary processes or applications that may be interfering with the keyboard functionality.
If the issue persists, you can try using an external keyboard to see if the problem is with the laptop’s keyboard itself. If the external keyboard works properly, it may indicate a hardware issue with the laptop’s keyboard.
Lastly, you can perform a system restore to revert your laptop to a previous state where the keyboard was functioning properly. This can help to eliminate any recent changes or updates that may have caused the issue.
Cleaning and Physical Repair Tips

-
Remove the keycap:
- Use a small screwdriver or keycap puller to gently pry off the keycap.
- Be careful not to damage the key switch underneath.
-
Clean the key switch:
- Use compressed air to blow out any dust or debris from the key switch.
- Gently wipe the key switch with a cotton swab dipped in rubbing alcohol.
-
Check for physical damage:
- Inspect the key switch and surrounding area for any signs of physical damage.
- If you notice any damage, consider replacing the key switch or seeking professional repair.
Cleaning and Physical Repair Tips:
Adjusting Settings and Updating Drivers
To fix a laptop keyboard key that is not pressing, you may need to adjust settings and update drivers. First, check the keyboard settings on your computer to ensure that everything is configured correctly. Go to the Control Panel and then to the Keyboard section. Look for any settings that may be affecting the key’s functionality and make the necessary adjustments.
Next, update the drivers for your keyboard. Go to the Device Manager and find the Keyboard section. Right-click on your keyboard and select “Update driver.” Follow the prompts to search for and install any available updates for the keyboard drivers.
If adjusting settings and updating drivers does not solve the issue, you may need to physically clean the key and its surrounding area. Use a can of compressed air to remove any debris that may be causing the key to not press properly. You can also use a contact cleaner to clean the electrical connectors underneath the key.
If the key still does not press after cleaning, it may be necessary to replace the keyboard or the individual key. This may involve desoldering the old key and soldering on a new one, depending on the type of keyboard technology used in your laptop.
If your laptop keyboard is a USB hardware or wireless/Bluetooth keyboard, you can also try hot swapping the keyboard to see if the issue is with the keyboard itself. Simply unplug the keyboard from the USB port and plug it back in. If the key still does not press, it may be a hardware issue with the keyboard.
By adjusting settings, updating drivers, and cleaning the key and its surrounding area, you can troubleshoot and fix a laptop keyboard key that is not pressing. If these steps do not resolve the issue, you may need to seek professional assistance or consider replacing the keyboard.







