Unraveling the Mysteries of Device HDAUDIO Installation Error in Windows 10
Recently, Fortect has become increasingly popular as a reliable and efficient way to address a wide range of PC issues. It's particularly favored for its user-friendly approach to diagnosing and fixing problems that can hinder a computer's performance, from system errors and malware to registry issues.
- Download and Install: Download Fortect from its official website by clicking here, and install it on your PC.
- Run a Scan and Review Results: Launch Fortect, conduct a system scan to identify issues, and review the scan results which detail the problems affecting your PC's performance.
- Repair and Optimize: Use Fortect's repair feature to fix the identified issues. For comprehensive repair options, consider subscribing to a premium plan. After repairing, the tool also aids in optimizing your PC for improved performance.
Understanding the ‘Device requires further installation’ error
When encountering the ‘Device requires further installation’ error in Windows 10, there are a few steps you can take to resolve the issue. First, check the Device Manager to see if any drivers need to be updated or installed. If so, download the latest driver from the manufacturer’s website and install it.
If the error persists, you can also try checking the Event Log for any additional information about the error. To do this, open the Event Viewer tool and navigate to the Error log.
In some cases, the error may be related to a conflict between different devices. To troubleshoot this, you can try disconnecting any unnecessary devices, such as USB devices, and see if that resolves the issue.
Troubleshooting methods for resolving the error
-
Restart your computer:
- Click on the Start menu and select Restart.
- Wait for your computer to shut down and then turn it back on.
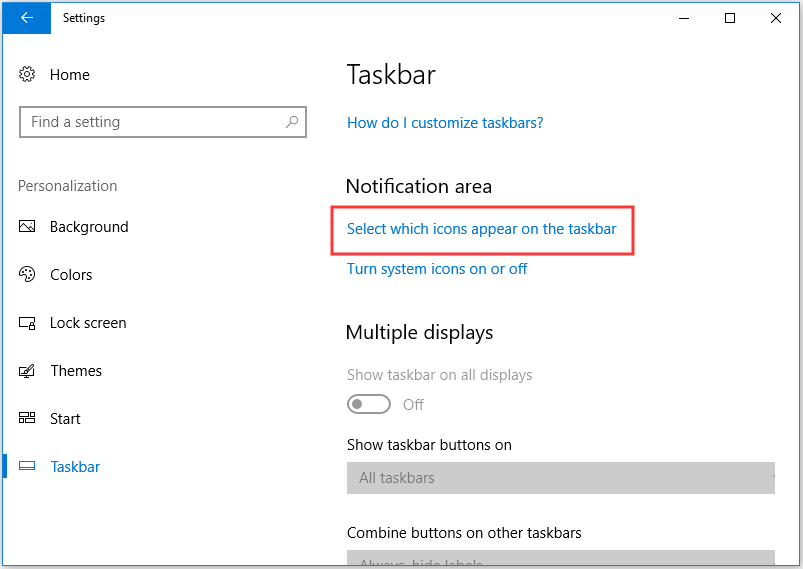
-
Update audio drivers:
- Open Device Manager by pressing Win + X and selecting Device Manager from the menu.
- Expand the Sound, video and game controllers category.
- Right-click on your audio device and select Update driver.
- Choose the option to Search automatically for updated driver software.
- Follow the on-screen instructions to complete the driver update process.
-
Run the Hardware and Devices troubleshooter:
- Open the Settings app by pressing Win + I.
- Click on Update & Security.
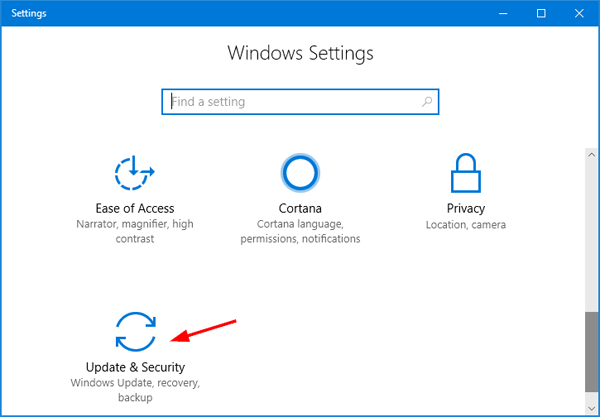
- Select Troubleshoot from the left sidebar.
- Scroll down and click on Hardware and Devices.
- Click on Run the troubleshooter and follow the prompts to complete the troubleshooting process.
-
Disable audio enhancements:
- Right-click on the sound icon in the system tray and select Playback devices.
- In the Playback tab, select your audio device and click on Properties.
- Go to the Enhancements tab.
- Check the box for Disable all sound effects.
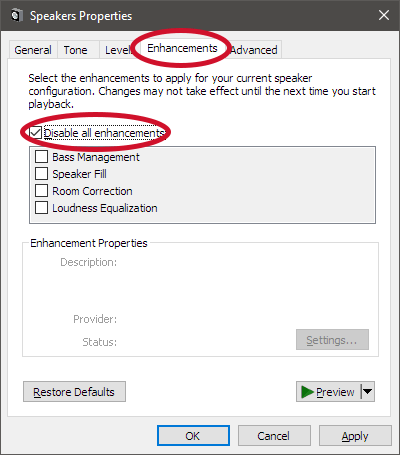
- Click OK to save the changes.
-
Perform a system restore:
- Open the Control Panel by searching for it in the Start menu.
- Click on System and Security.
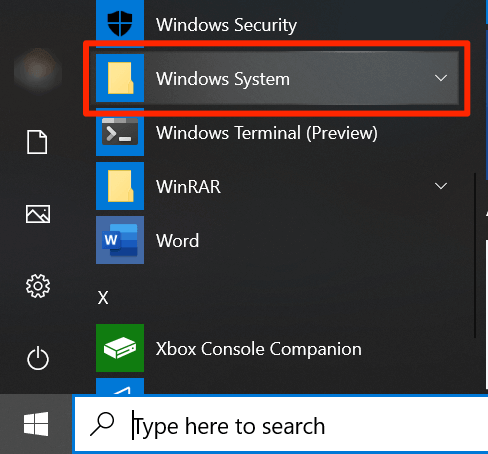
- Under the System section, click on System protection.
- Click on System Restore.
- Follow the on-screen instructions to choose a restore point and initiate the system restore process.
Updating and reinstalling the affected driver
To update and reinstall the affected driver for the HDAUDIO installation error in Windows 10, follow these steps:
1. Press the Windows key + X and select Device Manager.
2. Expand the Sound, video and game controllers category.
3. Right-click on the affected driver (e.g., Realtek High Definition Audio) and select Update driver.
4. Choose “Search automatically for updated driver software” and follow the on-screen instructions.
5. If the update doesn’t resolve the issue, right-click on the driver again and select Uninstall device.
6. Restart your PC and Windows will automatically reinstall the driver.
If the issue persists, you can also try downloading the latest driver from the manufacturer’s website.
python
import wmi
def check_audio_device():
# Connect to WMI namespace
wmi_service = wmi.WMI()
# Query for audio devices
audio_devices = wmi_service.Win32_SoundDevice()
if len(audio_devices) > 0:
print("Audio device(s) found:")
for device in audio_devices:
print(device.Name)
else:
print("No audio devices found.")
# Call the function to check for audio devices
check_audio_device()
This code uses the `wmi` library in Python to connect to the Windows Management Instrumentation (WMI) service and query for sound devices. It then prints the names of any audio devices found. However, please note that this code is only for informational purposes and does not directly address the installation requirement for the “device hdaudio.”
Resolving PCI ‘requires further installation’ issues
Device HDAUDIO Installation Error Windows 10
If you are experiencing the ‘Requires Further Installation’ error for the PCI device HDAUDIO on Windows 10, follow the steps below to resolve the issue.
| Step | Description |
|---|---|
| Step 1 | Open the Device Manager by right-clicking on the Start button and selecting “Device Manager” from the context menu. |
| Step 2 | Expand the “Sound, video and game controllers” category. |
| Step 3 | Locate the PCI device named “HDAUDIO” with the exclamation mark icon indicating an installation issue. |
| Step 4 | Right-click on the HDAUDIO device and select “Update driver” from the context menu. |
| Step 5 | Choose the option to “Search automatically for updated driver software”. |
| Step 6 | Wait for Windows to search and install the appropriate driver for the HDAUDIO device. |
| Step 7 | Restart your computer to apply the changes. |
After following these steps, the ‘Requires Further Installation’ error for the PCI device HDAUDIO should be resolved on Windows 10. If the issue persists, consider checking the manufacturer’s website for updated drivers or seeking further assistance.







