
Are you struggling with a black screen on your laptop and not sure how to fix it? Here are 10 ways to troubleshoot and resolve the issue.
Recently, Fortect has become increasingly popular as a reliable and efficient way to address a wide range of PC issues. It's particularly favored for its user-friendly approach to diagnosing and fixing problems that can hinder a computer's performance, from system errors and malware to registry issues.
- Download and Install: Download Fortect from its official website by clicking here, and install it on your PC.
- Run a Scan and Review Results: Launch Fortect, conduct a system scan to identify issues, and review the scan results which detail the problems affecting your PC's performance.
- Repair and Optimize: Use Fortect's repair feature to fix the identified issues. For comprehensive repair options, consider subscribing to a premium plan. After repairing, the tool also aids in optimizing your PC for improved performance.
Initial Steps to Resolve a Black Screen
1. Check the power source and connections. Ensure that the laptop is plugged in and the power cord is working properly. If using a battery, make sure it is charged and correctly inserted.
2. Restart the laptop. Press and hold the power button until the laptop shuts down completely. Wait a few seconds, then press the power button again to turn it back on.
3. Boot into safe mode. Restart the laptop and repeatedly press the F8 key while it boots up. Select “Safe Mode” from the options provided.
If the black screen persists after these initial steps, you may need to explore further troubleshooting methods to resolve the issue.
Perform a Hard Reset on the Laptop
If your laptop is experiencing a black screen, performing a hard reset can help resolve the issue. To do this, unplug the power cable and remove the battery (if possible) from your laptop. Next, hold down the power button for at least 15 seconds to completely drain any remaining power. After this, reconnect the power cable and battery (if removed) and turn on your laptop to see if the black screen issue has been resolved.
Performing a hard reset can help to clear any temporary hardware or software issues that may be causing the black screen problem. If the issue persists after performing a hard reset, you may need to explore other troubleshooting methods to fix the black screen on your laptop.
Check and Optimize Startup Applications
- Open Task Manager by pressing Ctrl+Shift+Esc
- Click on the Startup tab at the top of the window
- Review the list of programs that are set to start automatically when your laptop boots up
- Disable any unnecessary or suspicious programs by right-clicking on them and selecting Disable
- Restart your laptop and see if the black screen issue is resolved
Reset BIOS/UEFI Settings and Boot Order
- Shut down the laptop and disconnect all external devices
- Press the power button to turn on the laptop and immediately start pressing the BIOS/UEFI access key (usually Del, F2, F10, or F12)
- Once in the BIOS/UEFI settings, navigate to the option to reset to default settings or load optimized defaults
- Save the changes and exit the BIOS/UEFI settings
- If the issue persists, re-enter the BIOS/UEFI settings and navigate to the boot order settings
- Ensure that the internal hard drive is set as the first boot device
- Save the changes and exit the BIOS/UEFI settings
Examine and Reconnect Video Cables and Accessories

To fix a black screen on your laptop, start by examining and reconnecting the video cables and accessories. Check the HDMI or DisplayPort cable to ensure it is securely connected to both the laptop and the monitor or TV. If using an adapter, make sure it is properly plugged in as well. Inspect the video connections for any signs of damage or wear and replace them if necessary.
Next, restart your laptop and monitor to see if the issue is resolved. If the black screen persists, try updating the device drivers for your graphics card to ensure they are functioning properly. You can do this through the Device Manager in your operating system.
If you are using a gaming computer, check for any loose connections or issues with your graphics card. Sometimes, simply reseating the graphics card can resolve display problems.
Finally, adjust the display settings on your laptop to ensure they are compatible with your monitor or TV. This includes checking the display resolution and refresh rate. If all else fails, consider seeking professional help to diagnose and fix the issue.
Launch a Windows Repair or Recovery
If you’re experiencing a black screen of death, it could be caused by a faulty device driver or malware. To fix this, boot your laptop into safe mode by pressing the Windows key + R, typing “msconfig,” and hitting Enter. Under the Boot tab, check the “Safe boot” box and click OK. Restart your laptop and uninstall any recently installed device drivers or run a malware scan.
If the black screen persists, you can try using the Windows Preinstallation Environment (WinPE) to troubleshoot and repair your operating system. Create a WinPE bootable USB drive using another computer, then boot your laptop from the USB drive and run commands like CHKDSK to check for disk errors or sfc /scannow to repair system files.
If none of these methods work, it’s possible that your computer hardware is at fault. Check the connections between your laptop and its display, and try connecting to an external monitor using HDMI or DisplayPort to see if the issue is with the laptop’s display. If the external monitor works, the problem may lie with the laptop’s display or graphics hardware.
Boot into Safe Mode for Troubleshooting
To troubleshoot a black screen on your laptop, try booting into Safe Mode. This allows you to start your computer with only essential drivers and services, which can help identify and fix the issue.
To boot into Safe Mode, press the Windows key + R to open the Run dialog box, then type “msconfig” and press Enter. In the System Configuration window, go to the Boot tab and check the box next to “Safe boot”. Select “Minimal” and then click “OK”.
Restart your computer and it should boot into Safe Mode. If you can see the screen in Safe Mode, the issue may be related to a software or driver problem.
In Safe Mode, you can try updating your device drivers or performing a system restore to a point before the black screen started appearing. You can also run a CHKDSK scan to check for any errors on your hard drive.
If the black screen persists in Safe Mode, it may indicate a hardware issue, such as a faulty display or graphics card. In this case, it’s best to seek professional assistance or consider replacing the hardware.
Update or Roll Back Drivers in Safe Mode
If you’re experiencing a black screen issue, updating or rolling back drivers can help resolve the problem. Sometimes, outdated or incompatible drivers can cause the screen to go black. By updating or rolling back the drivers, you may be able to fix the issue and get your laptop’s screen working again.
When updating or rolling back drivers in safe mode, it’s important to pay attention to any error messages that may appear. If you encounter any errors during the process, you may need to troubleshoot the issue further or seek assistance from a professional.
After updating or rolling back the drivers, restart your computer to see if the black screen issue has been resolved. If the problem persists, you may need to try other troubleshooting methods to fix your laptop’s black screen.
Connect to an External Monitor for Diagnosis
| Step | Description |
|---|---|
| 1 | Turn off your laptop. |
| 2 | Locate the video output port on your laptop (e.g. HDMI, VGA, DVI). |
| 3 | Connect one end of the video cable to the video output port on your laptop. |
| 4 | Connect the other end of the video cable to the corresponding input port on the external monitor. |
| 5 | Turn on your external monitor. |
| 6 | Turn on your laptop. |
| 7 | If the external monitor displays a picture, the issue may be with your laptop’s screen or internal components. |
| 8 | If the external monitor does not display a picture, the issue may be with your laptop’s graphics card or motherboard. |
Reseat or Replace Memory Modules

If your laptop screen is black, it might be due to a problem with the memory modules. To fix this, you can try reseating or replacing the memory modules. First, power off your laptop and remove the battery. Then, locate the memory modules – they are usually found under a small cover on the bottom of the laptop. Carefully remove the modules and then reseat them firmly in their slots.
After reseating the memory modules, power on your laptop to see if the black screen issue is resolved. If not, you may need to replace the memory modules with new ones. Make sure to purchase memory modules that are compatible with your laptop model.
After replacing the memory modules, power on your laptop to check if the black screen problem has been fixed. If the issue persists, you may need to explore other troubleshooting methods.
Disable Automatic Applications and Restart Explorer.exe
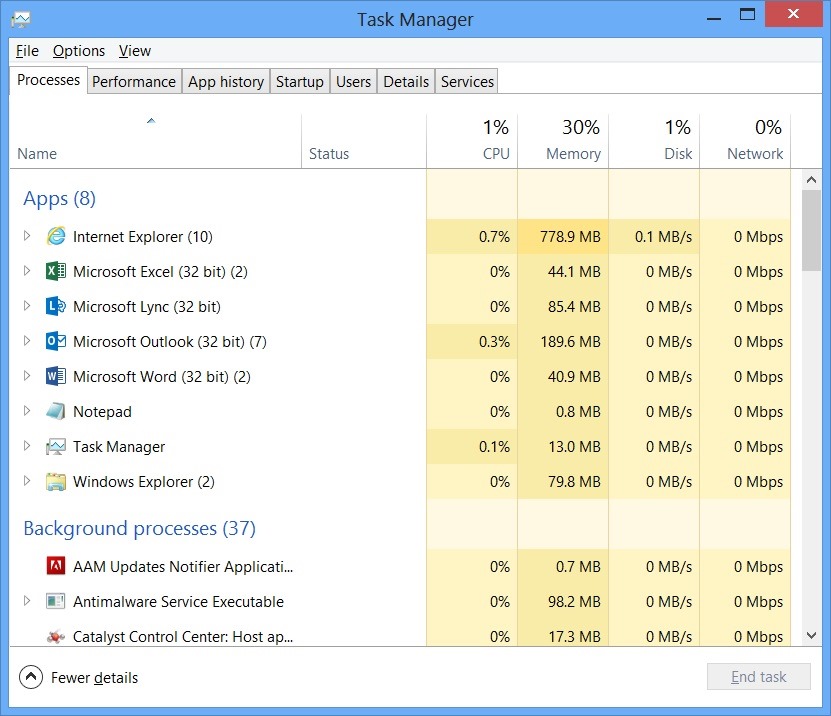
Disable Automatic Applications: Press Ctrl + Shift + Esc to open Task Manager. Click on the Startup tab and disable any applications that may be causing the black screen issue.
Restart Explorer.exe: In Task Manager, go to the Processes tab and find explorer.exe. Right-click on it and select End task. Then, click on File at the top of the Task Manager window and select Run new task. Type explorer.exe and hit Enter to restart the Windows Explorer process.
After performing these steps, check if the black screen issue has been resolved. If not, continue with the other troubleshooting methods mentioned in this article.
Recover Data and Reset Your PC if Necessary
If your laptop’s black screen issue is persisting, it may be necessary to recover data and reset your PC to resolve the problem. To start, try rebooting your computer to see if that resolves the issue. If not, you may need to take more drastic measures.
First, try booting your PC in safe mode by pressing the Control key while it starts up. If this doesn’t work, you can try using the Windows Preinstallation Environment to access troubleshooting tools.
If you’re still experiencing the black screen of death, you can attempt to reset your PC. Before doing so, make sure to back up any important computer files and data. Then, navigate to Windows Update and select “Recovery” to initiate the reset process.
Resetting your PC will reinstall Microsoft Windows and remove all personal files, settings, and applications. After the reset is complete, you can restore your backed-up data to your PC.







