
Are you experiencing the frustration of a USB showing as full but not displaying any files? Here’s how to fix the issue and access your missing data.
Recently, Fortect has become increasingly popular as a reliable and efficient way to address a wide range of PC issues. It's particularly favored for its user-friendly approach to diagnosing and fixing problems that can hinder a computer's performance, from system errors and malware to registry issues.
- Download and Install: Download Fortect from its official website by clicking here, and install it on your PC.
- Run a Scan and Review Results: Launch Fortect, conduct a system scan to identify issues, and review the scan results which detail the problems affecting your PC's performance.
- Repair and Optimize: Use Fortect's repair feature to fix the identified issues. For comprehensive repair options, consider subscribing to a premium plan. After repairing, the tool also aids in optimizing your PC for improved performance.
Understanding USB Capacity Discrepancies
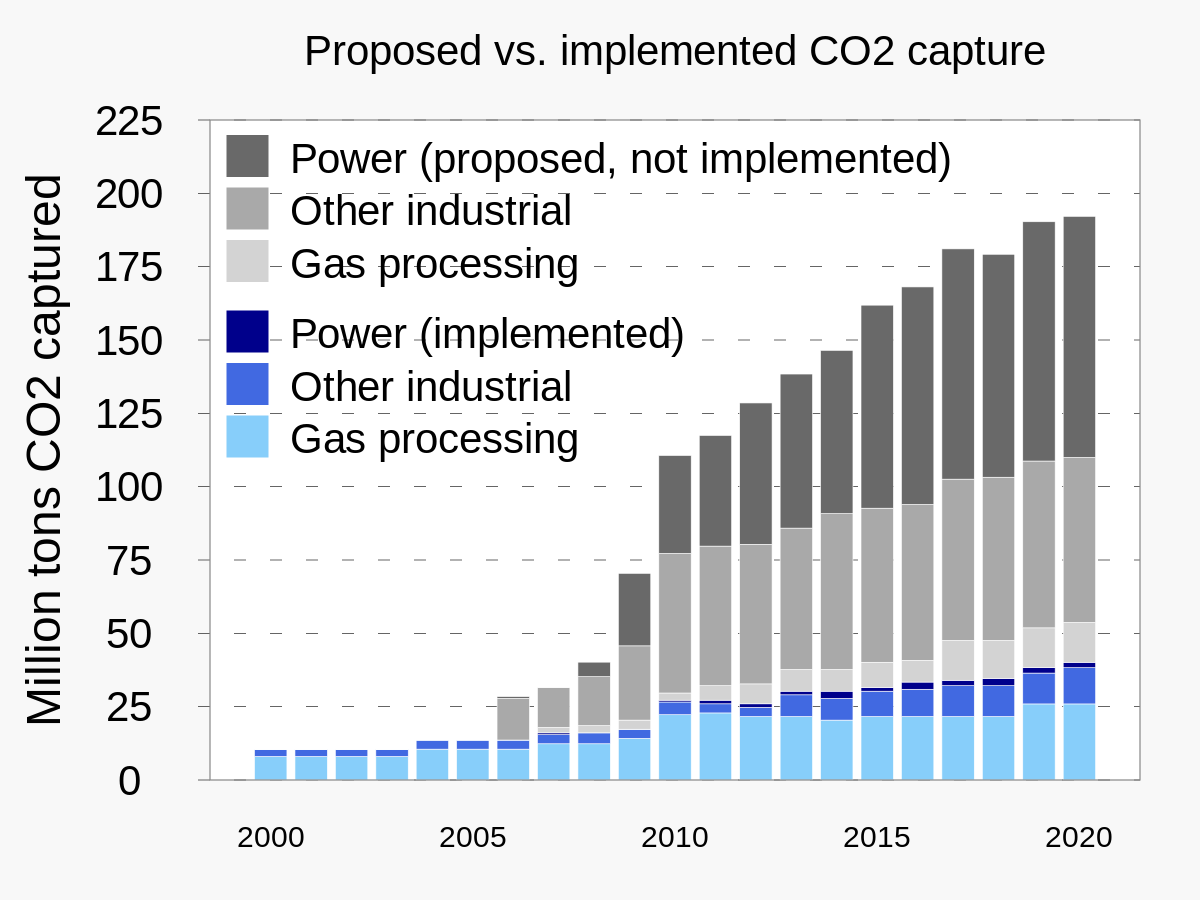
If your USB shows as full but no files are displayed, it could be due to capacity discrepancies. This can happen if the file system is corrupted or if there are hidden files taking up space. To fix this issue, you can try using the Command-Line Interface to show hidden files and folders attrib -h -r -s /s /d G: \*. *.
Running a CHKDSK scan can also help to fix any file system errors causing the discrepancy. Additionally, it’s a good idea to run a full antivirus scan to rule out any malware or viruses causing the problem. If all else fails, you may need to use data recovery software like Disk Drill to retrieve your files.
Revealing Hidden Files and Folders
To reveal hidden files and folders on your USB drive, you can follow these steps. First, open the USB drive on your computer. Then, go to the “View” tab in the File Explorer menu. Next, click on “Options” and then select “Change folder and search options.
” In the “View” tab of the Folder Options window, look for the “Hidden files and folders” option. Select “Show hidden files, folders, and drives” and uncheck “Hide protected operating system files. ” Click “Apply” and then “OK. If the hidden files and folders still do not appear, you can use the command prompt to reveal them.
Open the command prompt by typing “cmd” in the Windows search bar and pressing Enter. In the command prompt, type attrib -h -r -s /s /d G: \*. * (replace G with the letter of your USB drive) and press Enter.
This command will reveal all hidden files and folders on your USB drive.
Running Error Checks and Repairs
| Step | Description |
|---|---|
| Step 1 | Connect the USB to the computer. |
| Step 2 | Open File Explorer and right-click on the USB drive. |
| Step 3 | Select “Properties” from the dropdown menu. |
| Step 4 | Go to the “Tools” tab and click on “Check” under the Error checking section. |
| Step 5 | Follow the on-screen instructions to run the error check and repair process. |
| Step 6 | Once the process is complete, safely eject the USB and reconnect it to the computer to check if the files are now displayed. |
Utilizing Command Line for Disk Analysis
To utilize the command line for disk analysis, first open the Command Prompt by searching for “cmd” in the Start menu. Once the Command Prompt is open, type “chkdsk /f X:” and press Enter, replacing “X” with the letter of your USB drive. This will initiate a scan and repair process for any errors on the drive.
After the process is complete, check if the files are now visible on the USB drive. If not, try using a different computer or a USB port to rule out any hardware issues. You can also consider using data recovery software like Disk Drill to attempt to recover any lost files.
It’s also important to ensure that your computer is free from malware by running a scan with antivirus software. Malware could potentially hide or delete files on your USB drive. If your computer is infected, take necessary steps to remove the malware to prevent further data loss.
By utilizing the command line for disk analysis and taking these additional steps, you may be able to fix the issue of a USB drive showing as full but no files being displayed.
Conducting a Virus Scan on Your USB Drive
If your USB drive is showing as full but no files are being displayed, it could be due to a virus. To fix this issue, conduct a virus scan on your USB drive using reliable antivirus software. This will help to identify and remove any harmful viruses or malware that may be causing the problem.
It’s important to use an up-to-date antivirus program to ensure that all potential threats are detected. Once the scan is complete, quarantine or delete any infected files that are found on the USB drive. This will help to prevent the virus from spreading to other devices.
After removing the viruses, you should be able to access and view the files on your USB drive. It’s also a good idea to run a full system scan on your computer to ensure that the virus hasn’t spread to other areas of your system.
By taking these steps, you can effectively fix the issue of a full USB drive with no files displayed, and protect your computer and data from potential harm.
Restoring Data with Specialized Recovery Tools
Restoring data from a USB that shows full but no files are displayed can be done using specialized recovery tools. One option is to use a data recovery software such as Recuva or Stellar Data Recovery to scan the USB for hidden or deleted files. These tools can often retrieve data that is not visible through normal file browsing.
If the data recovery software does not yield results, another option is to use a command-line interface to access the USB drive. In some cases, files may be hidden or corrupted, and using the command prompt to navigate the drive can reveal these files.
It’s also important to check for any software bugs or file system errors that may be causing the issue. Running a disk error-checking tool or formatting the USB drive could potentially resolve the problem and allow the files to be accessible again.
In some cases, the USB drive may be physically damaged, leading to bad sectors that prevent files from being displayed. If this is the case, using a specialized data recovery tool that can handle damaged drives may be necessary to retrieve the files.
Formatting as a Last Resort Solution
- Backup your data
- Insert the USB drive into your computer
- Open File Explorer by pressing Windows Key + E
- Right-click on the USB drive and select Format
- Choose the File System (usually FAT32 or NTFS)
- Check the Quick Format option
- Click Start to begin the formatting process
- Once the formatting is complete, transfer your backed up files back onto the USB drive







