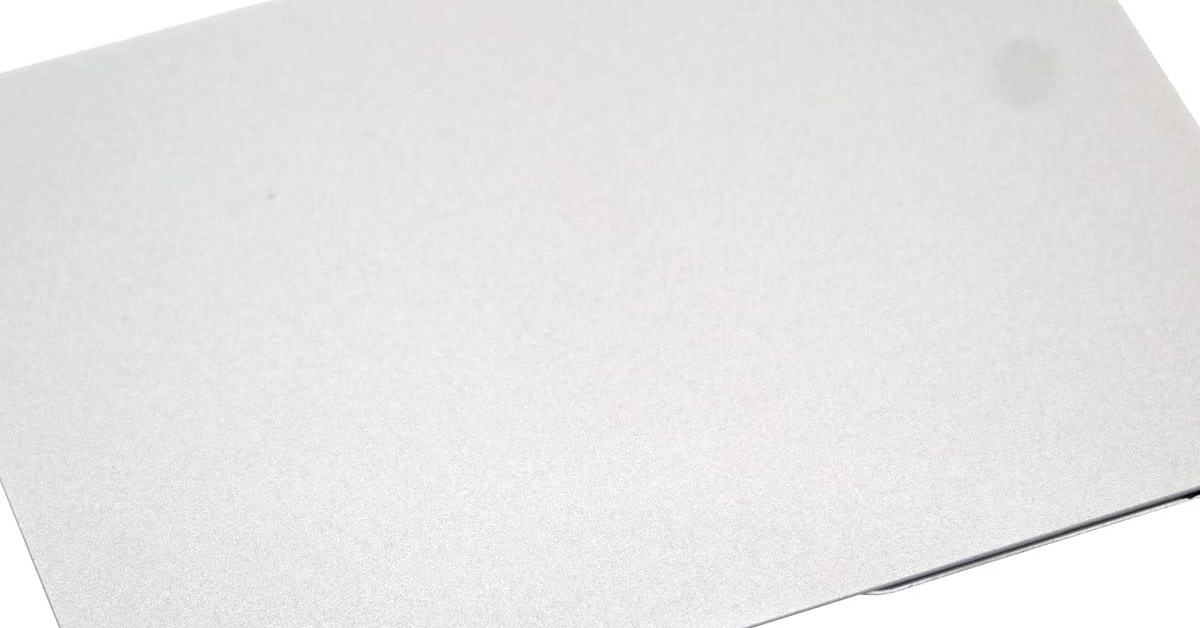
Having trouble with your Acer touchpad not working properly? Here are the best fixes to help you resolve the issue.
Recently, Fortect has become increasingly popular as a reliable and efficient way to address a wide range of PC issues. It's particularly favored for its user-friendly approach to diagnosing and fixing problems that can hinder a computer's performance, from system errors and malware to registry issues.
- Download and Install: Download Fortect from its official website by clicking here, and install it on your PC.
- Run a Scan and Review Results: Launch Fortect, conduct a system scan to identify issues, and review the scan results which detail the problems affecting your PC's performance.
- Repair and Optimize: Use Fortect's repair feature to fix the identified issues. For comprehensive repair options, consider subscribing to a premium plan. After repairing, the tool also aids in optimizing your PC for improved performance.
Common Causes for Touchpad Issues

– One common cause for touchpad issues on Acer laptops is outdated or corrupted device drivers. To fix this, update the touchpad drivers through the Device Manager in Windows.
– Another potential issue is accidental deactivation of the touchpad. To re-enable it, press the Fn key along with the corresponding function key that controls the touchpad.
– In some cases, the touchpad may not work properly due to software conflicts or glitches. Consider performing a System Restore to revert the system back to a time when the touchpad was functioning correctly.
– Additionally, check the touchpad settings in the Control Panel to ensure that it is configured properly for your usage preferences. Adjust the sensitivity, scrolling, and other options as needed.
–
Enabling the Touchpad on Your Laptop
To enable the touchpad on your Acer laptop, first, ensure that it is not disabled. Press the Fn key along with the corresponding function key that has the touchpad icon. If that doesn’t work, navigate to the Control Panel in Windows 10 and open the Device Manager. Look for the pointing device and make sure it is enabled. If it’s still not working, try updating or reinstalling the device driver. You can do this by right-clicking on the device in the Device Manager and selecting Update Driver.
If all else fails, consider performing a System Restore to a point before the touchpad stopped working.
Updating or Reinstalling Touchpad Drivers
If your Acer touchpad is not working properly, updating or reinstalling the touchpad drivers may help resolve the issue. First, open the Device Manager by pressing the Windows key + X and selecting “Device Manager” from the menu. Find the “Mice and other pointing devices” category, right-click on your touchpad, and select “Update driver. ” Follow the on-screen instructions to update the driver.
If updating the driver doesn’t work, you can try reinstalling it. Right-click on the touchpad in the Device Manager and select “Uninstall device. ” Restart your computer, and Windows will reinstall the touchpad driver automatically. If this still doesn’t fix the issue, you may need to download the latest touchpad driver from the Acer website and install it manually.
Addressing BIOS-Related Touchpad Problems
If you are experiencing touchpad problems on your Acer laptop, such as erratic behavior or unresponsiveness, the issue may be related to the BIOS settings. To address BIOS-related touchpad problems, you can start by updating the BIOS firmware to the latest version. This can be done by visiting the Acer support website and downloading the appropriate BIOS update for your laptop model.
Once the BIOS update is complete, restart your laptop and check if the touchpad is now functioning properly. If the issue persists, you can also try resetting the BIOS settings to default. To do this, access the BIOS menu during startup (usually by pressing a specific key, such as F2 or Del) and look for the option to reset the settings to default.
After resetting the BIOS settings, save the changes and restart your laptop. Test the touchpad to see if the issue has been resolved. If the problem continues, it may be necessary to reinstall the touchpad driver in Windows. This can be done through the Device Manager, where you can uninstall the current driver and then download and install the latest driver from the Acer website.
By addressing BIOS-related touchpad problems using these methods, you can improve the functionality of your Acer touchpad and ensure a smoother user experience.
Restoring Default Touchpad Settings
To restore default touchpad settings on your Acer laptop, start by opening the Control Panel in Windows. Once there, click on “Hardware and Sound” and then “Mouse”. Next, go to the “Device Settings” tab and select your touchpad from the list of devices. Then, click on “Settings” and choose “Restore Defaults”. Confirm the action and then restart your laptop to apply the changes.
If this doesn’t solve the issue, you may need to update your touchpad driver or even uninstall and reinstall it. You can also try adjusting the touchpad settings to see if that helps improve its functionality.
Utilizing External Mice as Alternatives
- Connect an External Mouse:
- Plug the USB or wireless receiver of the external mouse into an available port on your Acer laptop.
- If using a wireless mouse, make sure the batteries are fresh and the mouse is turned on.
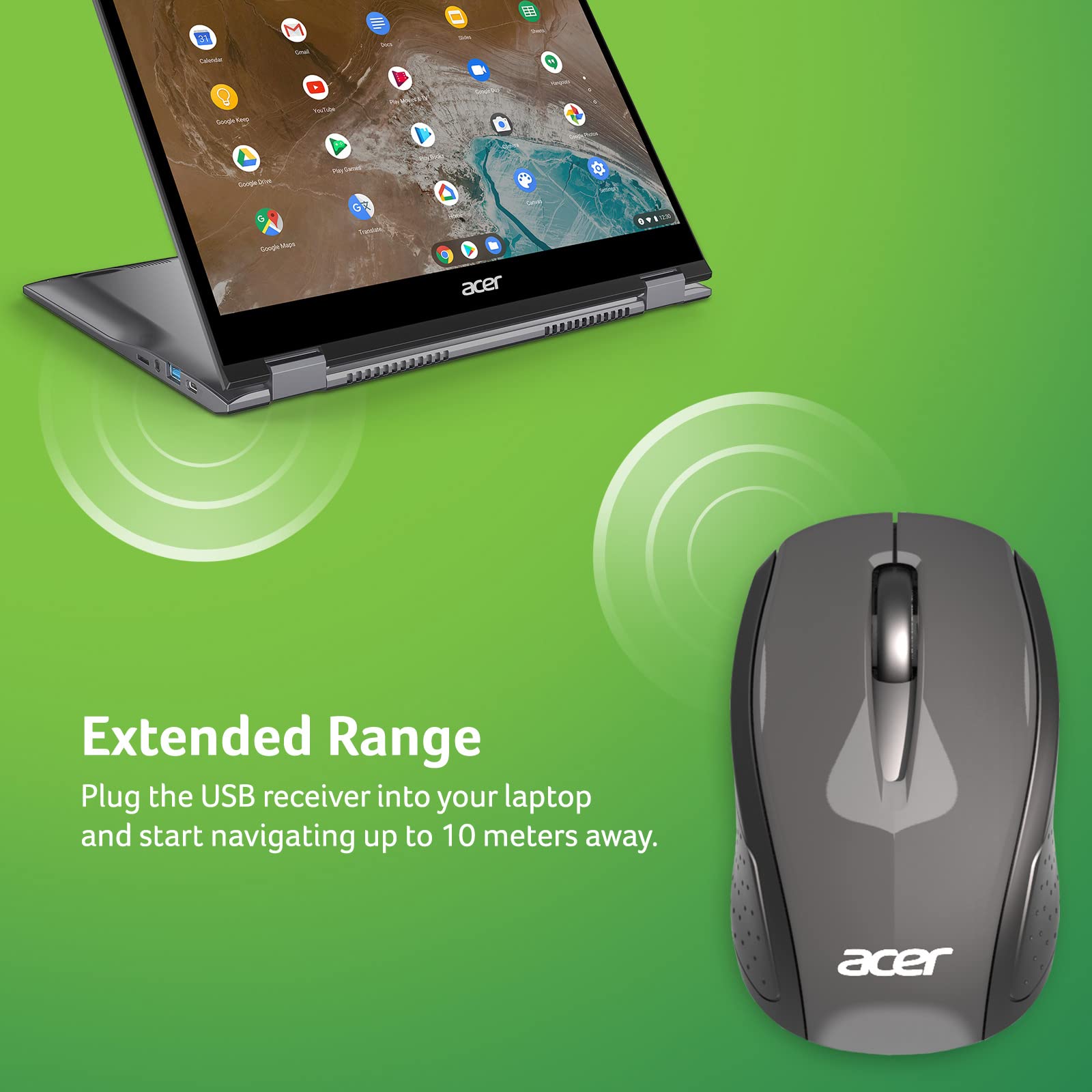
- Install Mouse Drivers:
- Go to the manufacturer’s website of the external mouse and download the appropriate drivers for your operating system.
- Follow the instructions to install the drivers on your Acer laptop.
- Configure Mouse Settings:
- Open the Control Panel and navigate to the “Mouse” settings.
- Adjust the settings such as pointer speed, button configuration, and scrolling to your preference.
Rebooting Your Laptop for Touchpad Recovery
If your Acer touchpad is not working properly, one of the first things you can try is rebooting your laptop. Sometimes, a simple restart can resolve minor issues with the touchpad. To do this, click on the Start menu and select Restart from the power options. Once the laptop reboots, check if the touchpad is functioning as it should.
If a regular reboot doesn’t do the trick, you can try a hard reboot by holding down the power button for a few seconds until the laptop shuts off completely. After that, turn it back on and see if the touchpad is working properly.
If the touchpad is still not working after rebooting, you may need to try other fixes such as updating the touchpad driver or adjusting the touchpad settings.
Resolving Application and Driver Conflicts
To resolve application and driver conflicts that may be causing your Acer touchpad to not work properly, the first step is to update your device drivers. You can do this by visiting the Acer website and downloading the latest drivers for your specific model.
If updating the drivers doesn’t solve the issue, you can try uninstalling and reinstalling the touchpad driver. To do this, go to the Device Manager, locate the touchpad under “Mice and other pointing devices,” right-click, and select “Uninstall device.” Then, restart your computer and the driver will be automatically reinstalled.
Another potential fix is to check for conflicting applications that may be interfering with the touchpad. Open the Control Panel and go to “Programs and Features” to see a list of installed programs. Look for any recently installed software that may be causing the issue and uninstall it.
If the problem persists, you can try performing a system restore to roll back your computer to a previous state where the touchpad was working properly. To do this, type “system restore” in the Windows search bar, select “Create a restore point,” and then click “System Restore.”
Seeking Professional Laptop Repair
If you’re experiencing issues with your Acer touchpad, it’s best to seek professional laptop repair. Attempting to fix it yourself could potentially cause more damage. Find a reputable repair service that specializes in Acer laptops to ensure the problem is resolved correctly. They will have the expertise and experience to diagnose and fix the issue efficiently. It’s important to have a professional look at the touchpad to determine if it’s a hardware or software issue. They can troubleshoot and update or reinstall the touchpad device driver if necessary.
Don’t hesitate to reach out for professional help to get your Acer touchpad working properly again.







