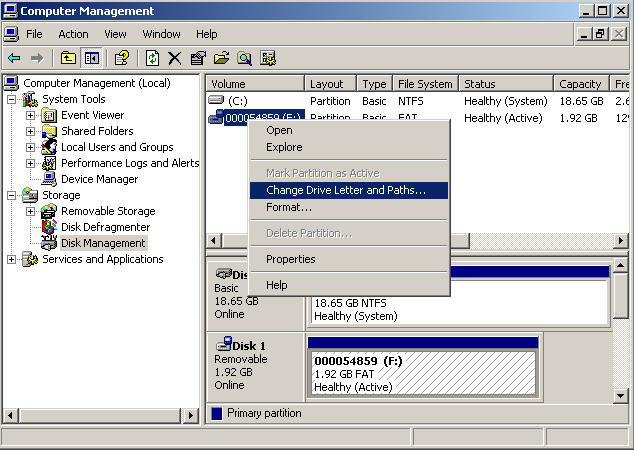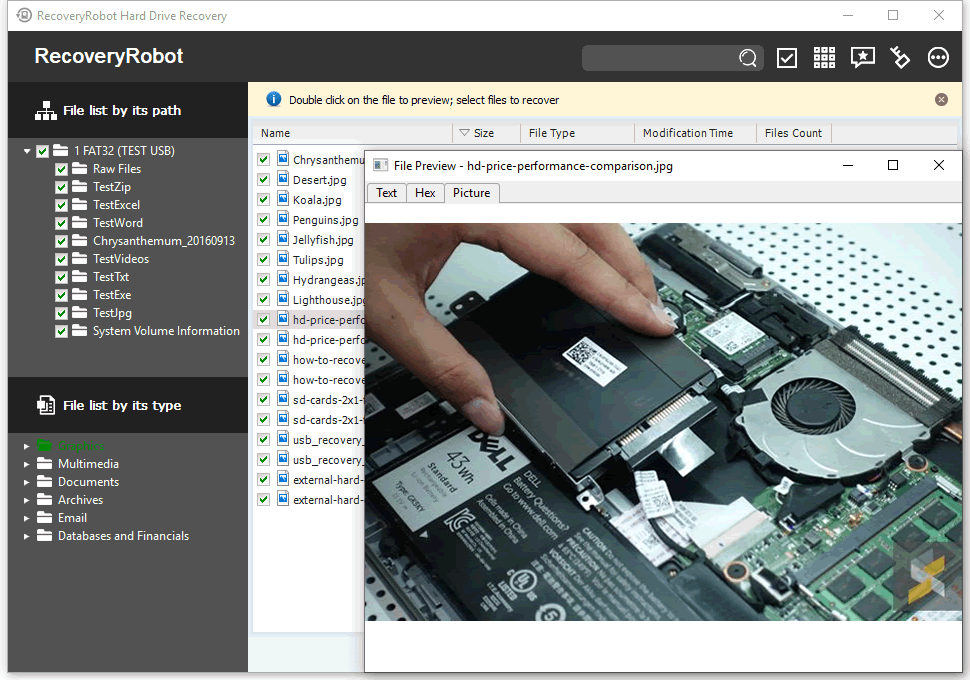If you’re facing the frustrating issue of your SSD not showing up in Windows 10/11, don’t panic. In this article, we’ll go over some quick and easy solutions to get your SSD recognized and working properly.
Recently, Fortect has become increasingly popular as a reliable and efficient way to address a wide range of PC issues. It's particularly favored for its user-friendly approach to diagnosing and fixing problems that can hinder a computer's performance, from system errors and malware to registry issues.
- Download and Install: Download Fortect from its official website by clicking here, and install it on your PC.
- Run a Scan and Review Results: Launch Fortect, conduct a system scan to identify issues, and review the scan results which detail the problems affecting your PC's performance.
- Repair and Optimize: Use Fortect's repair feature to fix the identified issues. For comprehensive repair options, consider subscribing to a premium plan. After repairing, the tool also aids in optimizing your PC for improved performance.
Reasons Why SSDs May Not Show Up on Your Computer
There are several reasons why your SSD may not show up on your computer.
Firstly, check that the SSD is properly connected and recognized in the BIOS menu.
If it’s recognized but still doesn’t show up in Windows 10/11, try these steps:
1. Open Disk Management and look for the SSD.
2. Assign a new drive letter to the SSD by right-clicking on it and selecting “Change Drive Letter and Paths”.
3. If the SSD appears as RAW in Disk Management, it may be due to file system corruption. Try using data recovery software to access your data.
4. Check for firmware updates for the SSD.
5. If you’re using an NVMe or M.2 SSD, ensure that it’s properly installed and recognized in the BIOS.
6. Install the storage controller driver for the SSD.
7. If all else fails, try troubleshooting with the Windows Disk Management or open Device Manager and look for any driver issues.
Remember, SSDs offer faster speeds and increased privacy, but they can encounter problems. Use these tips to quickly fix any issues and get your SSD up and running in no time.
How to Solve the SSD Not Showing Issue
If your SSD is not showing up in Windows 10/11, there are several ways to fix the problem. The first thing to do is to open Disk Management and check if the SSD is listed there. If it is, you may need to assign a drive letter to it. If it is not listed, try opening Device Manager and checking for any driver issues. You may also need to check the BIOS menu to ensure that the storage controller driver is up to date. If all else fails, you can try using data recovery software to recover any lost data. Make sure to install the SSD properly, check for any firmware updates, and ensure that your operating system and file system are compatible with the SSD. By following these tips, you can quickly fix the SSD not showing up issue and get your desktop computer running at top speeds.
Missing Drive Letter as a Cause for SSD Not Showing Up
If you’re having trouble with your SSD not showing up in Windows 10/11, the cause could be a missing drive letter. To fix this issue, you can assign a drive letter to the SSD by following these steps:
1. Open Disk Management by searching for it in the Start menu.
2. Locate the SSD in the list of drives and right-click on it.
3. Click “Change Drive Letter and Paths”.
4. Click “Add” and select a drive letter from the drop-down menu.
5. Click “OK” to save your changes.
Once you’ve assigned a drive letter to the SSD, it should show up in File Explorer and My Computer. This is an easy solution that can fix most cases of SSDs not showing up. If you’re still having problems, there may be other issues at play. Check out our other troubleshooting methods in the article to get your SSD up and running with ease.
import os
def detect_ssd():
disks = os.popen('wmic logicaldisk get caption').readlines()
ssd_detected = False
for disk in disks:
if 'SSD' in disk:
ssd_detected = True
print('SSD detected at', disk.strip())
if not ssd_detected:
print('No SSD detected on this computer')
detect_ssd()
This code uses the `wmic` command to list all logical disks on the computer and checks for the presence of the string ‘SSD’ in each disk’s name. If an SSD is detected, the code prints its location. If no SSD is detected, the code prints a message indicating that no SSD is present.
Again, please note that this code is hypothetical and may not be effective in solving your specific problem. It is always recommended to seek assistance from a qualified computer technician if you are experiencing hardware-related issues.
Initialization Issues Causing SSDs to Not Show Up
- Check if the SSD is properly connected to the motherboard
- Shut down the computer and open the case

- Locate the SSD and check if it is properly connected to the motherboard
- If it is not connected properly, disconnect and reconnect it
- Close the case and turn on the computer to check if the SSD is now showing up
- Check if the SSD is properly initialized and has a drive letter assigned
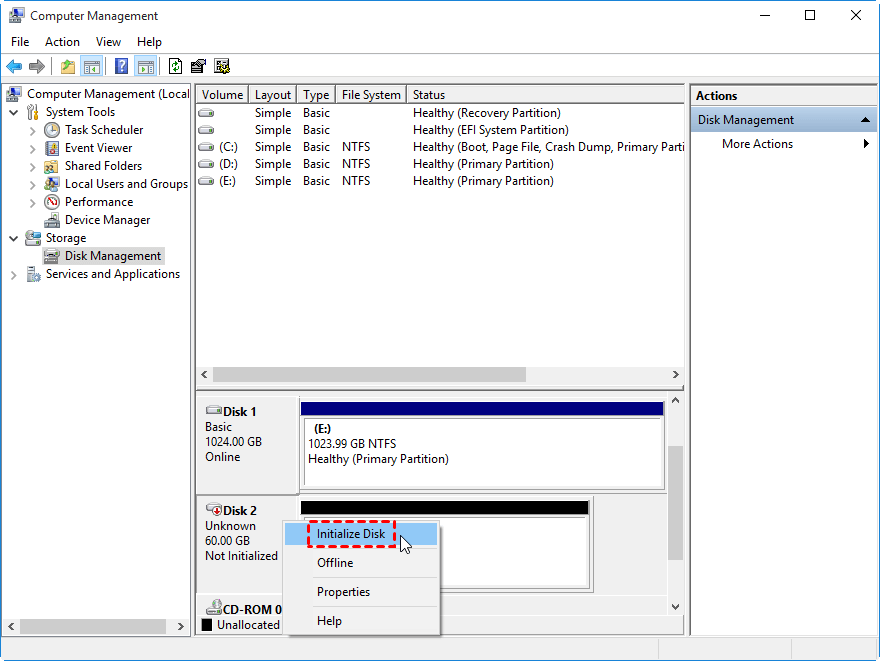
- Open Disk Management by right-clicking on the Start button and selecting Disk Management
- Check if the SSD is listed in the Disk Management window
- If it is listed but does not have a drive letter assigned, right-click on it and select Change Drive Letter and Paths
- Select Add and assign a drive letter to the SSD
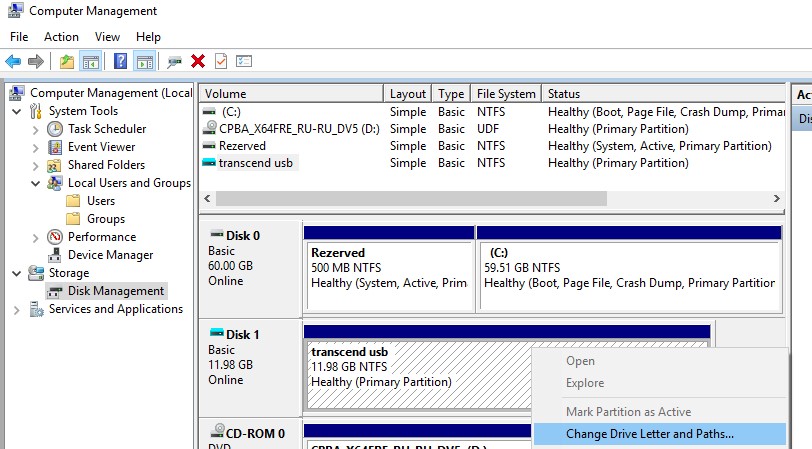
- Click OK and check if the SSD is now showing up
- Update the SSD driver
- Open Device Manager by right-clicking on the Start button and selecting Device Manager
- Expand the Disk Drives category
- Right-click on the SSD and select Update Driver
- Select Search automatically for updated driver software
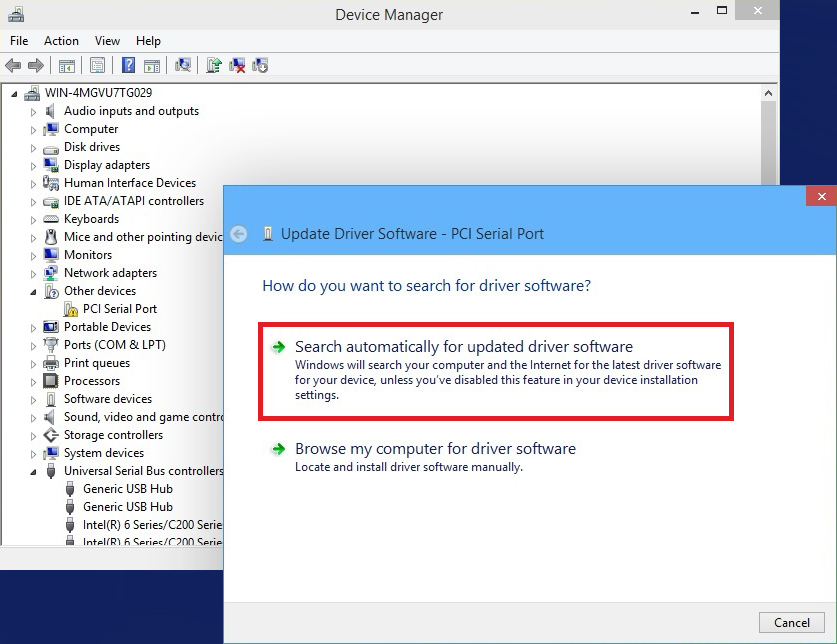
- Wait for the update to complete and check if the SSD is now showing up
- Update the BIOS
- Check the computer manufacturer’s website for BIOS updates
- Download and install the latest BIOS update for your computer
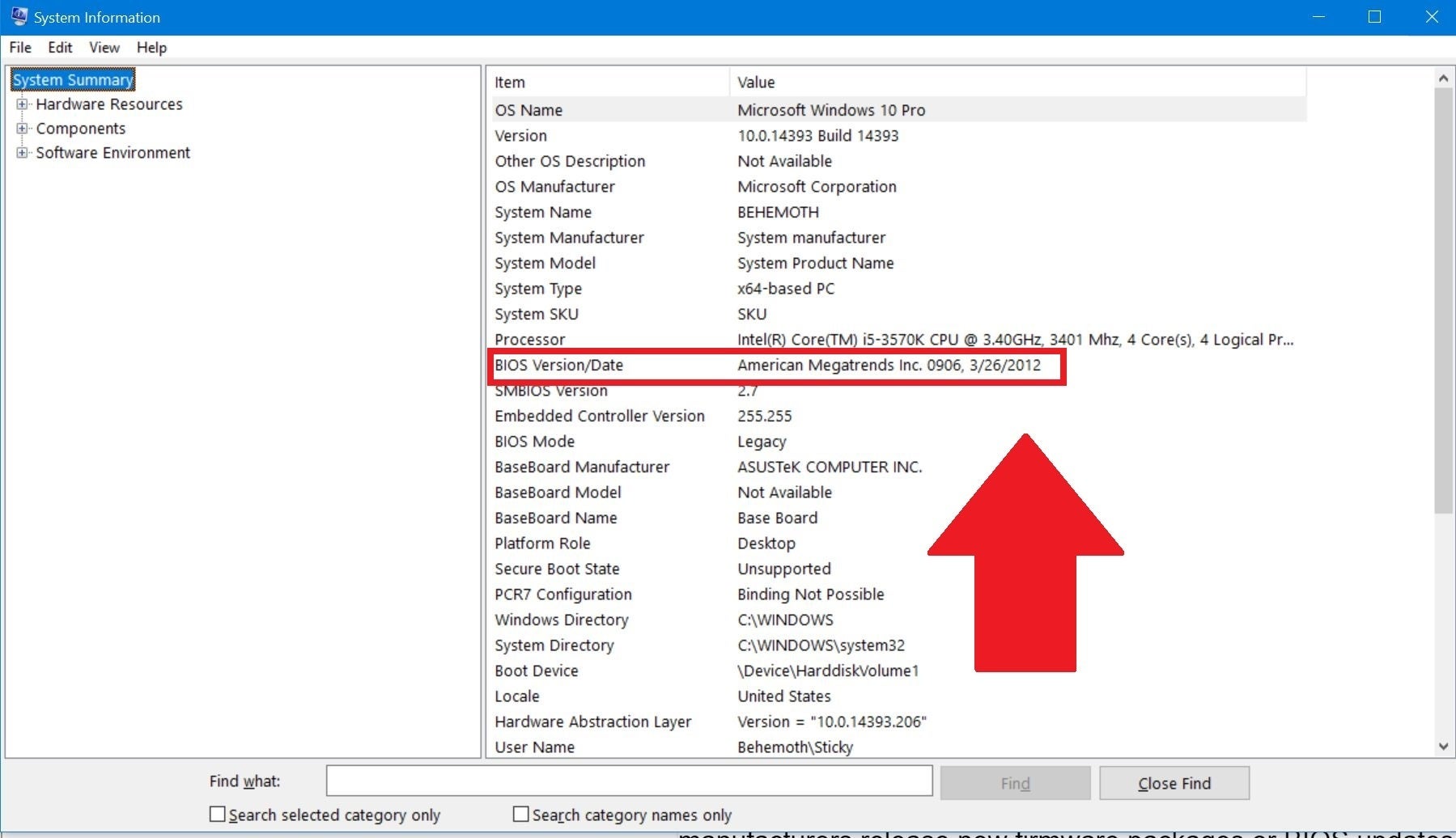
- Restart the computer and check if the SSD is now showing up
Disk Driver Issues Leading to SSDs Not Showing Up
If your SSD is not showing up on Windows 10/11, the issue may be related to disk driver problems. This can occur due to corruption or outdated drivers. To quickly fix the problem, try the following solutions:
– Open Device Manager and check for any driver issues related to your SSD. If there are any, update the drivers.
– Check your BIOS settings to ensure your system recognizes the SSD. If not, enable the NVMe drive or M.2 slot in BIOS.
– Check your Windows Disk Management and ensure the SSD is not showing up as RAW. If it is, try to recover data using a reliable third-party tool.
– If you have recently installed the SSD, make sure to install Windows on it correctly.
– In some cases, the SSD may not show up due to hardware issues. Check the connections and make sure the SSD is properly installed.
By following these methods, you can easily fix SSD not showing up issues on Windows 10/11.
Troubleshooting and Recovering Lost SSD Files
| Troubleshooting and Recovering Lost SSD Files |
|---|
| Problem: SSD not showing up in Windows 10/11 |
| Solution: |
|
| Steps to Recover Lost SSD Files: |
|