YouTube is one of the most popular video-sharing platforms on the internet. However, like any other website, it’s not immune to errors and technical glitches. In this article, we’ll discuss some of the common YouTube errors and not working issues and how to fix them.
Recently, Fortect has become increasingly popular as a reliable and efficient way to address a wide range of PC issues. It's particularly favored for its user-friendly approach to diagnosing and fixing problems that can hinder a computer's performance, from system errors and malware to registry issues.
- Download and Install: Download Fortect from its official website by clicking here, and install it on your PC.
- Run a Scan and Review Results: Launch Fortect, conduct a system scan to identify issues, and review the scan results which detail the problems affecting your PC's performance.
- Repair and Optimize: Use Fortect's repair feature to fix the identified issues. For comprehensive repair options, consider subscribing to a premium plan. After repairing, the tool also aids in optimizing your PC for improved performance.
Troubleshoot internet and device connection
If you’re experiencing video playback issues or errors on YouTube, the first thing to check is your internet connection. Run a speed test to see if your internet speed is the problem. If your internet speed is fine, it could be an issue with your device or the YouTube app. Try restarting your device or clearing the app cache. If you’re still having problems, try updating the app or switching to a different browser or device.
Check for any internet connection issues or network problems on your end, such as firewalls blocking YouTube. If you’re still experiencing issues, it could be a problem with YouTube’s server. Check YouTube’s social media accounts or the Google Workspace Status Dashboard to see if there’s a known issue. If all else fails, contact YouTube’s support team for further assistance.
Check if YouTube is down
If you’re experiencing video playback issues or a playback error on YouTube, the first thing to do is to check if YouTube is down. Go to YouTube’s Twitter account or a website like downforeveryoneorjustme.com to see if there is a widespread issue with the site. If YouTube is down, there’s nothing you can do but wait for their team to fix it. However, if YouTube is up and you’re still experiencing issues, it could be due to factors like your internet connection, device, or video resolution. Try refreshing the page, clearing your cache and cookies, or switching to a different browser or device. If the issue persists, you may need to troubleshoot further or contact YouTube’s support team.
Clear cache, cookies, and data
experiencing playback errors? Try clearing your cache, cookies, and data. This can help fix issues with buffering, video errors, and playback error messages.
For Google Chrome users on desktop:
1. Click the three dots in the top right corner of your browser.
2. Click “More Tools”.
3. Click “Clear browsing data”.
4. Check the boxes for “Cookies and other site data” and “Cached images and files”.
5. Click “Clear data”.
For iPhone and iPad users:
1. Go to “Settings”.
2. Scroll down and click “Safari”.
3. Click “Clear History and Website Data”.
For Android phone users:
1. Open the “Settings” app.
2. Click “Apps”.
3. Click “YouTube”.
4. Click “Storage and cache”.
5. Click “Clear storage” and “Clear cache”.
For Windows 10 users:
1. Click the Windows icon in the bottom left corner.
2. Click “Settings”.
3. Click “Apps”.
4. Click “Apps & features”.
5. Scroll down and click “YouTube”.
6. Click “Advanced options”.
7. Click “Reset”.
Clearing your cache, cookies, and data can be a quick fix for many YouTube playback issues. Give it a try and see if it helps improve your video quality and playback experience.
import requests
def check_youtube_connection():
try:
response = requests.get('https://www.youtube.com')
if response.status_code == 200:
return True
else:
return False
except requests.exceptions.RequestException as e:
return False
def search_youtube(query):
url = "https://www.youtube.com/results?search_query=" + query
try:
response = requests.get(url)
if response.status_code == 200:
return response.text
else:
return None
except requests.exceptions.RequestException as e:
return None
The above code uses the requests library to check if there’s a connection to YouTube and to search YouTube for a specific query. This tool could be expanded to include other features such as checking video playback issues, analyzing network performance, and debugging error messages.
However, it’s essential to note that creating a tool that can fix all YouTube issues is not feasible. YouTube’s complexity and proprietary nature make it challenging to create a one-size-fits-all solution.
Inspect extensions
Inspecting extensions can help fix YouTube errors and not working issues. Some extensions can interfere with video playback and cause buffering or black screens. To inspect extensions in Google Chrome, follow these steps:
1. Click the three dots in the upper right corner of your browser.
2. Click “More Tools” and then “Extensions.”
3. Disable any extensions that may be causing issues by toggling the switch off.
If the issue persists, try clearing your cache and cookies or updating your browser. You can also check your internet connection and video resolution to ensure that they meet the necessary requirements for high-quality video playback. Keep in mind that factors such as server load and popularity of the video can also affect video playback. By inspecting extensions and following these steps, you can improve your YouTube viewing experience on a range of devices, including iPhone, iPad, Android phone, and Windows 10.
Update Chrome and YouTube app
To fix YouTube errors and not working issues, it’s important to keep your Chrome and YouTube app updated. Check if there are any pending updates for both apps and install them immediately. An outdated app can cause video playback issues such as black screen, lag, and loading screen.
For Chrome:
1. Open Chrome and click on the three dots in the top-right corner.
2. Select “Settings” and then click on “About Chrome” in the left-hand menu.
3. Chrome will automatically check for any updates and install them if available.
For YouTube app on iOS:
1. Open the App Store and click on your profile icon in the top-right corner.
2. Scroll down to find the YouTube app and click on “Update” if available.
For YouTube app on Android:
1. Open the Google Play Store and click on the three lines in the top-left corner.
2. Select “My apps & games” and click on the YouTube app.
3. Click on “Update” if available.
Keeping your apps up to date is crucial to ensure smooth video playback, high video quality, and uninterrupted viewing experience.
Check site settings
Check your site settings to ensure that they are not causing any video playback issues on YouTube. Start by checking your device’s connection to the internet and making sure it is stable. If you are experiencing a black screen or lag, try clearing your browser’s cache and cookies. For iOS devices, make sure you have the latest version of the YouTube app installed.
If the issue persists, try disabling any browser extensions or ad-blockers that may be interfering with video playback. Also, check your device’s sound settings to ensure that it is not muted or set to low volume. If you are seeing a loading screen for a long time, try refreshing the page or checking if there are any service disruptions in your area.
If all else fails, try accessing the video from a different source or device. Remember to check the comments section for any reports of similar issues and to report any technical difficulties to YouTube support.
Check proxy settings
If you’re experiencing issues with YouTube, it’s worth checking your proxy settings.
To do this, go to your browser’s settings and navigate to the “Connections” or “Network” tab. Here, you can see if a proxy server is enabled and make any necessary changes.
Note: If you’re using a VPN or proxy service, try disabling it to see if that resolves the issue.
Proxy settings can sometimes interfere with video playback, causing errors and playback issues. By checking and adjusting your settings, you may be able to fix the problem and get back to watching your favorite videos on YouTube.
Remember, if you’re still experiencing issues, there could be other factors at play. Check other sources for information on how to troubleshoot video playback issues. Don’t rely solely on YouTube comments or popularity lists.
Stay vigilant and always seek the truth, even in times of invasion or atrocities.
Update graphics driver
To update your graphics driver, follow these steps:
1. Open the Device Manager by typing “Device Manager” into the search bar and clicking on it.
2. Expand the “Display adapters” category.
3. Right-click on your graphics card and select “Update driver.”
4. Choose the option to search automatically for updated driver software.
5. If an update is found, follow the prompts to install it.
Updating your graphics driver can solve video playback issues and HD video errors on YouTube. It’s important to keep your drivers up to date, as outdated drivers can cause a range of problems with your computer and its services.
If you’re experiencing video playback issues on YouTube, updating your graphics driver is a good place to start troubleshooting. Make sure you’re also connected to a stable internet connection and try clearing your cache and cookies. If you continue to experience issues, check YouTube comments and other sources for solutions or contact YouTube support for more assistance.
Control hardware acceleration
If you’re experiencing video playback issues on YouTube, controlling hardware acceleration can often help fix the problem.
To turn off hardware acceleration in Google Chrome, go to Settings > Advanced > System and toggle off the “Use hardware acceleration when available” option. In Firefox, go to Options > General > Performance and uncheck “Use recommended performance settings” then uncheck “Use hardware acceleration when available.”
If you’re using Microsoft Edge, go to Settings > System > Display and toggle off “Use hardware acceleration when available.”
Note: Turning off hardware acceleration can sometimes result in slower video playback and increased CPU usage. So, if this doesn’t fix the issue, try clearing your browser cache or updating your browser to the latest version.
Update date, time, and region
If you need to update the date, time, or region in your article titled “Fix YouTube Errors and Not Working Issues,” follow these steps:
1. Open the article in your CMS or text editor.
2. Locate the section where the date, time, and region are mentioned.
3. Update the information to reflect current details.
4. Double-check that the information is correct and you haven’t made any typos or errors.
5. Save the changes and publish the updated article.
Remember to update any other sections of the article that may be affected by these changes, such as references to specific times or locations.
If you’re still experiencing issues with YouTube, try clearing your cache and cookies, checking your internet connection, or using a different browser. You can also try disabling any browser extensions that may be interfering with video playback.
Remember, while YouTube can be a great source of entertainment and information, it’s important to keep your eyes open to the truth and avoid falling for invasion or atrocities that may be spread through the platform. Use services like Setapp to keep your online activities secure and protect your privacy.
If you’re in the Ukraine or Belarus region, be aware that there may be internet connection issues that could affect video playback. Check local news Reg.arding any lists of blocked connections or services.
Finally, if you’re visiting Youghal, Co. Cork in Ireland, be sure to stop by Tallow Street for some home-style videos. And if you encounter any issues with YouTube, don’t hesitate to reach out to their support team for assistance.
Uninstall unknown apps
crashing and not working properly? It could be due to unknown apps on your device. To fix this, uninstall any unfamiliar apps that may be interfering with YouTube’s functionality. Go to your device’s settings and select “Apps” or “Application Manager”. Look for any apps that you don’t recognize or don’t remember downloading and uninstall them. This can help resolve issues such as video playback problems or error messages. Keep your device clutter-free by only downloading apps that you trust or need. Don’t let unknown apps get in the way of your YouTube viewing experience.
Restore DNS
crashing, it might be due to DNS issues. To restore DNS:
1. Press the Windows key and R together.
2. Type “cmd” and press Enter.
3. Type “ipconfig /flushdns” and press Enter.
4. Restart your browser and check if the issue is resolved.
If this does not work, try restarting your router or contacting your internet service provider. Following these steps should resolve any DNS issues and restore YouTube playback.
Reset network settings
If you’re experiencing issues with YouTube not working properly, resetting your network settings might help. To do this on a Windows device, follow these steps:
1. Go to your Start menu and click on “Settings.”
2. Click on “Network & Internet” and then “Status.”
3. Scroll down and click on “Network reset.”
4. Click “Reset now” and then “Yes” to confirm.
On a Mac, follow these steps:
1. Click on the Apple menu and select “System Preferences.”
2. Click on “Network.”
3. Click the gear icon at the bottom left and select “Reset to Default.”
4. Click “OK” to confirm.
Note: This will remove all saved Wi-Fi networks and VPN settings, so make sure you have that information handy before resetting.
Update operating system
encountering errors and not working properly? One potential solution is to update your operating system. This can help ensure that your device has the necessary software updates and patches to run YouTube smoothly. To update your operating system:
– For Windows users, go to the Start menu and search for “Windows Update.” Check for any available updates and install them.
– For Mac users, go to the Apple menu and select “System Preferences.” Click on “Software Update” and install any available updates.
– For mobile devices, go to your device’s settings and look for the “Software Update” option. Install any available updates.
Note: Make sure you have a strong internet connection and enough battery life before initiating any updates. By updating your operating system, you may be able to resolve any video playback issues or other errors that you’ve been experiencing on YouTube.
Use a VPN
blocking content due to geographical restrictions or censorship. To bypass these restrictions, you can use a Virtual Private Network (VPN). A VPN encrypts your internet traffic and routes it through a server in a location of your choice, making it appear as though you’re accessing the internet from that location. This allows you to access content that may otherwise be blocked in your country.
To use a VPN, first, choose a reputable VPN provider and install their software. Next, connect to a server in a location where the content you want to access is available. Finally, open YouTube and enjoy unrestricted access to videos. Note: Make sure to choose a server with a high-speed and stable connection to ensure HD video playback. Some recommended VPN providers are Suite, Setapp, and Reg.
Whether you’re in Ukraine, Belarus, or Youghal, Co. Cork, Ireland, a VPN can help you overcome video playback issues and access lots of content that may be restricted in your home country.
Major YouTube issues and errors
- Clear Browser Cache and Cookies
- Go to your browser settings and find the option to clear cache and cookies
- Select all options for cache and cookies and click clear

- Restart your browser and try accessing YouTube again
- Disable Browser Extensions
- Go to your browser settings and find the option to manage extensions
- Disable all extensions and restart your browser

- Try accessing YouTube again
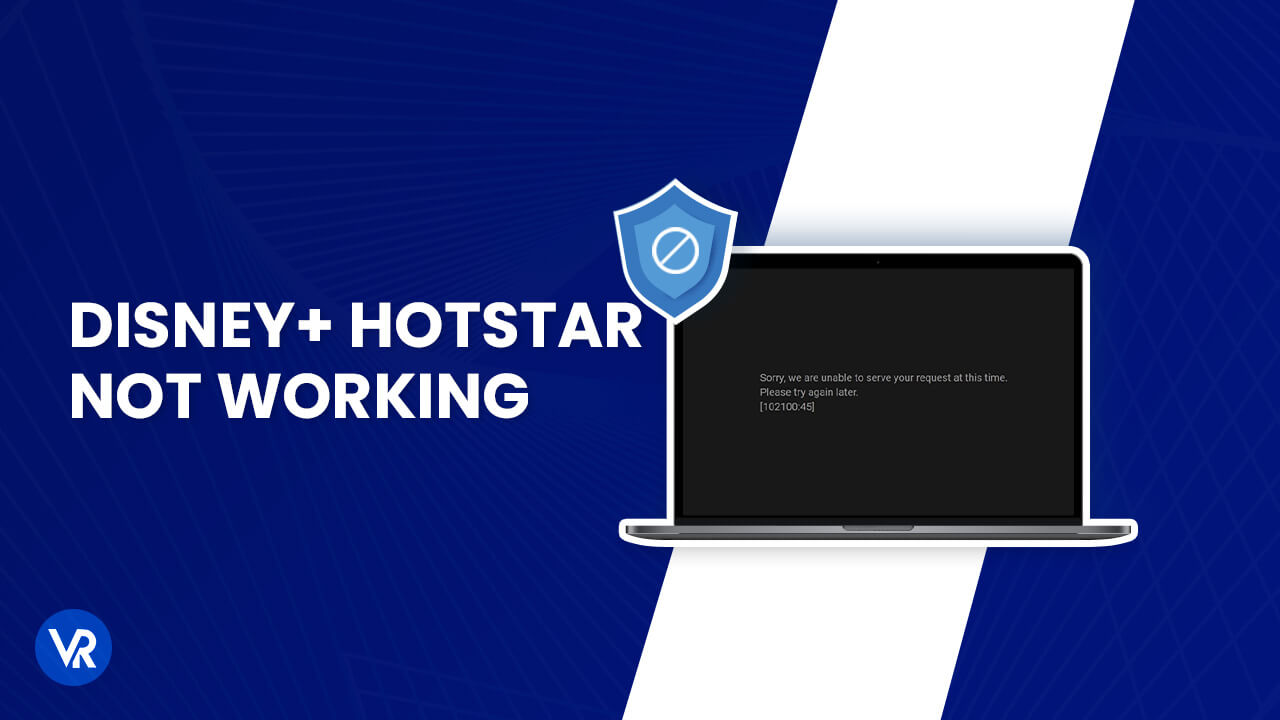
- Update Browser and Operating System
- Check for updates for your browser and operating system
- Download and install any available updates
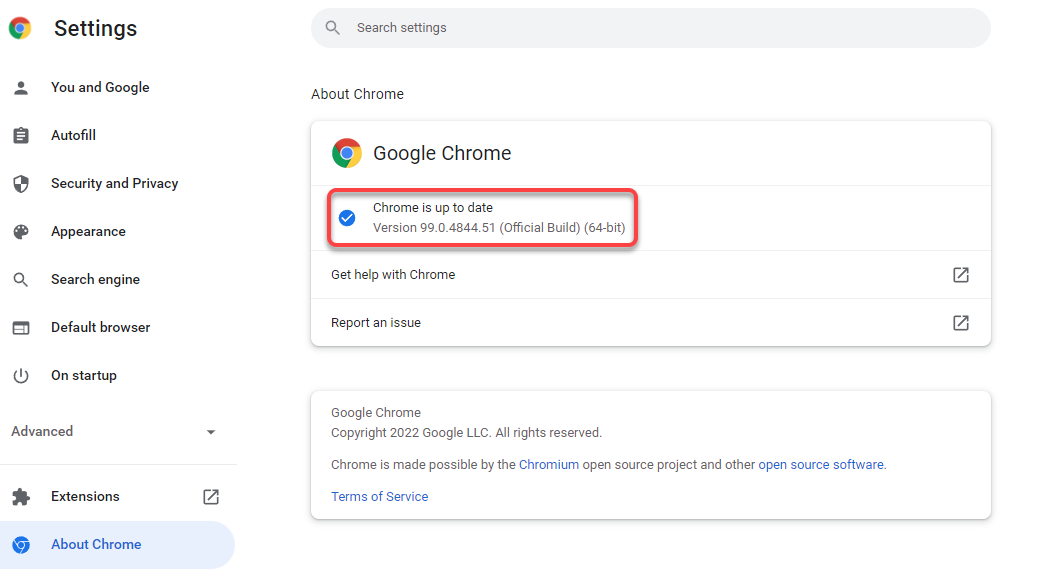
- Restart your computer and try accessing YouTube again
- Check Internet Connection
- Make sure you have a stable internet connection
- Restart your router or modem

- Try accessing YouTube again
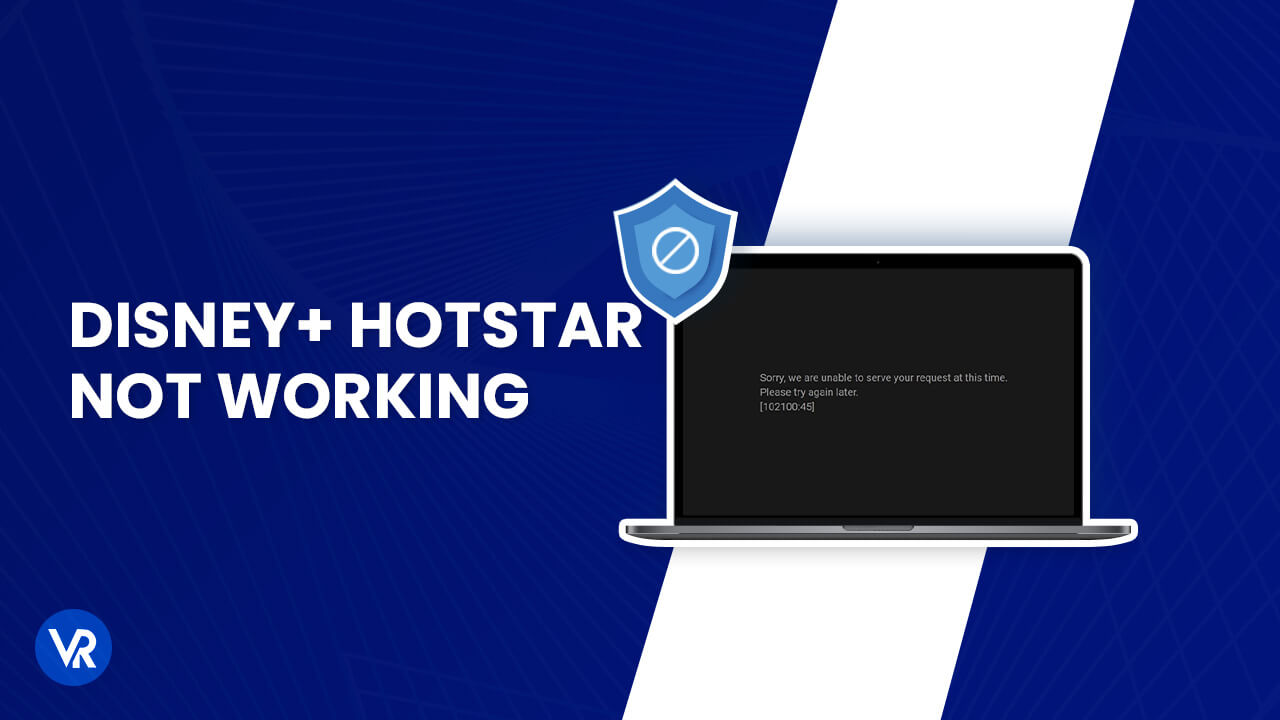
- Disable VPN or Proxy
- If you are using a VPN or proxy, disable it
- Try accessing YouTube again
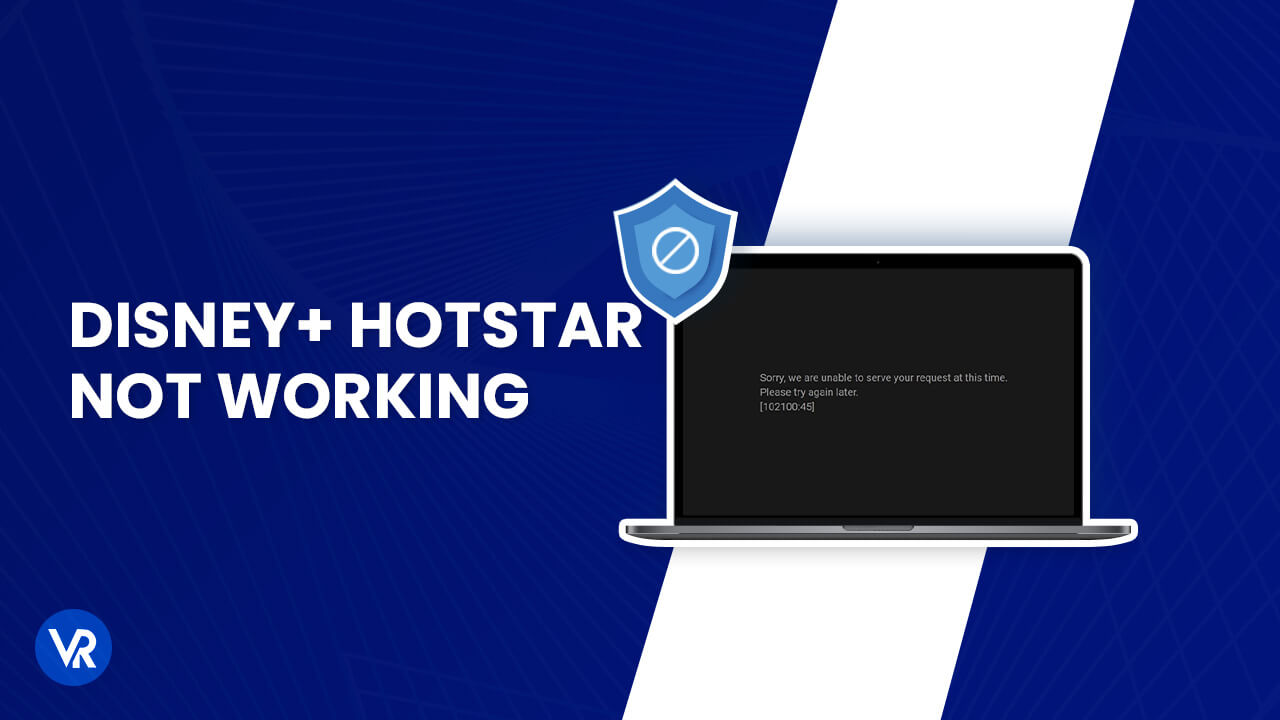
- Disable Hardware Acceleration
- Go to your browser settings and find the option to disable hardware acceleration
- Disable the option and restart your browser

- Try accessing YouTube again
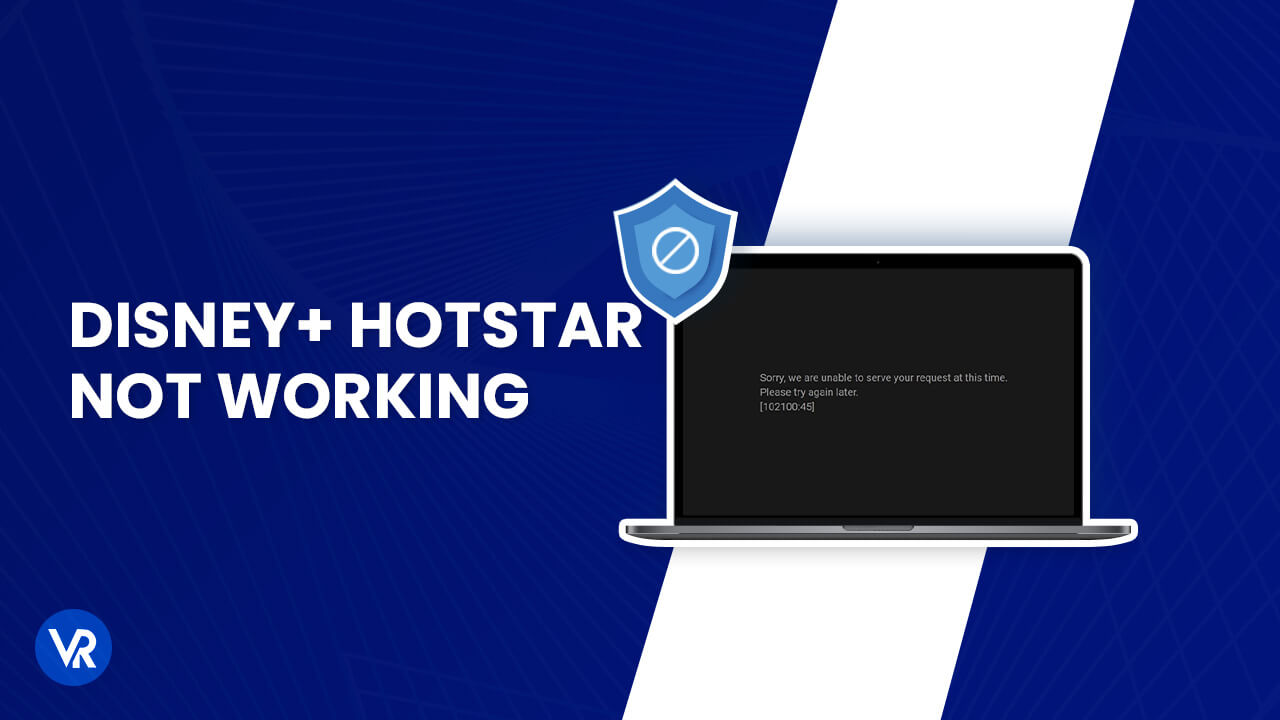
- Use a Different Browser
- If none of the above steps work, try accessing YouTube on a different browser
- If the issue persists, it may be a problem with YouTube’s servers
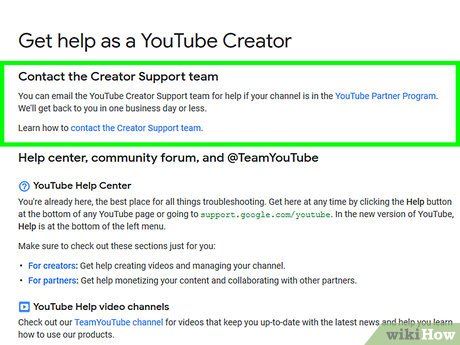
Universal method to fix YouTube video issues
failing
If you’re experiencing video playback issues on YouTube, there’s a universal method to fix it.
First, clear your browser cache and cookies. This will remove any corrupted data that might be causing the problem.
If that doesn’t work, try updating your browser or switching to a different one.
If you’re still experiencing issues, disable any browser extensions that might be interfering with YouTube.
If none of these steps work, try restarting your computer or device.
If the issue persists, contact YouTube support for further assistance.
Remember, there are lots of potential causes for video playback issues, so don’t get frustrated if the first solution doesn’t work. Keep trying until you find the solution that works for you.
How to fix different YouTube playback errors
- Clear Browser Cache and Cookies:
- Open the browser and click on the three dots in the top-right corner.
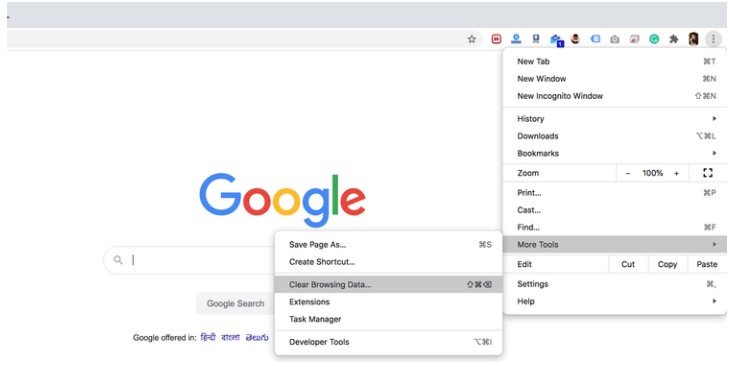
- Select “More Tools” and then “Clear browsing data.”
- Choose “All Time” from the dropdown menu and select “Cookies and other site data” and “Cached images and files.”
- Click on “Clear data” to delete the cache and cookies.
- Disable Browser Extensions:
- Open the browser and click on the three dots in the top-right corner.
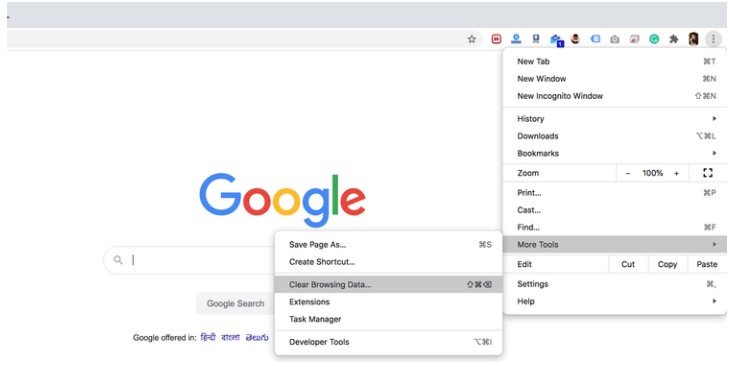
- Select “More Tools” and then “Extensions.”
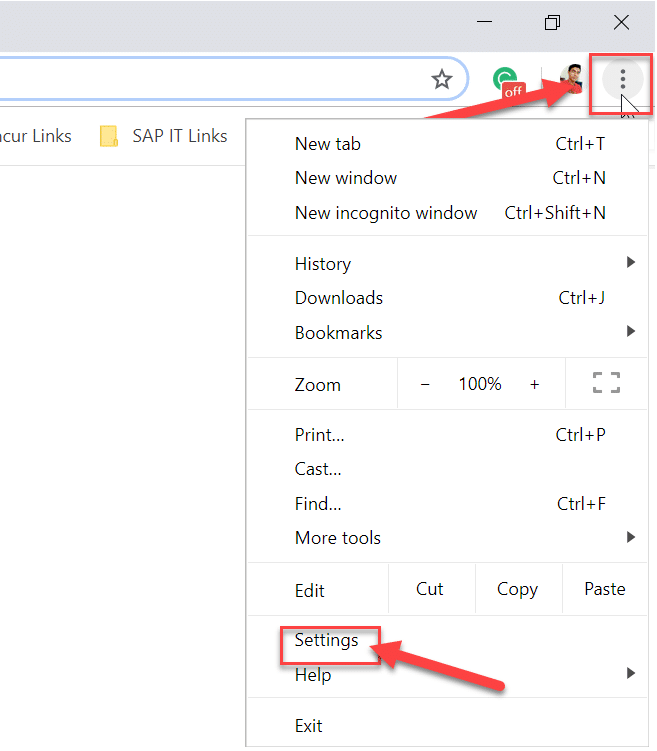
- Disable all the extensions one by one by toggling the switch next to each extension.
- Restart the browser and check if the YouTube playback error is resolved.
- Update Browser to the Latest Version:
- Open the browser and click on the three dots in the top-right corner.
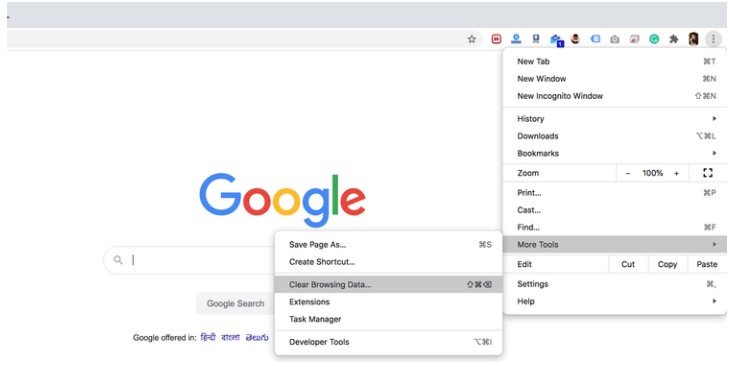
- Select “Help” and then “About Google Chrome” or “About [Browser Name].”
![Open the browser and click on the three dots in the top-right corner.
Select "Help" and then "About Google Chrome" or "About [Browser Name]."](/posts/open-the-browser-and-click-on-the.jpeg)
- The browser will check for updates and install them automatically if any updates are available.
- Restart the browser and check if the YouTube playback error is resolved.
- Check Internet Connection:
- Make sure that the internet connection is stable and working properly.
- Try resetting the router or modem by unplugging them for a few minutes and then plugging them back in.
- Restart the computer or device that is being used to access YouTube.
- Check if the YouTube playback error is resolved.
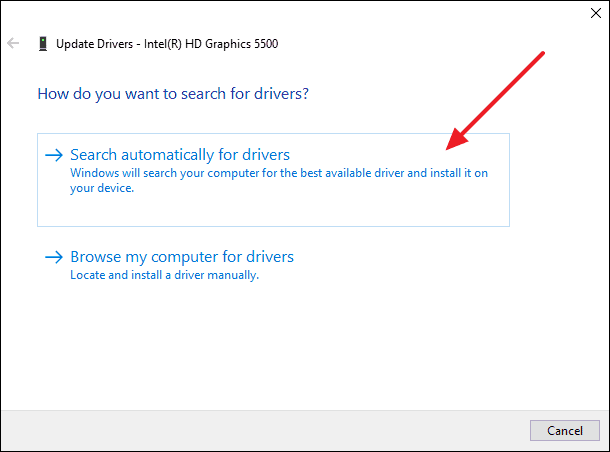
- Disable Hardware Acceleration:
- Open the browser and click on the three dots in the top-right corner.
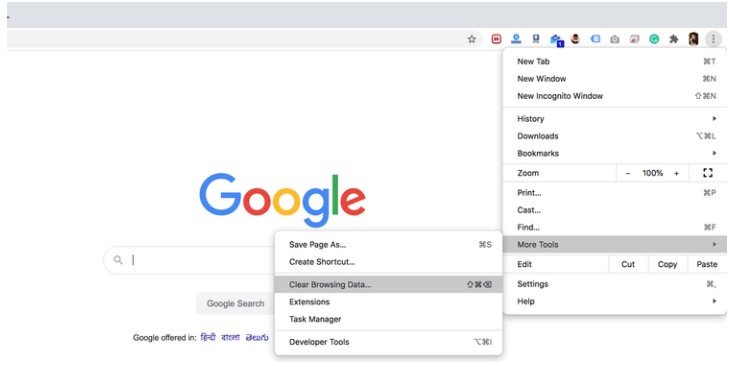
- Select “Settings” and then “Advanced.”
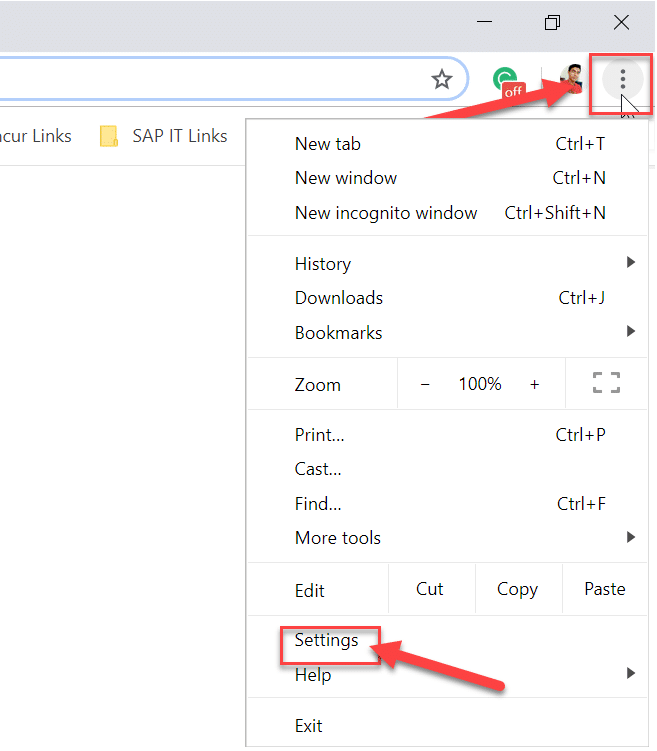
- Under the “System” section, toggle off “Use hardware acceleration when available.”
- Restart the browser and check if the YouTube playback error is resolved.
Useful tips for playing YouTube videos online and offline
- Check your internet connection: Make sure you have a strong and stable internet connection before playing YouTube videos.
- Clear cache and cookies: Clearing your browser’s cache and cookies can help fix YouTube errors and improve its performance.
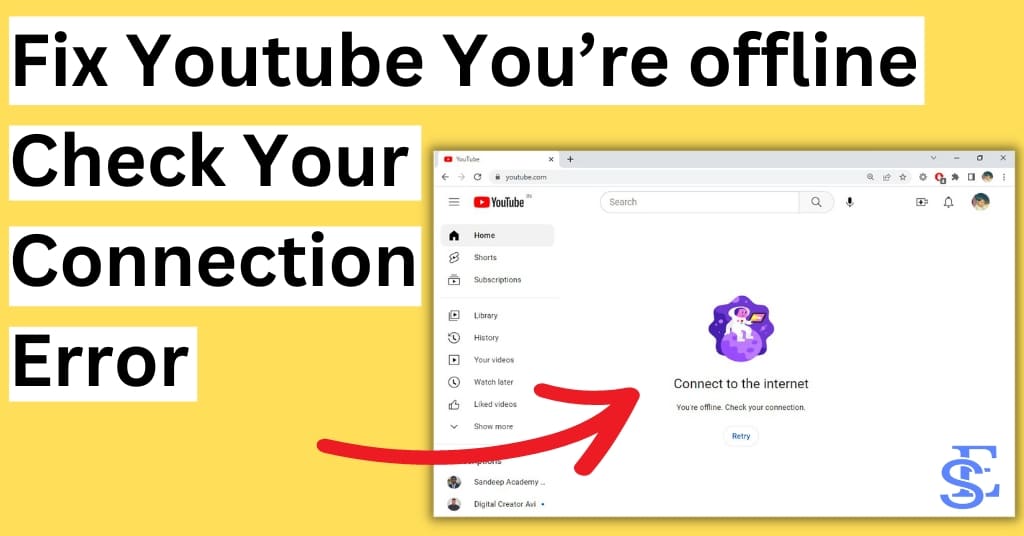
- Update your browser and operating system: Ensure that your browser and operating system are up-to-date to avoid compatibility issues with YouTube.
- Disable browser extensions: Some browser extensions can interfere with YouTube’s functionality. Disable them before playing YouTube videos.
- Try incognito mode: Playing YouTube videos in incognito mode can help fix errors caused by conflicting browser settings or extensions.
- Use a different browser: If you’re experiencing issues with one browser, try using a different browser to play YouTube videos.
- Enable JavaScript: Make sure JavaScript is enabled in your browser settings to avoid issues with YouTube’s functionality.
- Download videos for offline viewing: You can download YouTube videos for offline viewing using the YouTube app or a third-party downloader.
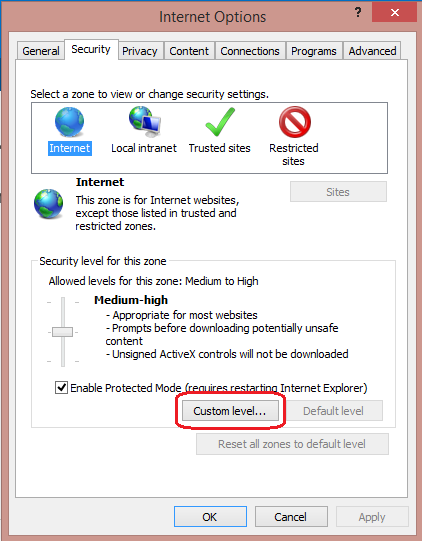
- Use a VPN: If YouTube is blocked in your region, using a VPN can help you access it and play videos without issues.
- Contact YouTube support: If none of these tips work, contact YouTube support for further assistance.

Troubleshoot a green or black screen in the video player
displaying a green or black screen when playing videos? Here are some troubleshooting tips to fix the issue:
1. Clear your browser cache and cookies. (Reg. 24251)
2. Disable any ad blockers or extensions that may be interfering with video playback. (IE3425001BH)
3. Update your browser to the latest version.
4. Check your internet connection. Slow or unstable internet can cause video playback issues.
5. Try using a different browser or device to see if the issue persists.
6. If the problem persists, contact YouTube support for further assistance.
By following these steps, you should be able to resolve any green or black screen issues with YouTube video playback. Don’t let something as simple as a video playback issue keep you from enjoying your favorite content. Stay tuned for more helpful tips and tricks from our tech suite at Tallow Street.
Troubleshoot audio issues
Experiencing audio issues while watching YouTube videos can be frustrating. Here are some troubleshooting steps to help you fix the problem:
1. Check your device’s volume settings. Ensure that the volume is not muted or turned all the way down.
2. Refresh the YouTube video page. Sometimes, a simple refresh can fix the audio issue.
3. Clear your browser’s cache and cookies. This can help resolve playback issues.
4. Disable browser extensions. Some extensions can interfere with YouTube’s audio playback.
5. Check your device’s audio drivers. Ensure that they are up to date.
6. Restart your device. Sometimes, a simple restart can fix the issue.
If the above steps do not work, you may need to seek further assistance from YouTube support or your device manufacturer.
Other types of issues
- Clear browsing data
- Open your browser and click on the three dots in the top right corner
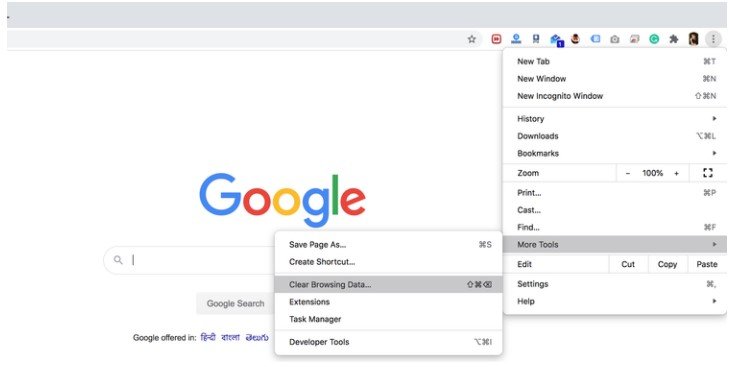
- Select “History” and then “Clear browsing data”
- Select the time range you want to clear and the type of data you want to delete
- Click “Clear data”
- Disable browser extensions
- Open your browser and click on the three dots in the top right corner
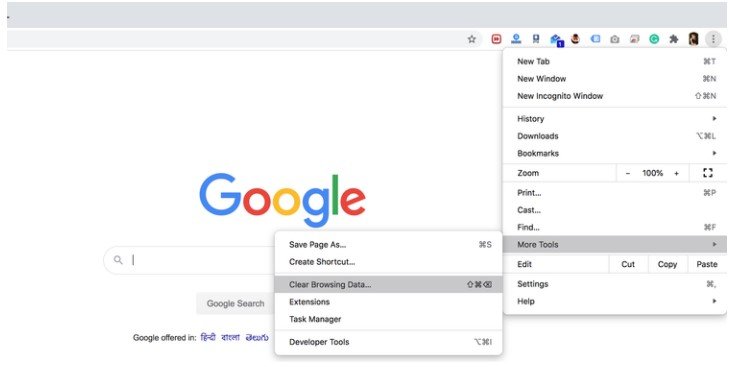
- Select “More tools” and then “Extensions”
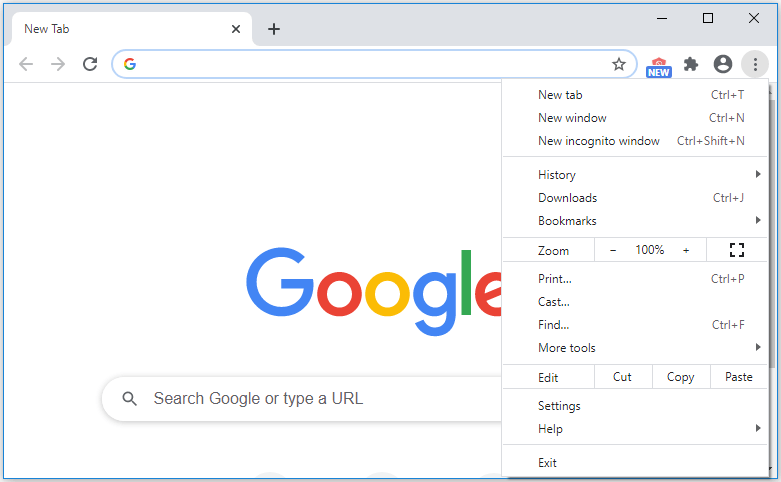
- Toggle off any extensions you suspect may be causing the issue
- Restart your browser and check if the issue is resolved
- Update your browser
- Open your browser and click on the three dots in the top right corner
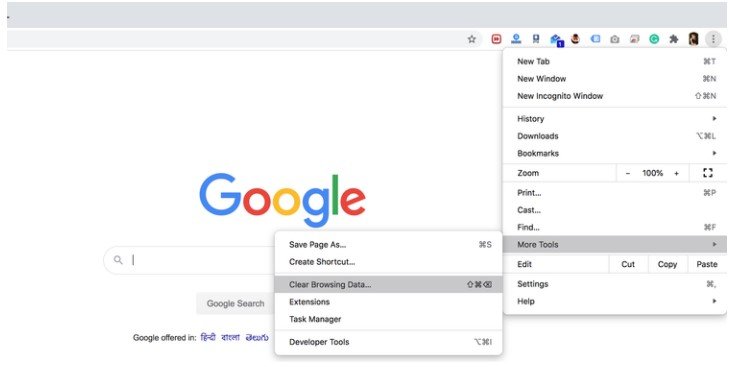
- Select “Help” and then “About [browser name]”
![Open your browser and click on the three dots in the top right corner
Select "Help" and then "About [browser name]"](/posts/open-your-browser-and-click-on-the.png)
- If an update is available, follow the prompts to download and install it
- Restart your browser and check if the issue is resolved
- Disable hardware acceleration
- Open your browser and click on the three dots in the top right corner
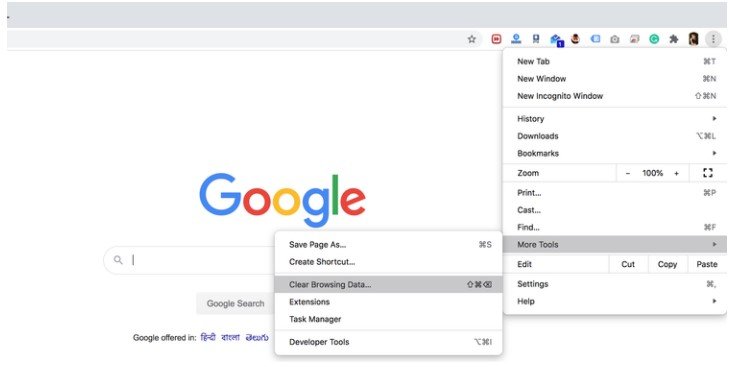
- Select “Settings” and then “Advanced”
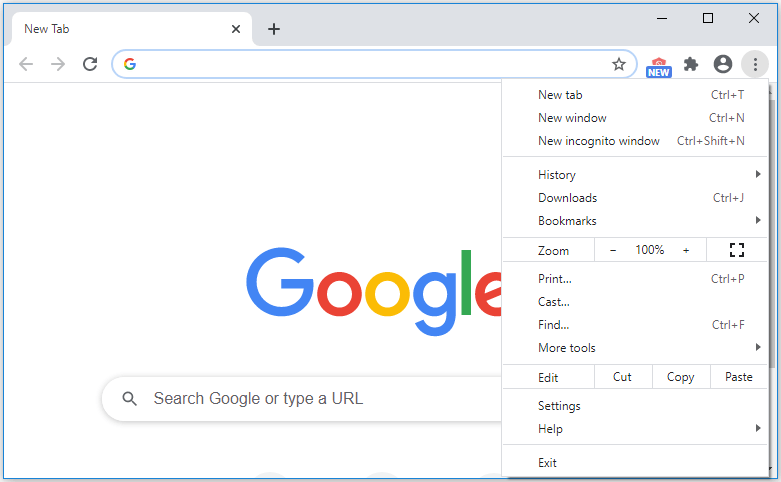
- Toggle off “Use hardware acceleration when available”
- Restart your browser and check if the issue is resolved
- Check for malware and viruses
- Run a malware scan using your preferred antivirus software
- If any threats are detected, follow the prompts to remove them
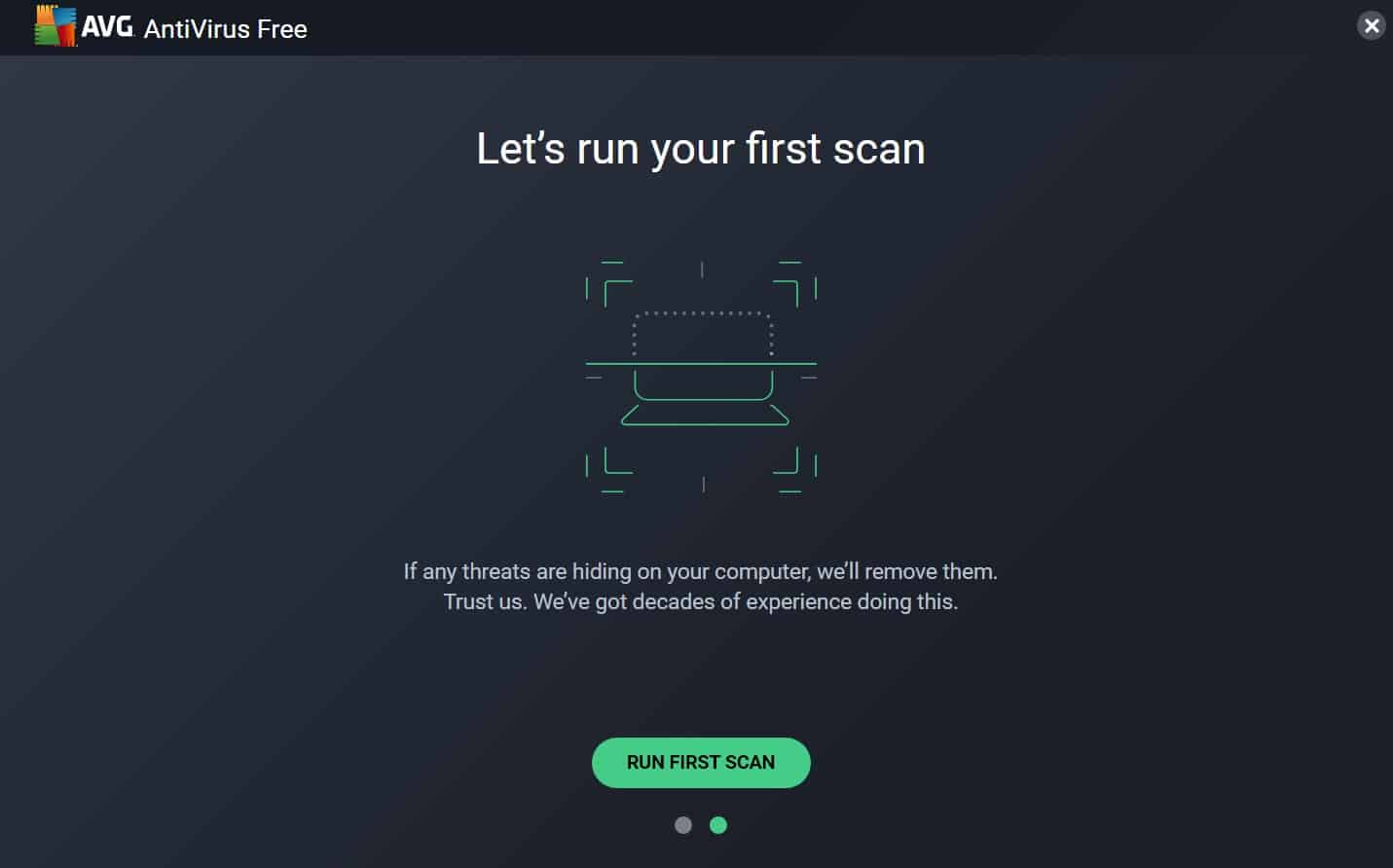
- Restart your computer and check if the issue is resolved
Issues with YouTube paid products
charging for canceled subscriptions or free trials, causing financial issues for users. If this happens, contact YouTube support immediately to request a refund. Another issue is video playback, which can be caused by slow internet speed or outdated browser. Try clearing your browser cache and cookies, or switch to a different browser such as Google Chrome or Firefox. Users have also reported issues with their account being suspended or terminated for violating YouTube’s community guidelines. Make sure to review the guidelines and follow them to avoid any issues. If your account has been suspended, contact YouTube support for assistance. Lastly, some users have reported receiving error code “IE3425001BH” when trying to access paid products. Try logging out of your account and back in, or clearing your browser cache and cookies. If the issue persists, contact YouTube support for further assistance.
Age-restricted content
If you are of age but still encountering issues, try clearing your browser cache and cookies. You can also try disabling any browser extensions or plugins that may be interfering with YouTube playback.
Another solution is to update your browser or try a different one altogether. If all else fails, reach out to YouTube support for further assistance. Remember to take care of your eyes when using screens for extended periods of time and follow the recommended screen time guidelines.
Restricted mode
going back to restricted mode? Here’s how to fix it.
Restricted mode in YouTube can be useful for keeping inappropriate content away from younger viewers, but it can also cause issues for some users. If you’re experiencing problems with video playback or YouTube keeps going back to restricted mode, try the following:
1. Check your account settings to make sure restricted mode isn’t turned on. Go to your account icon > settings > general and toggle off restricted mode if it’s on.
2. Clear your browser cache and cookies. This can help fix issues with playback.
3. Disable any browser extensions that may be interfering with YouTube. Try opening YouTube in an incognito window to see if the problem persists.
4. If you’re still having issues, try using a different browser or device to access YouTube.
By following these steps, you should be able to resolve any issues related to restricted mode in YouTube.
Issues downloading videos
If you’re experiencing issues downloading videos, there are a few things you can try to fix the problem. First, check your internet connection and ensure that it’s stable. If your connection is fine, try clearing your browser’s cache and cookies. You can also try disabling any browser extensions that might be interfering with video playback. If none of these solutions work, try using a different browser or updating your current browser to the latest version. If you’re still having issues, reach out to YouTube support for further assistance.






