USB ports are essential for connecting devices to our computers. However, sometimes users encounter a frustrating error known as “Code 43.” In this article, we will explore how to fix the USB Port Reset Request Failed Error (Code 43) and get your devices back up and running.
Recently, Fortect has become increasingly popular as a reliable and efficient way to address a wide range of PC issues. It's particularly favored for its user-friendly approach to diagnosing and fixing problems that can hinder a computer's performance, from system errors and malware to registry issues.
- Download and Install: Download Fortect from its official website by clicking here, and install it on your PC.
- Run a Scan and Review Results: Launch Fortect, conduct a system scan to identify issues, and review the scan results which detail the problems affecting your PC's performance.
- Repair and Optimize: Use Fortect's repair feature to fix the identified issues. For comprehensive repair options, consider subscribing to a premium plan. After repairing, the tool also aids in optimizing your PC for improved performance.
Understanding the USB Port Reset Failed Code 43 Error
If you’re experiencing a USB Port Reset Failed error with Code 43 on your Windows 10 PC, don’t worry. This error message is typically caused by issues with the USB device port, drivers, or hardware. There are a few ways to fix this problem, and one of the easiest is to update your USB drivers.
Here’s how to do it:
1. Press the Windows key + X and select Device Manager.
2. Look for your USB device under Universal Serial Bus controllers.
3. Right-click the device and select Update driver.
4. Follow the instructions on the screen to update your USB drivers.
If updating your drivers doesn’t work, you can try rebooting your computer or resetting your USB port. Sometimes, this can help resolve issues with USB operations. If none of these methods work, the problem may be related to a hardware issue. In this case, you may need to seek professional help.
Remember, USB errors can be frustrating, but they’re usually fixable. By following these simple instructions, you can get your USB device up and running again in no time.
Reasons for USB Port Reset Failed Code 43 Error
- Device driver issues: Code 43 error message may occur due to outdated or corrupted device drivers.
- Hardware issues: Sometimes, the USB port reset failed error may be caused by faulty hardware components such as a damaged USB cable, faulty USB port, or a malfunctioning USB device.
- Power supply issues: Insufficient power supply to the USB device can also cause the Code 43 error message.
- Windows registry issues: The USB port reset failed error can also be caused by registry issues that occur when registry entries get corrupted or deleted.

- Malware or virus: Malware or virus infections can also cause Code 43 error messages by corrupting system files or altering device drivers.
- Conflicts with other software: The Code 43 error message can also be caused by conflicts with other software or programs installed on the computer.
Basic Troubleshooting Fixes for USB Port Reset Failed Code 43 Error
- Save all your data and close all the running applications
- Click on the Windows Start button, and then click on Power icon
- Select Restart option to reboot your computer
Method 2: Check Your USB Cable or Port
- Disconnect the USB device from your computer
- Inspect the USB cable for any physical damage or loose connection
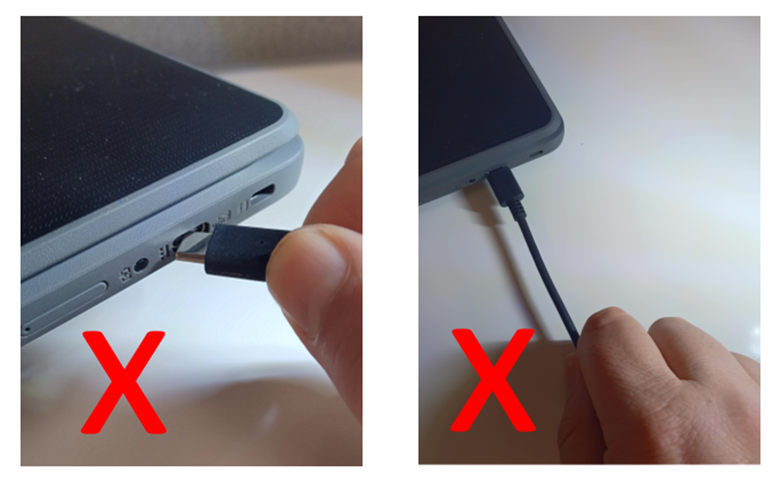
- Try plugging the USB cable into a different USB port on your computer
Method 3: Uninstall and Reinstall USB Drivers
- Press Windows key + R to open Run command
- Type ‘devmgmt.msc’ and press Enter to open Device Manager

- Expand the Universal Serial Bus controllers category, right-click on the device that is causing the error and select Uninstall device
- Restart your computer and let Windows reinstall the drivers automatically
Method 4: Update USB Drivers
- Open Device Manager by following the steps in Method 3
- Right-click on the device causing the error and select Update driver
- Select ‘Search automatically for updated driver software’
- Restart your computer after the driver has been updated
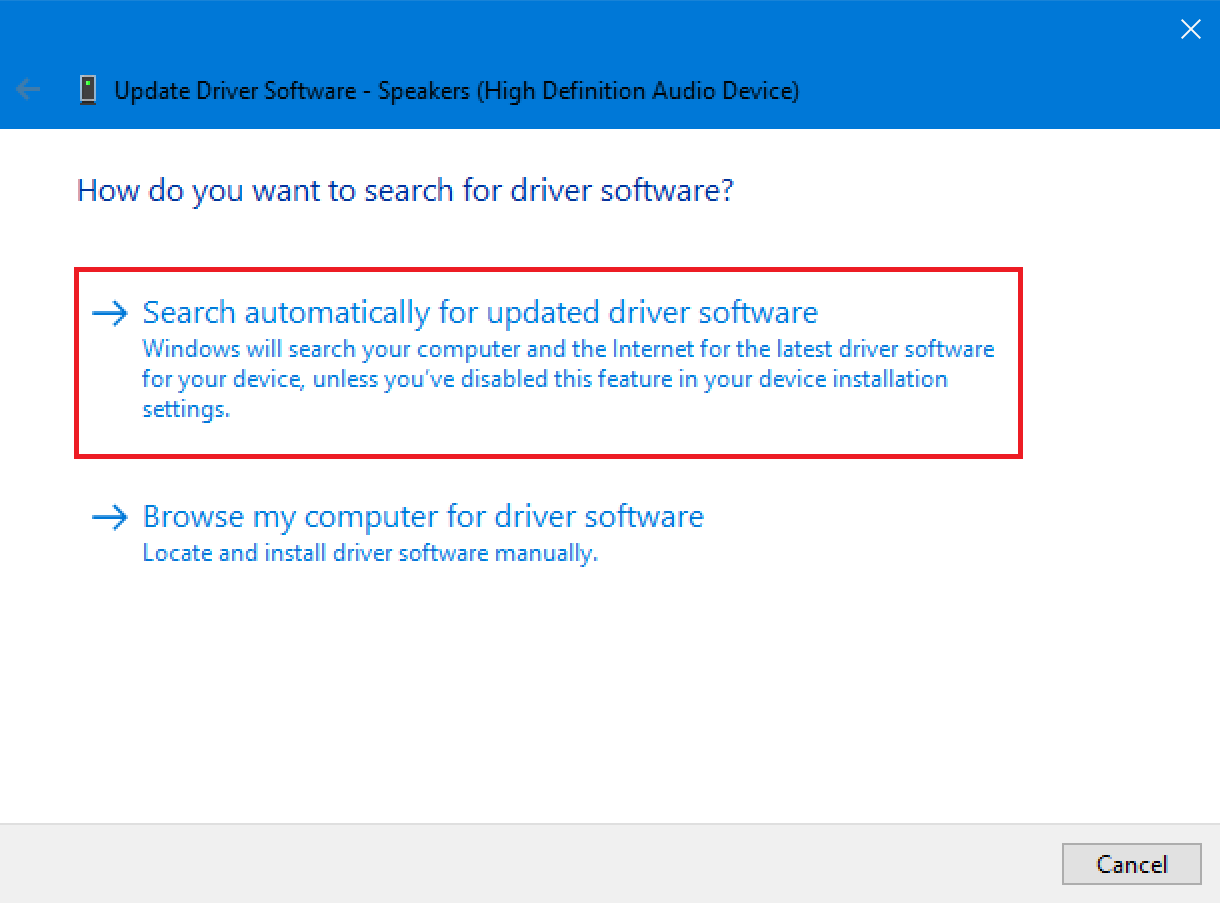
Method 5: Perform a System Restore
- Click on the Windows Start button and type ‘restore’
- Select ‘Create a restore point’
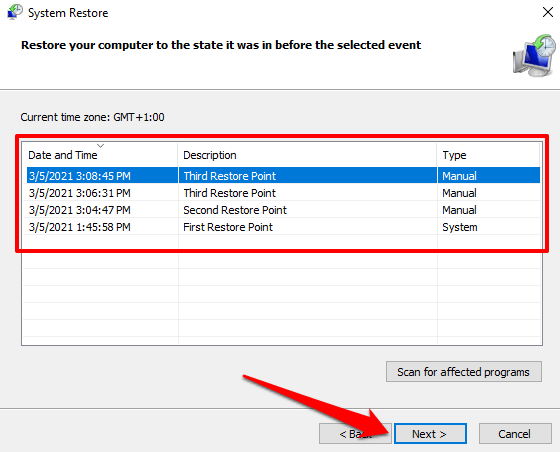
- Click on ‘System Restore’ and select a restore point before the error occurred
- Follow the on-screen instructions to complete the process
Advanced Troubleshooting Fixes for USB Port Reset Failed Code 43 Error
| Problem | Cause | Solution |
|---|---|---|
| USB Port Reset Request Failed Error (Code 43) | Driver issue | Update or reinstall USB drivers |
| USB Port Reset Request Failed Error (Code 43) | Outdated BIOS | Update BIOS |
| USB Port Reset Request Failed Error (Code 43) | Power management issue | Disable USB selective suspend |
| USB Port Reset Request Failed Error (Code 43) | Corrupted system files | Run SFC and DISM scans |
| USB Port Reset Request Failed Error (Code 43) | Malware or virus | Run antivirus scan and malware removal tool |
Recovering Data After Fixing USB Port Reset Failed Code 43 Error
If you’ve fixed the USB Port Reset Request Failed Error (Code 43) on your Windows PC, but now your USB device is not recognized or you can’t access your data, there are some ways to recover your data.
First, make sure your USB device is connected to your PC. Then, open Device Manager and check if your USB device is listed under the Universal Serial Bus Controllers section. If it’s not listed, try rebooting your PC and reconnecting your USB device.
If your USB device is listed with any Device Manager error codes, try updating or reinstalling your USB device drivers. If that doesn’t work, your USB device may have a hardware problem.
In that case, use a data recovery software like DiskInternals Uneraser to recover your data from your USB drive. Be aware that there are many reasons why your USB device may fail, and not all problems have a solution. However, following these steps will help you recover your data in most cases.
FAQs About USB Port Reset Failed Code 43 Error
- What is a USB Port Reset Failed Code 43 Error? This error occurs when a USB device connected to your computer fails to communicate properly with the computer.
- What causes this error? There are a number of reasons why this error might occur, including outdated drivers, a faulty USB device, or a corrupted Windows registry.
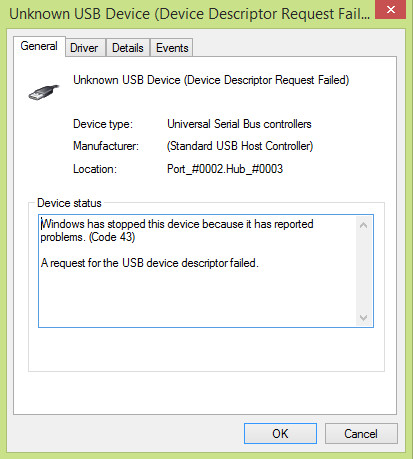
- How do I fix the USB Port Reset Failed Code 43 Error? There are several steps you can take to try and fix this error, including updating your drivers, running a virus scan, and checking your hardware for damage.
- Can I prevent this error from happening in the future? Yes, there are several things you can do to prevent this error from occurring, including regularly updating your drivers, using reputable antivirus software, and avoiding connecting damaged USB devices to your computer.
- Do I need to be a computer expert to fix this error? No, you don’t need to be a computer expert to fix this error. However, you may need to have some basic knowledge of computer hardware and software to carry out the necessary steps.
Restarting the Computer and Trying Another USB Port
Restarting your computer and trying another USB port are two quick and easy solutions that may help fix the USB Port Reset Request Failed Error (Code 43). When you encounter this error, the USB device port may be experiencing some problems, which can be resolved by rebooting the system. Try disconnecting the USB device and then reconnecting it to a different port on your Windows PC. This may solve the issue if the previous port was faulty. If the error code persists, check the Device Manager for error codes related to the USB drive. Update the USB device drivers or try using a third-party tool like DiskInternals Uneraser to recover lost data from storage devices. Keep in mind that the error code may be caused by a hardware problem, so it’s important to check all USB ports and devices.
Updating or Rolling Back USB Drivers to Fix Code 43 Error
To fix the Code 43 error on your USB port, you may need to update or roll back your USB drivers. First, open your Device Manager and locate the USB device with the error. Right-click and select “Update driver” or “Roll back driver.” Follow the prompts to update or roll back the driver. If that doesn’t work, you may need to uninstall the driver, reboot your computer, and then reinstall the driver. Another option is to try using a different USB port or device. If you still experience issues, you may need to consult the manufacturer’s website for additional information or contact technical support. Remember to always back up important data before making any changes to your USB operations.
Using DiskInternals Uneraser to Fix USB Port Reset Failed Code 43 Error
| Steps | Instructions |
|---|---|
| Step 1 | Download and install DiskInternals Uneraser on your computer. |
| Step 2 | Connect the USB device to your computer. |
| Step 3 | Launch DiskInternals Uneraser and select the USB device from the list of drives. |
| Step 4 | Click on the “Scan” button to start the scanning process. |
| Step 5 | Once the scanning process is complete, select the files you want to recover and click on the “Recover” button. |
| Step 6 | Save the recovered files to a new location on your computer. |
| Step 7 | Disconnect the USB device from your computer. |
| Step 8 | Reconnect the USB device to your computer and check if the USB port reset request failed error (code 43) is resolved. |








