Unleashing the Power of Windows 10: Managing Your Cellular Radio
Recently, Fortect has become increasingly popular as a reliable and efficient way to address a wide range of PC issues. It's particularly favored for its user-friendly approach to diagnosing and fixing problems that can hinder a computer's performance, from system errors and malware to registry issues.
- Download and Install: Download Fortect from its official website by clicking here, and install it on your PC.
- Run a Scan and Review Results: Launch Fortect, conduct a system scan to identify issues, and review the scan results which detail the problems affecting your PC's performance.
- Repair and Optimize: Use Fortect's repair feature to fix the identified issues. For comprehensive repair options, consider subscribing to a premium plan. After repairing, the tool also aids in optimizing your PC for improved performance.
Troubleshooting Cellular Radio Connectivity on Windows 10
To troubleshoot cellular radio connectivity on Windows 10, follow these steps:
1. Click on the network icon in the taskbar to open the Network & Internet settings.
2. Select “Cellular” from the left-hand menu.
3. Ensure that the “Let Windows manage this connection” option is enabled under “Manage cellular connections.”
4. If the cellular radio is off, click on the “Connect” button to turn it on.
5. If you don’t see the “Cellular” option, it may be disabled in the device settings. Go to “Settings” > “Network & Internet” > “Airplane mode” and make sure it’s turned off.
6. Check if the SIM card is properly inserted in your device. If not, insert it correctly and restart your PC.
7. If you’re using an eSIM, make sure it’s properly set up and activated with your mobile operator.
8. If you’re experiencing issues with cellular connectivity, try resetting the cellular network by going to “Settings” > “Network & Internet” > “Cellular” > “Advanced options” > “Reset.”
9. If none of these steps resolve the issue, contact Microsoft support for further assistance.
Remember to check for any Windows 10 updates or driver updates that may improve cellular connectivity.
Resolving Connection Issues with Cellular Data Network on Windows 10
To resolve connection issues with the cellular data network on Windows 10, you can turn on or off the cellular radio. Here’s how:
1. Click on the Start menu and select “Settings.”
2. In the Settings window, click on “Network & Internet.”
3. On the left side, click on “Cellular.”
4. Under the Cellular section, you will see the option to turn on or off the cellular radio.
5. Toggle the switch to the desired position to enable or disable the cellular radio.
If you’re still experiencing connection issues, try the following troubleshooting steps:
1. Make sure your SIM card is properly inserted into your device.
2. Check if your mobile operator supports the cellular data network in your area.
3. Restart your PC and modem to refresh the connection.
4. Update your Windows 10 to the latest version.
5. Reset your cellular network settings by going to Settings > Network & Internet > Cellular > Advanced options > Reset.
By following these steps, you should be able to resolve connection issues with the cellular data network on Windows 10.
Fixing Windows 10 Airplane Mode Stuck and Connectivity Problems
If you’re experiencing issues with airplane mode being stuck or connectivity problems in Windows 10, here’s how you can fix it:
1. Check the Airplane Mode settings:
– Click on the “Action Center” icon in the taskbar.
– Look for the airplane mode icon and make sure it’s turned off.
– If it’s stuck, click on it once to toggle it off.
2. Reset the Wireless Radio State:
– Press the Windows key + X and select “Device Manager.”
– Expand the “Network adapters” section.
– Right-click on your wireless network adapter and select “Disable device.”
– Right-click again and select “Enable device.”
3. Reset the Mobile Radio Power:
– Press the Windows key + X and select “Device Manager.”
– Expand the “Network adapters” section.
– Right-click on your mobile broadband device (if available) and select “Disable device.”
– Right-click again and select “Enable device.”
4. Check Cellular Data Roaming settings:
– Press the Windows key + I to open the Settings app.
– Go to “Network & Internet” and select “Cellular.”
– Make sure the “Data roaming” option is set to your preference.
Following these steps should help resolve any issues with airplane mode being stuck or connectivity problems in Windows 10.
Tips and Methods for Restoring Network Connectivity on Windows 10
- Check Airplane Mode: Ensure that Airplane Mode is turned off on your Windows 10 device.
- Restart Your Device: Sometimes a simple restart can help restore network connectivity.
- Update Network Drivers: Ensure that your network drivers are up to date by visiting the manufacturer’s website or using Windows Update.
- Disable and Enable Network Adapter: Right-click on the network adapter in the Network Connections settings and choose “Disable.” Wait a few seconds, then right-click again and choose “Enable.”
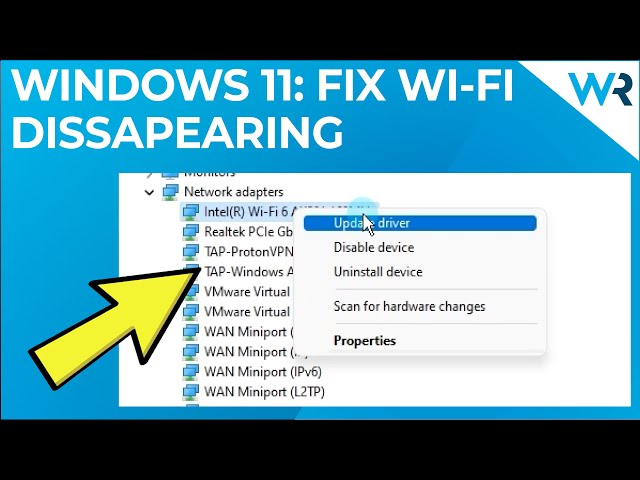
- Reset TCP/IP Stack: Open Command Prompt as an administrator and run the command “netsh int ip reset“. Restart your device after the process completes.
- Run Network Troubleshooter: Use the built-in Windows Network Troubleshooter to automatically diagnose and fix common network issues.
- Check Firewall and Antivirus Settings: Ensure that your firewall or antivirus software is not blocking network connectivity.
- Disable VPN or Proxy: Temporarily disable any VPN or proxy connections and check if the issue is resolved.
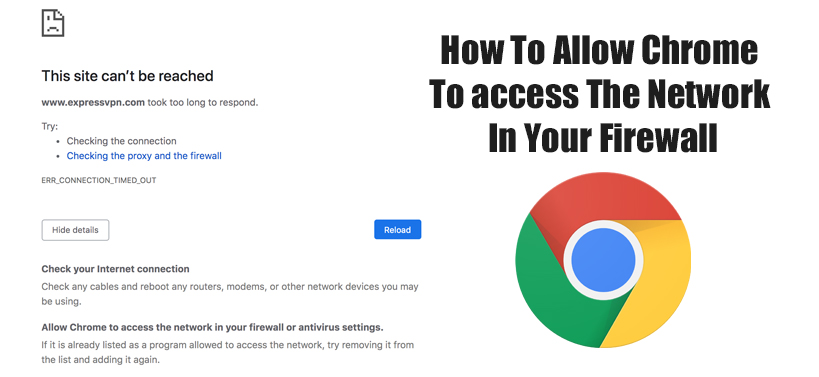
- Perform a Network Reset: Open the Network & Internet settings, go to the “Status” tab, and click on “Network Reset” to reset all network adapters and settings.
- Check Router/Modem: Verify that your router or modem is properly connected and functioning correctly.








