Introducing the “Verified” Warning: A Shield Against Misinformation
Recently, Fortect has become increasingly popular as a reliable and efficient way to address a wide range of PC issues. It's particularly favored for its user-friendly approach to diagnosing and fixing problems that can hinder a computer's performance, from system errors and malware to registry issues.
- Download and Install: Download Fortect from its official website by clicking here, and install it on your PC.
- Run a Scan and Review Results: Launch Fortect, conduct a system scan to identify issues, and review the scan results which detail the problems affecting your PC's performance.
- Repair and Optimize: Use Fortect's repair feature to fix the identified issues. For comprehensive repair options, consider subscribing to a premium plan. After repairing, the tool also aids in optimizing your PC for improved performance.
Bypassing the Publisher Verification in Windows 10
To bypass the Publisher Verification in Windows 10 and remove the “Verified” warning, follow these steps:
1. Press the Windows Key + R to open the Run dialog box.
2. Type “regedit” and press Enter to open the Registry Editor.
3. In the Registry Editor, navigate to the following location: HKEY_CURRENT_USER\Software\Microsoft\Windows\CurrentVersion\Policies\Associations
4. On the right side, look for a registry entry called “LowRiskFileTypes”.
5. Double-click on “LowRiskFileTypes” and delete the value data inside the box.
6. Close the Registry Editor.
7. Restart your computer for the changes to take effect.
After following these steps, the Publisher Verification warning should be bypassed, and you will no longer see the “Verified” message. Please note that modifying the registry can be risky, so proceed with caution and create a backup before making any changes.
Disabling the Warning Using Registry
To disable the “Verified” warning in Microsoft Windows, you can use the Registry Editor. Follow these steps:
1. Press the Windows key + R to open the Run dialog box.
2. Type “regedit” and press Enter to open the Registry Editor.
3. In the left-hand pane, navigate to HKEY_CURRENT_USER\Software\Microsoft\Windows\CurrentVersion\Policies\Associations.
4. Right-click on the right-hand pane and select New > DWORD (32-bit) Value.
5. Name the new value “LowRiskFileTypes” (without quotes).
6. Double-click on the “LowRiskFileTypes” value and set the value data to 1.
7. Close the Registry Editor.
By following these steps, you will disable the warning for files with unknown publishers. Keep in mind that modifying the registry can be risky, so proceed with caution.
Disabling the Warning Using Group Policy Editor
To disable the “Verified” warning message using Group Policy Editor in Microsoft Windows, follow these steps:
1. Press the Windows key + R to open the Run dialog box.
2. Type “gpedit.msc” and press Enter to open the Group Policy Editor.
3. In the left pane, navigate to User Configuration > Administrative Templates > Windows Components > Attachment Manager.
4. In the right pane, double-click on “Do not preserve zone information in file attachments”.
5. Select the “Enabled” option and click OK.
6. Close the Group Policy Editor.
7. Restart your computer for the changes to take effect.
By following these steps, you can disable the “Verified” warning message for files with certain extensions such as .exe. However, keep in mind that this may increase the risk of running potentially harmful files. Exercise caution when opening files from unknown sources and always ensure their authenticity before running them.
python
import tkinter as tk
from tkinter import messagebox
root = tk.Tk()
root.withdraw()
messagebox.showinfo("Publisher Verification", "The publisher could not be verified.")
root.mainloop()
This code utilizes the `tkinter` library to create a simple graphical user interface (GUI) window and display an informational message box with the specified title and message. Please note that this code is only an example unrelated to modifying the publisher verification behavior in Windows 10.
Running Untrusted Applications in Windows 10
- Enhanced Security: Understand the risks associated with running untrusted applications and learn how Windows 10 provides enhanced security measures to protect your system.
- App Isolation: Discover how Windows 10 isolates untrusted applications to prevent potential harm to your device and your data.
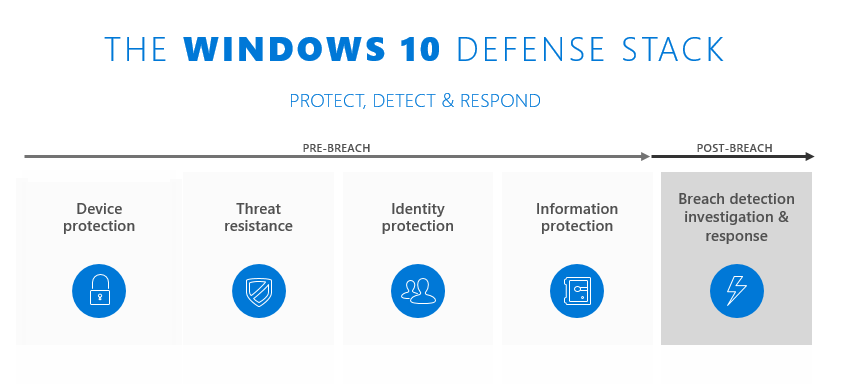
- SmartScreen Filter: Explore the functionality of SmartScreen Filter, an advanced feature in Windows 10 that helps identify and block malicious software.
- Application Guard: Learn about Application Guard, a powerful security feature that runs untrusted applications in a separate, isolated environment to safeguard your system.
- Enterprise-grade Protection: Find out how Windows 10 offers enterprise-grade protection for businesses by allowing administrators to manage and control the execution of untrusted applications.
- Trustworthy Software: Understand the importance of downloading and installing software from trusted sources to minimize the risk of running untrusted applications.
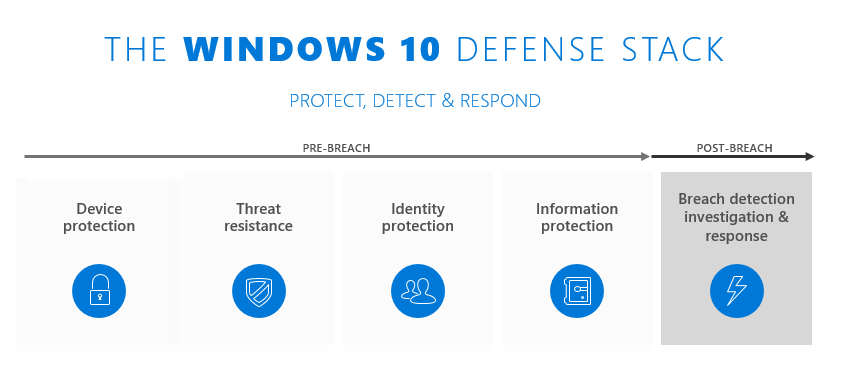
- Defending Against Threats: Discover additional steps you can take to defend your system against potential threats when running untrusted applications in Windows 10.
- Best Practices: Follow our recommended best practices to maximize your system’s security when dealing with untrusted applications.







