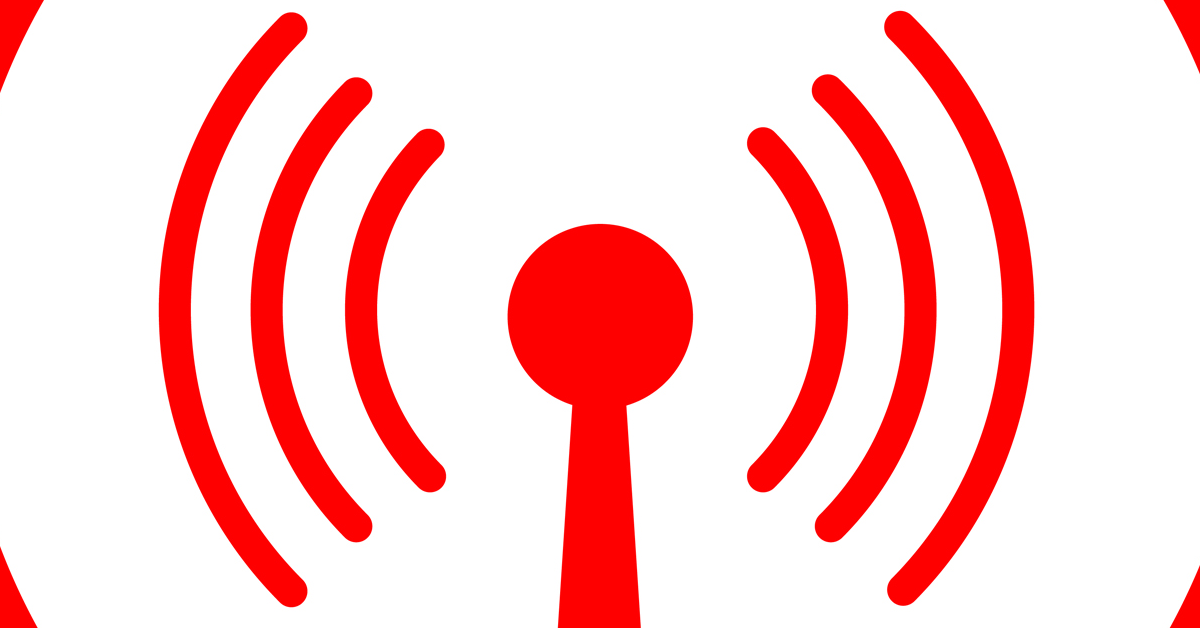
Are you experiencing slow internet on your Windows 10 device? I have found a solution that has helped me improve my wifi speed significantly.
Recently, Fortect has become increasingly popular as a reliable and efficient way to address a wide range of PC issues. It's particularly favored for its user-friendly approach to diagnosing and fixing problems that can hinder a computer's performance, from system errors and malware to registry issues.
- Download and Install: Download Fortect from its official website by clicking here, and install it on your PC.
- Run a Scan and Review Results: Launch Fortect, conduct a system scan to identify issues, and review the scan results which detail the problems affecting your PC's performance.
- Repair and Optimize: Use Fortect's repair feature to fix the identified issues. For comprehensive repair options, consider subscribing to a premium plan. After repairing, the tool also aids in optimizing your PC for improved performance.
Connection Types and Their Impact
On the other hand, digital subscriber line (DSL) or cable connections may be affected by factors such as crosstalk or the distance from your ISP’s central office. Understanding these factors can help you troubleshoot and optimize your connection for better performance.
In addition, the presence of malware or spyware on your system can also impact your internet speed. It’s important to regularly scan your system for these threats and ensure that your Windows Registry is clean and optimized.
Regularly updating your network interface controller drivers and performing Windows Update can also help improve your internet speed by addressing any performance or compatibility issues.
By understanding the different connection types and their impact, you can take the necessary steps to improve your Windows 10 Wifi speed and enjoy a smoother internet experience.
Managing Network and Background Processes
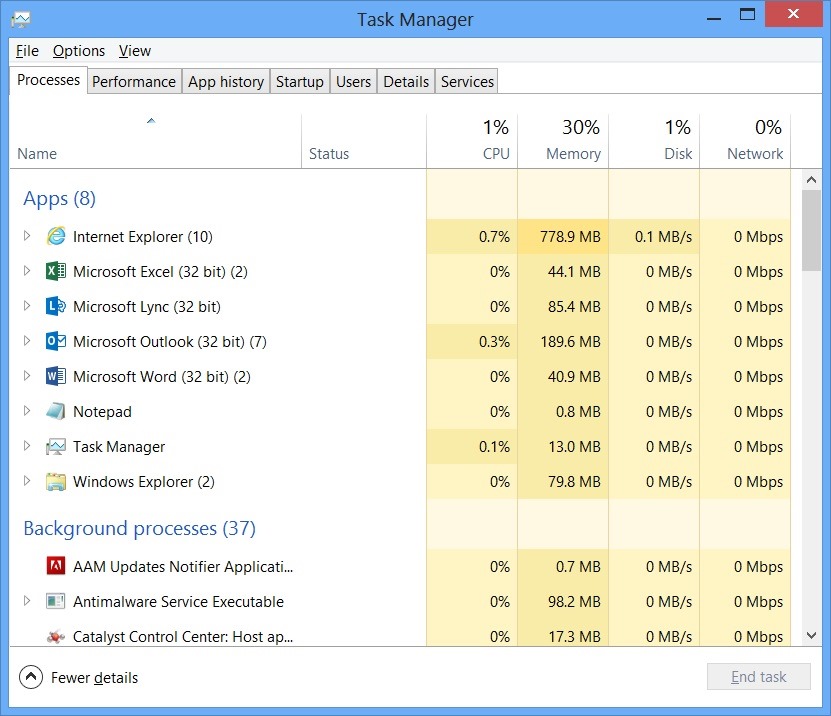
- Check for background processes
- Open Task Manager by pressing Ctrl+Shift+Esc
- Look for any unnecessary processes consuming network resources
- End any processes that are not essential
- Manage network priority
- Open Network and Sharing Center
- Go to Change adapter settings
- Right-click on the active network connection and select Properties
- Make sure the network connection is set to the highest priority
Tackling Viruses, Spyware, and Software Interference
To tackle viruses, spyware, and software interference that may be causing slow internet on your Windows 10, start by running a full antivirus scan on your system. Use a reputable antivirus program to scan for and remove any malicious software that may be impacting your internet speed. Next, check for any unwanted programs or applications that may be running in the background and consuming bandwidth. Open your Task Manager and close any unnecessary programs or processes.
Additionally, consider updating your network drivers to ensure they are functioning optimally. Go to Device Manager, locate your network adapter, and update the driver software. It’s also important to check for any Windows updates that may include fixes for network-related issues. Open Windows Update and install any pending updates.
If you are using a wireless connection, interference from other devices could be causing slow internet. Try moving closer to your wireless access point and away from potential sources of interference such as cordless telephones or microwaves. Finally, consider resetting your network settings to default. Open Command Prompt as an administrator and type “netsh winsock reset” followed by “ipconfig /flushdns” to reset your network settings.
By addressing viruses, spyware, and software interference, you can effectively improve your Windows 10 internet speed.
External Factors Influencing Speed
| External Factors | Influence on Speed |
|---|---|
| Distance from router | Can significantly affect signal strength and speed |
| Interference from other devices | Can cause signal disruption and slower speeds |
| Network congestion | High traffic on the network can lead to slower internet speeds |
| Hardware limitations | Old or outdated hardware can impact internet speed |
| Weather conditions | Extreme weather can affect signal strength and speed |
Optimizing Network Settings and Protocols
![]()
To optimize network settings and protocols on Windows 10 for faster Wi-Fi internet, follow these steps:
First, open the Start menu and type “network settings” in the search bar.
Click on “Network & Internet settings” and select “Wi-Fi” from the left-hand menu.
Under “Wi-Fi,” click on “Manage known networks” and forget any networks that you no longer use.
Next, click on “Change adapter options” and right-click on your Wi-Fi connection. Select “Properties” and then double-click on “Internet Protocol Version 4 (TCP/IPv4).”
In the properties window, select “Use the following DNS server addresses” and enter the preferred and alternate DNS server addresses provided by your Internet service provider.
Additionally, you can improve Wi-Fi performance by adjusting the power settings for your network interface controller. Go to Device Manager, find your network adapter, right-click on it, and select “Properties.” Under the “Power Management” tab, uncheck the option that allows the computer to turn off the device to save power.
Finally, you can also optimize your Wi-Fi network by updating your network interface controller driver, disabling any unused network protocols, and adjusting the wireless adapter settings to prioritize performance over power saving.
Updating and Repairing Drivers and System Files
To update and repair drivers and system files on Windows 10, start by updating your drivers. Go to the Device Manager by right-clicking on the Start menu and selecting it from the context menu. Look for any devices with a yellow exclamation mark, indicating a driver issue, and right-click to update the driver software.
For system file repairs, open a Command Prompt as an administrator by typing “cmd” into the search bar, right-clicking on Command Prompt, and selecting “Run as administrator.” Then, type “sfc /scannow” and press Enter to run the System File Checker tool, which will scan for and repair any corrupted system files.
If you’re experiencing slow internet, it’s also worth checking for any malware that could be affecting your network performance. Run a full system scan with your antivirus software to check for any malicious programs.
By updating drivers and repairing system files, you can help improve your Windows 10 wifi internet speed.








