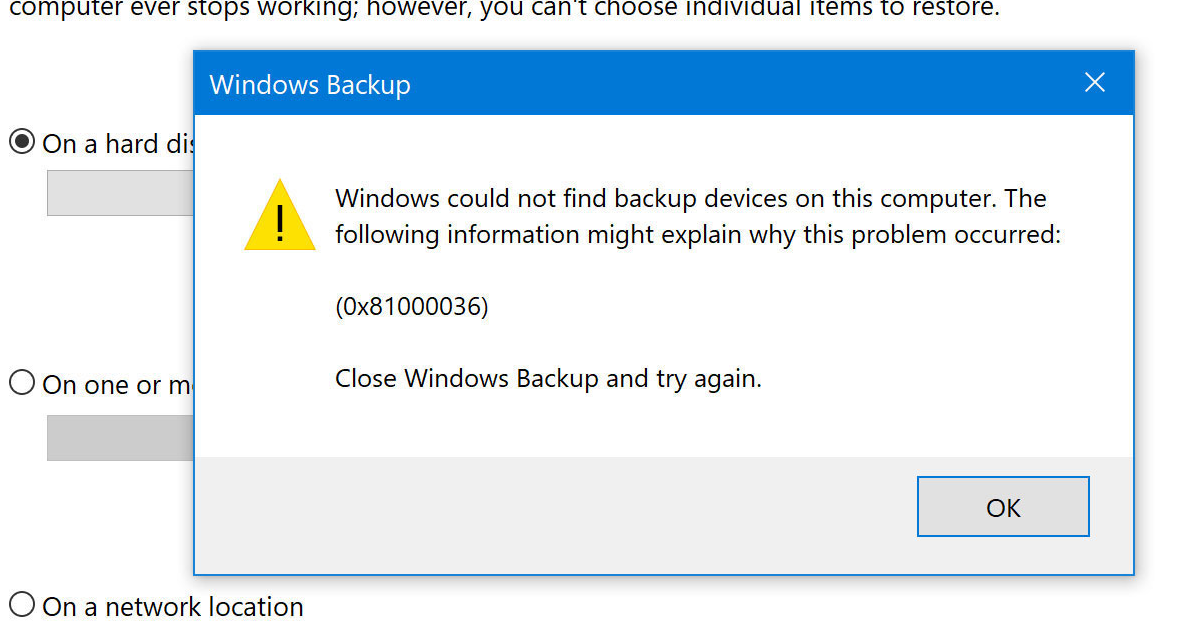
Struggling to download an attachment from a multimedia message? Here’s how to fix it.
Recently, Fortect has become increasingly popular as a reliable and efficient way to address a wide range of PC issues. It's particularly favored for its user-friendly approach to diagnosing and fixing problems that can hinder a computer's performance, from system errors and malware to registry issues.
- Download and Install: Download Fortect from its official website by clicking here, and install it on your PC.
- Run a Scan and Review Results: Launch Fortect, conduct a system scan to identify issues, and review the scan results which detail the problems affecting your PC's performance.
- Repair and Optimize: Use Fortect's repair feature to fix the identified issues. For comprehensive repair options, consider subscribing to a premium plan. After repairing, the tool also aids in optimizing your PC for improved performance.
Check Network Connection and Mode
To fix the issue of failed attachment download from a multimedia message, first, check your network connection and mode. Make sure you are connected to a strong and stable network, such as Wi-Fi or mobile data. If you are using mobile data, ensure that your mobile network signal is strong.
Next, check the Access Point Name (APN) settings on your device: Go to Settings > Mobile Network > Access Point Names and ensure the correct APN is selected for your network provider.
If you are still unable to download the attachment, try switching between Wi-Fi and mobile data to see if the issue persists on both networks.
It may also be helpful to reboot your device or remove and reinsert your SIM card. Sometimes, a simple restart or reseating of the SIM card can resolve network connectivity issues.
If the problem continues, consider reaching out to your network provider for further assistance.
Restart Your Device
If you are experiencing issues with failed downloads of attachments from multimedia messages, a simple but effective solution is to restart your device. This can help to refresh the system and clear any temporary glitches that may be causing the problem.
To do this, simply press and hold the power button on your device until the option to restart or power off appears. Then, select restart and allow your device to power back on. Once it has restarted, try downloading the attachment again to see if the issue has been resolved.
If restarting your device does not solve the problem, you may need to explore other troubleshooting steps to fix the issue.
Manage Auto-Retrieve MMS Settings
1. Open your messaging app and tap on the menu icon.
2. Select “Settings” from the menu options.
3. Look for the “Auto-Retrieve” or “Auto-Download” option and make sure it is enabled.
If you are using Google Messages, you can find the auto-download settings under the “Advanced” section in the app settings.
By managing these settings, you can ensure that your multimedia messages are automatically downloaded when you receive them, preventing the “Failed to Download Attachment” error from occurring.
Clear Cache and Data for Messages App
To fix the issue of failed downloads in the Messages app, you can try clearing the cache and data. First, go to your device’s Settings and then select Apps or Applications. Find the Messages app and tap on it. Then, tap on Storage and you will see the option to Clear Cache and Clear Data. Clearing the cache can help resolve temporary issues with the app, while clearing the data will reset the app to its original state. Keep in mind that clearing data will erase all your messages, so make sure to back them up before doing this. After clearing the cache and data, try downloading the attachment again to see if the issue is resolved.
If clearing the cache and data doesn’t work, you can also try restarting your device or checking for any software updates that might fix the problem. If the issue persists, you may need to contact your mobile network provider for further assistance.
Update or Change Messaging App
To fix the “Failed to Download Attachment” issue in your messaging app, you may need to update or change the app you are using. If you are experiencing this problem, try updating your messaging app to the latest version available on the app store. This can often resolve software bugs that may be causing the issue.
If updating the app does not work, consider changing to a different messaging app, such as Google Messages or WhatsApp, to see if the problem persists. Sometimes, switching to a different app can resolve issues related to the specific software or compatibility.
Additionally, you can try clearing the cache of your messaging app through the settings on your phone. This can help to remove any temporary data or files that may be causing the problem.
If the issue still persists, you may need to reboot your phone or perform a factory reset to restore the messaging app to its original settings. However, be sure to back up any important data before doing so.
By updating or changing your messaging app, clearing the cache, and rebooting your phone, you can troubleshoot the “Failed to Download Attachment” issue and get back to sending and receiving multimedia messages without any problems.
Reset Network Settings and APN
| Reset Network Settings | APN Settings |
|---|---|
| 1. Go to Settings on your device | 1. Go to Settings on your device |
| 2. Tap on General | 2. Tap on Network & Internet |
| 3. Scroll down and tap on Reset | 3. Tap on Mobile network |
| 4. Tap on Reset Network Settings | 4. Tap on Advanced |
| 5. Enter your device passcode if prompted | 5. Tap on Access Point Names |
| 6. Confirm the action | 6. Tap on the current APN |
| 7. Your device will restart | 7. Check and update the APN settings as needed |
Update Device Software
To fix the issue of “Failed to Download Attachment from Multimedia Message,” one potential solution is to update your device’s software. This can help resolve any software bugs or issues that may be causing the problem.
First, go to the settings menu on your device. Look for the “About device” or “Software update” option.
Tap on “Software update” and then select “Check for updates.” This will prompt your device to search for any available software updates.
If an update is available, follow the on-screen instructions to download and install it. Make sure your device is connected to a stable internet connection, as this is necessary for the update process.
After the update is complete, restart your device and try downloading the attachment from the multimedia message again.
If the issue persists, consider reaching out to your mobile network provider for further assistance or troubleshooting.








