
Are you experiencing 100% disk usage on your Windows 8.1? Here’s how to fix it with Microsoft’s solutions.
Recently, Fortect has become increasingly popular as a reliable and efficient way to address a wide range of PC issues. It's particularly favored for its user-friendly approach to diagnosing and fixing problems that can hinder a computer's performance, from system errors and malware to registry issues.
- Download and Install: Download Fortect from its official website by clicking here, and install it on your PC.
- Run a Scan and Review Results: Launch Fortect, conduct a system scan to identify issues, and review the scan results which detail the problems affecting your PC's performance.
- Repair and Optimize: Use Fortect's repair feature to fix the identified issues. For comprehensive repair options, consider subscribing to a premium plan. After repairing, the tool also aids in optimizing your PC for improved performance.
Introduction to Resolving High Disk Usage
To resolve high disk usage in Windows 8.1, you can start by checking the Task Manager to identify which processes are causing the issue. Look for any programs or services that are using an unusually high amount of disk resources.
Once you have identified the culprit, you can end the task or disable the service to see if that resolves the problem. You can also try disabling Windows Search or Background Intelligent Transfer Service to see if that helps reduce disk usage.
If the issue persists, you may want to consider performing a clean boot to eliminate any potential software conflicts. Additionally, running a disk check or disk cleanup can help identify and resolve any disk errors or unnecessary files that may be contributing to the high disk usage.
Using Task Manager to Identify Resource-Intensive Processes
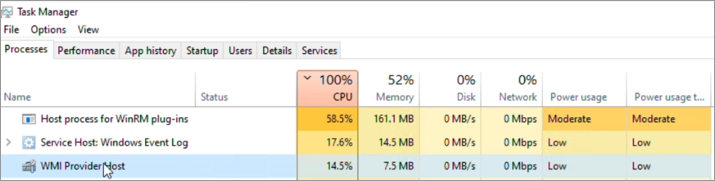
| Task Manager | Resource-Intensive Processes |
|---|---|
| Task Manager | Task Manager is a built-in system monitoring utility in Windows that allows users to view and manage active processes, performance, and more. |
| Resource-Intensive Processes | Resource-intensive processes are those that consume a significant amount of system resources, such as CPU, memory, or disk usage, and may lead to performance issues. |
Adjusting Virtual Memory and Disabling Specific Services
To adjust virtual memory and disable specific services in Windows 8.1, follow these steps. First, open the Control Panel and click on “System.” Then, click on “Advanced system settings” and go to the “Advanced” tab. Under the “Performance” section, click on “Settings” and go to the “Advanced” tab again. Here, you can adjust the virtual memory by clicking on “Change” and unchecking the option for “Automatically manage paging file size for all drives.” Set a custom size for the paging file and click “Set” and then “OK.”
To disable specific services, press Ctrl + Shift + Esc to open Task Manager. Go to the “Services” tab and click on “Open Services” at the bottom. In the Services window, you can find and right-click on the specific service you want to disable, then click on “Properties.” In the Properties window, you can change the “Startup type” to “Disabled” and click “Apply” and “OK.”
By adjusting virtual memory and disabling specific services, you can help resolve the 100% disk usage issue in Windows 8.1.
Modifying StorAHCI Controller Settings to Reduce Disk Load
To reduce disk load and resolve 100% disk usage in Windows 8.1, you can modify the StorAHCI controller settings. First, open the Device Manager by pressing “Windows + X” and selecting “Device Manager.” Then, expand the “IDE ATA/ATAPI controllers” category and double-click on the “Standard SATA AHCI Controller.” In the properties window, go to the “Driver” tab and click “Driver Details.” Take note of the driver file and its location.
Next, open the Registry Editor by pressing “Windows + R,” typing “regedit,” and pressing Enter. Navigate to “HKEY_LOCAL_MACHINE\System\CurrentControlSet\Services\storahci\Parameters\Device” and create a new DWORD value named “Interrupt Management” with a value of “0.”
After making these changes, restart your computer and check if the disk usage has decreased. If the issue persists, you can try other solutions such as disabling Windows Search or Background Intelligent Transfer Service.
Turning Off System Notifications and Scheduled Tasks
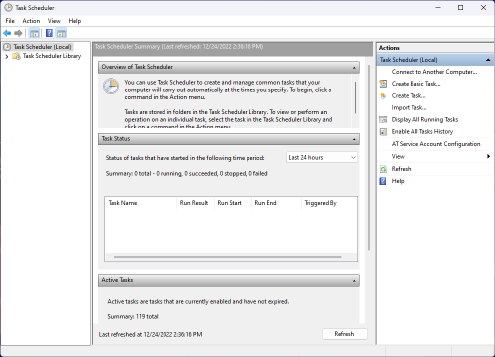
To reduce system notifications and scheduled tasks that may be contributing to 100% disk usage in Windows 8.1, you can turn off unnecessary notifications and disable non-essential scheduled tasks. This can help alleviate the strain on your system resources and improve overall performance.
To turn off system notifications, go to Control Panel > System and Security > Security and Maintenance. From there, you can change security and maintenance settings and turn off notifications for specific items that may be causing unnecessary interruptions.
To disable scheduled tasks, open Task Manager (Ctrl + Shift + Esc) and navigate to the Task Scheduler. Here, you can disable any non-essential tasks that may be running in the background and contributing to high disk usage.
By taking these steps, you can minimize the impact of system notifications and scheduled tasks on your system’s disk usage, helping to resolve the issue of 100% disk usage in Windows 8.1.
Clearing Temporary Files and Updating Device Drivers
- Open File Explorer by pressing Windows key + E
- Select This PC on the left-hand side
- Right-click on C: drive and select Properties
- Click on Disk Cleanup and select the files you want to delete
- Click OK to delete the selected files
Updating Device Drivers
- Open Device Manager by pressing Windows key + X and selecting Device Manager
- Expand the categories and right-click on the device you want to update
- Select Update driver and follow the on-screen instructions
- Alternatively, you can go to the manufacturer’s website and download the latest drivers for your device
- Install the downloaded drivers and restart your computer
Upgrading Hardware and Performing System Repairs
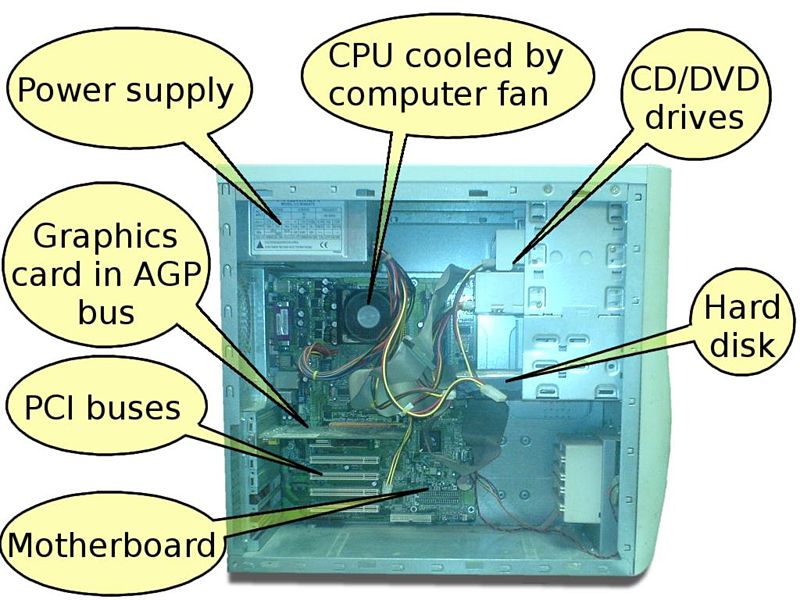
Make sure to check for any loose connections or faulty cables and replace them if needed. It’s also important to run a diagnostic test on your RAM to ensure it’s functioning properly. If necessary, consider upgrading to a higher capacity or faster RAM for better system performance.
Performing a clean install of your operating system can also help resolve disk usage issues. Back up your important files and use the installation disk to reinstall Windows 8.1. This can help eliminate any software-related problems that may be causing high disk usage.
Consider using Task Manager to identify any processes or applications that are using a large amount of disk resources. You can then end these processes or uninstall the associated applications to reduce disk usage.
If these steps do not resolve the issue, it may be necessary to seek professional help to diagnose and repair any underlying hardware or software problems.








