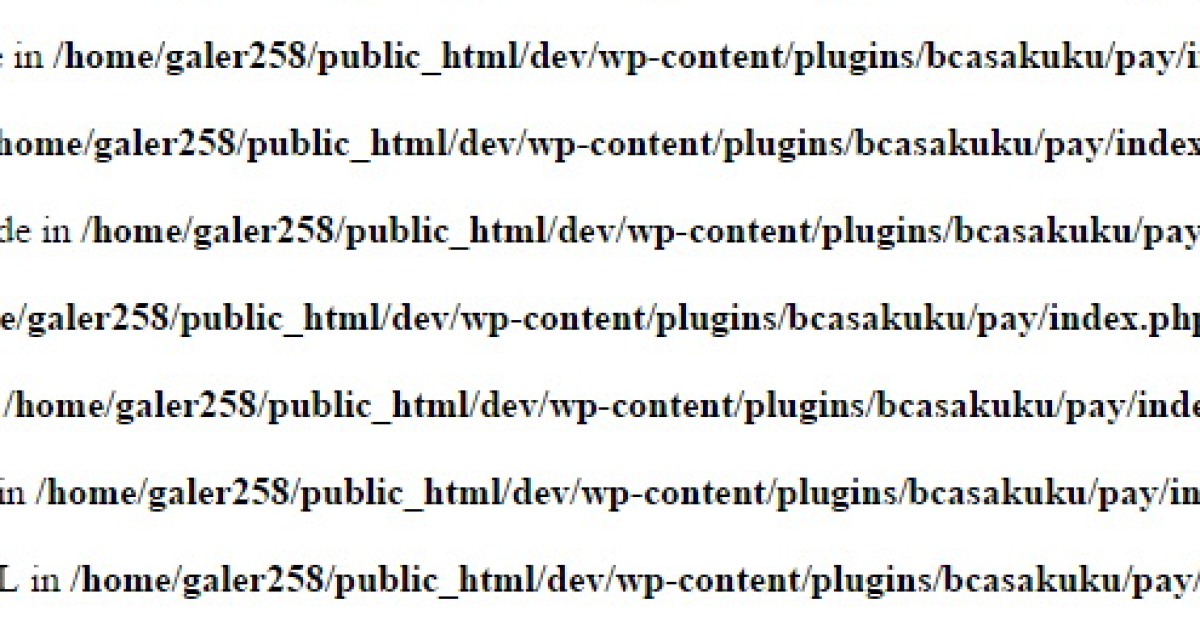
In this article, I will discuss the reasons why computers often hang and provide top fixes and solutions to resolve this common issue.
Recently, Fortect has become increasingly popular as a reliable and efficient way to address a wide range of PC issues. It's particularly favored for its user-friendly approach to diagnosing and fixing problems that can hinder a computer's performance, from system errors and malware to registry issues.
- Download and Install: Download Fortect from its official website by clicking here, and install it on your PC.
- Run a Scan and Review Results: Launch Fortect, conduct a system scan to identify issues, and review the scan results which detail the problems affecting your PC's performance.
- Repair and Optimize: Use Fortect's repair feature to fix the identified issues. For comprehensive repair options, consider subscribing to a premium plan. After repairing, the tool also aids in optimizing your PC for improved performance.
Identifying Software and Hardware Issues
Next, ensure that your computer hardware is functioning properly. Check for any loose connections, overheating, or dust build-up that could be affecting your computer’s performance. Pay special attention to the CPU and RAM, as these components are essential for smooth operation.
Update your device drivers and operating system to the latest versions to fix any bugs or compatibility issues that could be causing your computer to hang. This can be done through the Windows Update feature or by visiting the manufacturer’s website for the latest driver updates.
Run a full system scan with your antivirus software to check for any malware or viruses that could be causing your computer to freeze. Malicious software can slow down your system and potentially cause it to hang frequently.
If you suspect that a specific program is causing your computer to hang, try uninstalling it and see if the issue persists. You can also use the Windows Event Viewer to check for any error messages related to the hanging issue. This can provide valuable insights into what might be causing the problem.
Optimizing Disk Space and System Health
- Clear Temporary Files
- Open File Explorer.
- Click on This PC.
- Right-click on C: drive and select Properties.
- Click on Disk Cleanup.
- Select the files you want to delete and click OK.
- Uninstall Unnecessary Programs
- Open Control Panel.
- Click on Programs and Features.
- Find the program you want to uninstall, right-click on it, and select Uninstall.
- Follow the on-screen instructions to complete the uninstallation process.
- Run Disk Defragmentation
- Open File Explorer.
- Right-click on C: drive and select Properties.
- Go to the Tools tab and click on Optimize.
- Select the drive you want to defragment and click Optimize.
Enhancing System Performance through Updates
1. Update Operating System: Make sure your operating system is up to date to take advantage of the latest performance enhancements and bug fixes.
2. Update Device Drivers: Outdated device drivers can cause system hangs. Go to Device Manager and update all drivers to the latest versions.
3. Check for Software Updates: Update all your applications and programs to ensure they are running smoothly and efficiently.
4. Monitor CPU Usage: Use Task Manager to check for any processes that are consuming a lot of CPU resources. End any unnecessary processes to free up resources.
5. Run Disk Cleanup: Clear out temporary files and unnecessary data using the built-in Disk Cleanup tool to free up disk space and improve system performance.
6. Defragment Your Hard Drive: Use the built-in disk defragmentation tool to optimize your hard drive and improve data access speed.
7. Check for Malware: Run a full system scan with your antivirus software to check for any malware or viruses that could be causing system hangs.
8. Increase RAM: If your system is running low on memory, consider adding more RAM to improve performance and reduce the chances of system hangs.
9. Clean Your Computer: Dust and debris can cause overheating, leading to system hangs. Use a can of compressed air to clean out your computer’s vents and fans.
10. Check for Hardware Issues: If you suspect a hardware issue is causing your system to hang, run diagnostic tests or seek professional help to identify and fix the problem.
Protecting Your Computer from Malware and Viruses
To protect your computer from malware and viruses, it is important to take proactive measures. Install a reliable antivirus program and keep it updated regularly to ensure it can detect and remove any threats to your system.
Avoid clicking on suspicious links or downloading attachments from unknown sources to minimize the risk of malware infecting your computer. Be cautious when browsing the internet and only visit trusted websites to reduce the chances of encountering malicious software.
Regularly update your operating system and software programs to patch any vulnerabilities that could be exploited by malware. Enable automatic updates whenever possible to ensure your system is always up to date with the latest security patches.
Back up your important files and data regularly to protect them from being lost in the event of a malware infection. Consider using an external hard drive, USB flash drive, or cloud storage service to store your backups securely.
Use a firewall to block unauthorized access to your computer and network. Windows operating systems come with a built-in firewall that can be enabled to enhance your system’s security.
Preventive Measures and Maintenance Tips
| Preventive Measure | Maintenance Tip |
|---|---|
| Keep your computer cool | Clean the dust from fans and vents regularly to prevent overheating. |
| Update your operating system and software | Regularly check for updates and install them to keep your system running smoothly. |
| Avoid running too many programs at once | Close unused programs and browser tabs to prevent overloading your system. |
| Scan for malware and viruses | Use antivirus software to regularly scan your system for malware and viruses. |
| Backup your data regularly | Keep backups of important files to prevent data loss in case of a system crash. |
F.A.Q.
How do I stop my PC from hanging?
To stop your PC from hanging, you can try troubleshooting the issue by checking for software conflicts, updating your drivers, and running antivirus scans to remove any malware. Additionally, make sure your PC is not overheating and consider upgrading your hardware if necessary.
Why is my computer constantly freezing?
Your computer may be constantly freezing due to various reasons such as inadequate power supply, power fluctuations, or hardware failures. To resolve this issue, check for proper power connections, use a stable power source, and consider testing with a different power supply if problems persist.
Can dust cause PC to freeze?
Yes, dust can cause a PC to freeze by accumulating inside the computer and blocking vents and fans, leading to overheating and potential damage to hardware components.
How do I fix hanging issues in Windows 10?
To fix hanging issues in Windows 10, you can try implementing some quick fixes such as updating your drivers, checking for malware, adjusting power settings, and clearing up disk space.








