Is your computer running slower than usual? If you’re experiencing high CPU load due to Console Windows Host and Conhost.exe, you’re not alone. Read on to learn how to fix this issue and get your computer back to its speedy self.
Recently, Fortect has become increasingly popular as a reliable and efficient way to address a wide range of PC issues. It's particularly favored for its user-friendly approach to diagnosing and fixing problems that can hinder a computer's performance, from system errors and malware to registry issues.
- Download and Install: Download Fortect from its official website by clicking here, and install it on your PC.
- Run a Scan and Review Results: Launch Fortect, conduct a system scan to identify issues, and review the scan results which detail the problems affecting your PC's performance.
- Repair and Optimize: Use Fortect's repair feature to fix the identified issues. For comprehensive repair options, consider subscribing to a premium plan. After repairing, the tool also aids in optimizing your PC for improved performance.
Understanding the Conhost.exe Process
The Conhost.exe process is an essential part of the Windows operating system, responsible for hosting console windows and running command line applications. Sometimes, it can cause high CPU usage, which can slow down your system and cause problems. To fix this issue, try stopping the Conhost.exe process using the Task Manager or Command Prompt. Alternatively, you can run a virus scan to check for malware that might be using the Conhost.exe process to consume system resources. Keep in mind that multiple instances of the Conhost.exe process may be running at the same time, but this is normal. If the Conhost.exe process continues to use excessive CPU, you may need to seek additional methods or services to resolve the issue.
Reasons for High CPU Usage by Console Windows Host
- Malware infection: Console Windows Host and Conhost.exe high CPU usage can be caused by malware infections that try to exploit the system resources.
- Outdated drivers: If you are using outdated or incompatible drivers, it can cause high CPU usage by Console Windows Host and Conhost.exe.
- Corrupted system files: If the system files are corrupted, it can lead to high CPU usage by Console Windows Host and Conhost.exe.
- Too many programs running: Running too many programs simultaneously can put a strain on the system resources and result in high CPU usage by Console Windows Host and Conhost.exe.
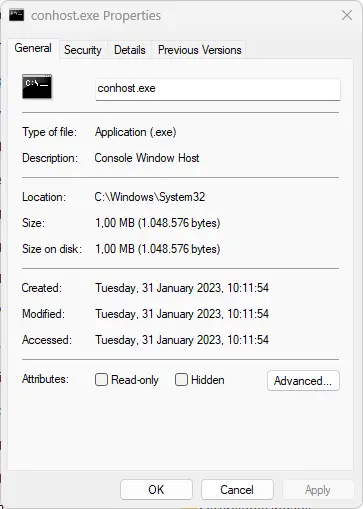
- Compatibility issues: Certain software or hardware may not be compatible with your system, leading to high CPU usage by Console Windows Host and Conhost.exe.
- Windows updates: Sometimes, Windows updates can cause issues with Console Windows Host and Conhost.exe, resulting in high CPU usage.
- Hardware issues: Faulty hardware components such as the CPU, RAM, or hard drive can cause high CPU usage by Console Windows Host and Conhost.exe.
Fixes for Console Windows Host High CPU Usage
- Press Windows key + R to open the Run command.
- Type services.msc and press Enter.

- Scroll down to find Windows Compatibility Telemetry.
- Right-click on it and select Properties.
- Select Disabled under the General tab.
- Click Apply and then OK.
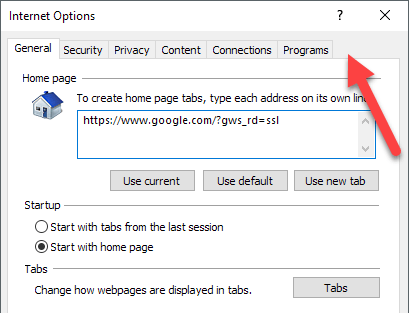
- Restart your computer for the changes to take effect.
Method 2: Disable Runtime Broker
- Press Windows key + R to open the Run command.
- Type services.msc and press Enter.

- Scroll down to find Runtime Broker.
- Right-click on it and select Properties.
- Select Disabled under the General tab.
- Click Apply and then OK.
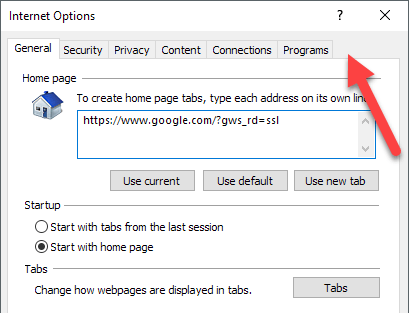
- Restart your computer for the changes to take effect.
Method 3: Disable Superfetch
- Press Windows key + R to open the Run command.
- Type services.msc and press Enter.

- Scroll down to find Superfetch.
- Right-click on it and select Properties.
- Select Disabled under the General tab.
- Click Apply and then OK.
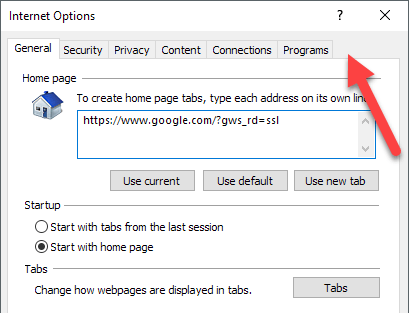
- Restart your computer for the changes to take effect.
Method 4: Perform a Clean Boot
- Press Windows key + R to open the Run command.
- Type msconfig and press Enter.
- Under the General tab, select Selective startup.
- Uncheck Load startup items.
- Click on the Services tab.
- Check the box next to Hide all Microsoft services.
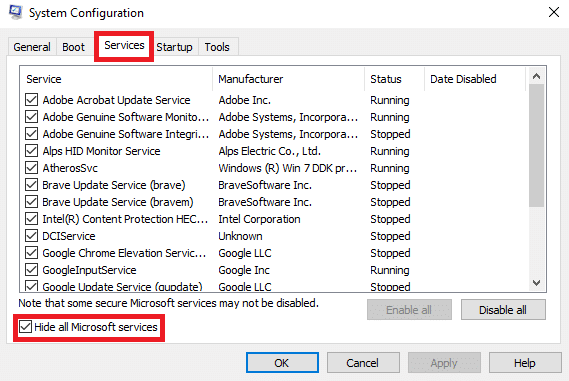
- Click Disable all.
- Click Apply and then OK.
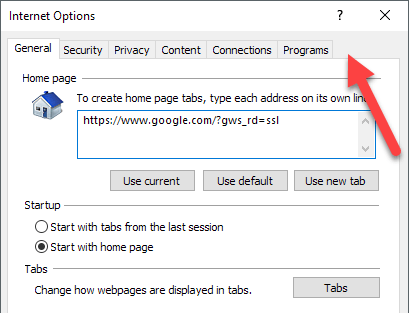
- Restart your computer for the changes to take effect.
import psutil
import time
THRESHOLD = 80 # the CPU usage threshold that triggers an alert
while True:
cpu_percent = psutil.cpu_percent()
if cpu_percent > THRESHOLD:
print(f'High CPU usage detected: {cpu_percent}%')
# code to manage high CPU usage (e.g., kill a process, reduce resource usage)
time.sleep(1) # wait for one second before checking again
This code uses the `psutil` library to monitor the CPU usage of the current system and check if it exceeds the `THRESHOLD` value (set to 80% in this example). If the CPU usage exceeds the threshold, an alert is printed, and the code could trigger some management actions (e.g., kill a process, reduce resource usage). The code then waits for one second before checking the CPU usage again.
However, it’s important to note that this is just a simple example, and the actual tool associated with console windows host high CPU usage detection and management would require more complex logic and functionality.
Using SFC and DISM Commands to Fix Conhost.exe Issues
To fix Conhost.exe issues, you can use SFC and DISM commands. SFC (System File Checker) scans and repairs corrupt system files, while DISM (Deployment Image Servicing and Management) restores the system image. Run the SFC command in Command Prompt as an administrator by typing “sfc /scannow” and pressing enter. This will scan and repair corrupt system files. If this doesn’t fix the issue, run the DISM command in Command Prompt as an administrator by typing “DISM /Online /Cleanup-Image /RestoreHealth” and pressing enter. This will restore the system image. After running these commands, restart your computer and check if the issue is resolved. If not, there may be a virus or malware causing the high CPU load. Use anti-virus software to scan your system. Additionally, you can use Windows Task Manager to see which processes are using the most CPU utilization.
Other Fixes for Conhost.exe Problems
– End the Console Window Host process (conhost.exe) through the Task Manager.
– Disable the QuickEdit mode in the console window properties.
– Reduce the number of console window instances open at the same time.
– Check for any memory leaks in the console application that might cause high CPU utilization.
– Use the command line to run the application instead of double-clicking on the executable file.
– Update the Windows OS to the latest version.
– Use a system optimization tool like Restoro, Mac Washing Machine X9, or Process Explorer to scan for any underlying issues.
– Check for any third-party apps that might interfere with the Conhost.exe process.
– Disable or uninstall any unnecessary Windows services like WMI Provider Host, DWM.exe, Shell Infrastructure Host, Desktop Window Manager, or Visual Studio Management Instrumentation.
These fixes can help address Conhost.exe problems and reduce CPU utilization. If the issue persists, seek further assistance or consult relevant documentation.
Frequently Asked Questions about Conhost.exe








