
I can’t receive any new emails in my Gmail account.
Recently, Fortect has become increasingly popular as a reliable and efficient way to address a wide range of PC issues. It's particularly favored for its user-friendly approach to diagnosing and fixing problems that can hinder a computer's performance, from system errors and malware to registry issues.
- Download and Install: Download Fortect from its official website by clicking here, and install it on your PC.
- Run a Scan and Review Results: Launch Fortect, conduct a system scan to identify issues, and review the scan results which detail the problems affecting your PC's performance.
- Repair and Optimize: Use Fortect's repair feature to fix the identified issues. For comprehensive repair options, consider subscribing to a premium plan. After repairing, the tool also aids in optimizing your PC for improved performance.
Check Internet Connectivity
Verify Gmail Server Status: Next, check the status of Gmail servers to see if there are any reported outages or maintenance. Visit the Google Workspace Status Dashboard or search online for any news regarding Gmail service disruptions. If Gmail is experiencing issues, you may need to wait for the problem to be resolved by Google.
Restart Email Client: If internet connectivity is not the issue and Gmail servers are working fine, try restarting your email client. Close the app or program you are using to access Gmail, then reopen it to see if this resolves the problem. Sometimes, a simple restart can fix issues with receiving emails.
Inspect Junk and Trash Folders
- Check Junk and Trash folders for any emails that may have been accidentally filtered
- Review your email settings to ensure emails are not being automatically archived or deleted
- Verify that your Gmail account is not over its storage limit, which could prevent new emails from being received
- Contact Gmail support for assistance if the issue persists
Review Storage Limits
Review Storage Limits: Check if your Gmail account has reached its storage limit. To do this, go to your Gmail account and look for a notification indicating that you are running out of space. If you see this message, you will need to free up space by deleting old emails, attachments, or large files.
Make sure to clear out your Trash folder as well, as items in the Trash still count towards your storage limit. If you are still not receiving emails after clearing space, consider purchasing additional storage from Google or using Google Workspace for more storage options.
Audit Filter and Forwarding Settings
Audit Filter and Forwarding Settings: To troubleshoot why your Gmail has stopped receiving emails, check your filter and forwarding settings. Go to your Gmail account and click on the gear icon in the top right corner. Select “See all settings” and then navigate to the “Filters and Blocked Addresses” tab. Double check your filters to ensure they are not diverting incoming emails to the trash or a different folder. Additionally, review your forwarding settings to make sure emails are being forwarded to the correct address.
If you find any incorrect settings, make the necessary adjustments and save your changes. This should help resolve any issues with receiving emails in your Gmail account.
Verify Google Service Status
To verify the status of Google services, visit the Google Service Status page. If there is an outage reported, wait for Google to resolve the issue. Check your internet connection and ensure it is stable. Verify that your Gmail account is not over its storage limit. Check your spam folder for any misplaced emails.
Confirm that emails are not being forwarded to another account. Make sure that your email filters are not causing the issue. If the problem persists, consider contacting Google support for further assistance.
Test with a Self-Email
To test if your Gmail is still able to receive emails, try sending a test email to yourself. This will help determine if the issue lies with your account or with incoming messages. Simply compose a new email and address it to your own Gmail address. Send the email and then check your inbox to see if it arrives.
If the test email does not show up in your inbox, there may be an issue with your Gmail account settings or with the email forwarding options. Double check your spam folder and settings to ensure that the email is not being filtered out or redirected. It’s also a good idea to check if any filters or rules have been set up that could be affecting incoming messages.
If the test email does show up in your inbox, then your Gmail account is still able to receive emails. The problem may lie elsewhere, such as with the sender’s email server or with any email forwarding settings that have been configured. Make sure to investigate any recent changes or updates that may have affected your email delivery.
Evaluate Email Client Settings
First, check your Gmail client settings to ensure they are configured correctly. Make sure your email address and password are entered correctly in the settings. Verify that your incoming server settings are set to imap.gmail.com and outgoing server settings are set to smtp.gmail.com.
Next, check if your email client is up to date. Outdated versions can sometimes cause issues with receiving emails. Update your email client to the latest version available to ensure optimal performance.
Additionally, check your spam folder to see if the missing emails are being marked as spam. Sometimes legitimate emails can be filtered into the spam folder by mistake. Mark them as not spam to ensure they are delivered to your inbox.
If you are using a mobile app to access Gmail, try logging out and then logging back in. Sometimes re-authenticating your account can resolve any syncing issues that may be causing emails not to be received.
Update Browser or Switch Devices
If your Gmail has stopped receiving emails, update your browser or switch devices to see if the issue persists. Sometimes, outdated browsers can cause compatibility issues with Gmail, leading to problems with receiving emails. Make sure your browser is up to date to ensure smooth functioning of your Gmail account. Additionally, try accessing your Gmail account from a different device to see if the problem is device-specific. By switching devices, you can determine if the issue lies with your current device or browser.
Keeping your browser and devices updated can help resolve any technical glitches that may be preventing your Gmail account from receiving emails.
Ensure Gmail Is Updated
To ensure Gmail is updated and receiving emails properly, check for any available updates in the Google Play Store or Apple App Store. Additionally, verify that your internet connection is stable and working. If you are using Gmail on a web browser, try clearing your browser’s cache and cookies to ensure smooth functioning. It is also recommended to check your email filters and settings to make sure emails are not being marked as spam or sent to the trash folder unintentionally. If the issue persists, try accessing Gmail from a different device or web browser to see if the problem is device-specific.
Re-login Attempt
If your Gmail account has suddenly stopped receiving emails, one common reason could be a re-login attempt required to refresh the connection. To do this, log out of your Gmail account on all devices, then log back in on each device. This can help reset the connection and resolve any issues causing the lack of incoming emails. If this doesn’t work, it’s also a good idea to check your spam folder to ensure the emails aren’t being mistakenly filtered out. Additionally, make sure your email address isn’t on any blacklist that could be preventing emails from coming through.
Refresh Gmail Settings
To refresh your Gmail settings and potentially resolve the issue of not receiving emails, follow these steps:
1. Access your Gmail account on a web browser.
2. Click on the gear icon in the top right corner of the screen.
3. Select “See all settings” from the drop-down menu.
4. Navigate to the “Accounts and Import” tab.
5. Check the settings for email forwarding, filters, and POP/IMAP access.
If any changes are needed, update them accordingly and save your settings. Refreshing your Gmail settings can help troubleshoot the problem of not receiving emails.
Clear Browser Cookies
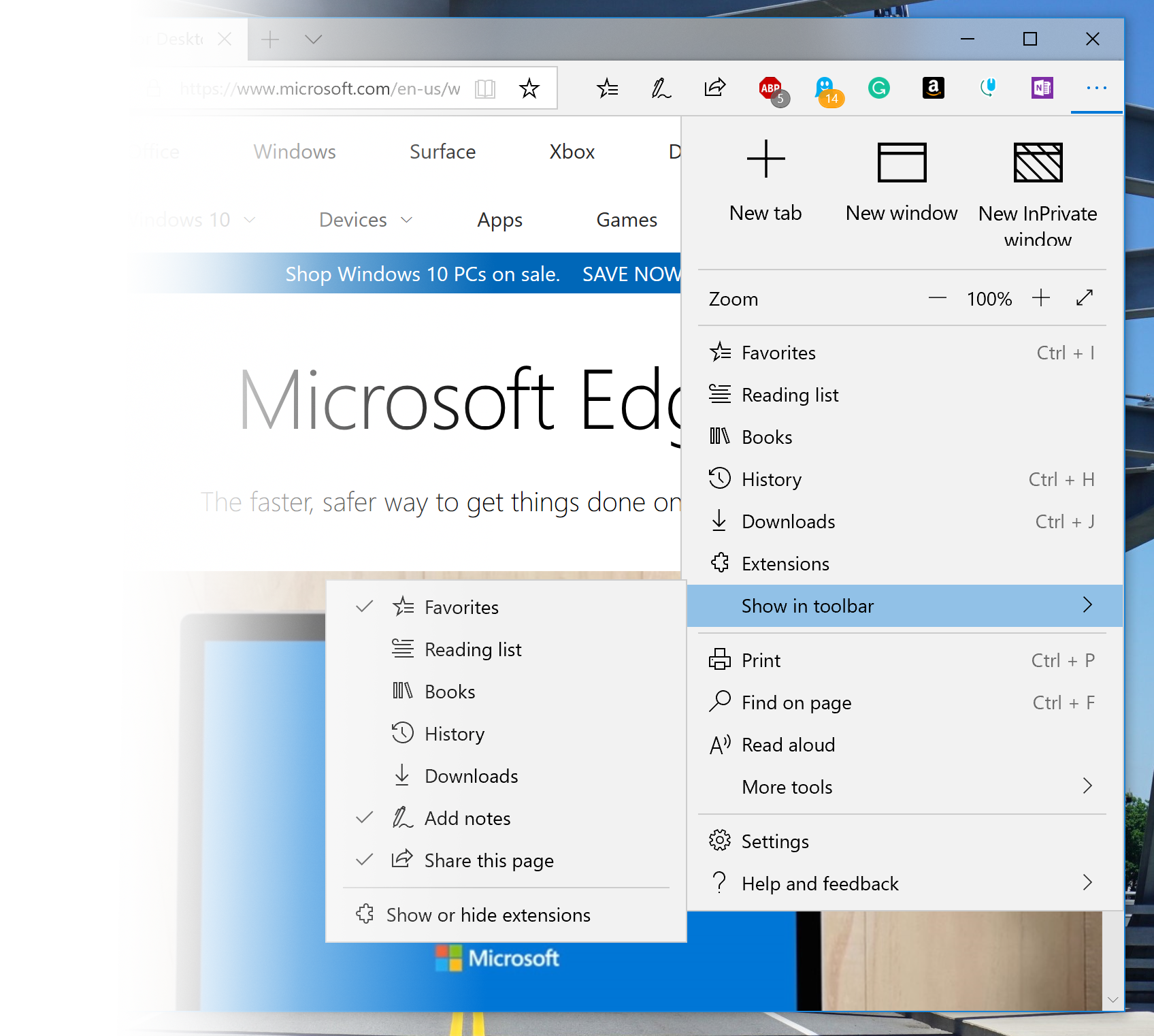
To clear browser cookies in Gmail, click on the three vertical dots in the upper-right corner of your browser window. Then, select “Settings” from the drop-down menu. Scroll down and click on “Advanced” to expand the settings options. Under the “Privacy and security” section, click on “Clear browsing data”.
Make sure to select “Cookies and other site data” and choose the time range you want to clear. Finally, click on “Clear data” to remove the cookies from your browser. This may help resolve any issues with Gmail not receiving emails.
Address Two-Step Verification Hiccups
If you are experiencing issues with your Gmail not receiving emails, it could be due to two-step verification hiccups. Firstly, check your security settings to ensure two-step verification is properly set up. If it is enabled, you may need to generate an app-specific password for the email client you are using. This can be done by visiting your Google Account settings and navigating to Security, followed by App Passwords. Generate a new password for the email client causing the issue and use it to log in. This should resolve any two-step verification complications that may be preventing your Gmail from receiving emails.
Recognize Hacked Account Indicators
If your Gmail has suddenly stopped receiving emails, it could be a sign that your account has been hacked. Look out for indicators such as unauthorized password changes, unfamiliar emails in your Sent folder, or contacts reporting spam emails from you. Another red flag is missing emails or emails being marked as read when you haven’t accessed them. If you notice any of these signs, it is crucial to immediately change your password, enable two-factor authentication, and review your account settings for any suspicious activity. Keeping a close eye on your account activity can help prevent further issues with hacked accounts.
Troubleshoot Sync Issues
If your Gmail has suddenly stopped receiving emails, check your internet connection first. Ensure that you are connected to the internet to receive new emails. Restart your device or web browser to refresh the connection.
If the issue persists, check your email filters and spam folder. Sometimes, emails may be redirected to these folders accidentally. Review your email settings to ensure everything is configured correctly.
Another common issue could be sync problems with your Gmail account. Check for any sync errors and try re-syncing your account to fix the problem.
FAQ
How do I fix Gmail not receiving emails?
To fix Gmail not receiving emails, you can log in to your account using a web browser, click on the Settings gear icon, choose the See all settings option, then go to Filters and Blocked Addresses to delete any unwanted filters.
Why has my Gmail suddenly stopped working?
Your Gmail may have suddenly stopped working due to various reasons such as internet connectivity issues, emails being accidentally deleted or sent to the trash folder, problems with external email clients, or technical issues with the device or browser you are using to access your email.
How do I get Gmail to work again?
To get Gmail to work again, you can try closing and reopening the Gmail app or your browser if you’re using it that way. Troubleshoot your internet connection, check your Google Drive storage, update the Gmail app, restart your device, and make sure Gmail is set up to sync your mail.
Why does it say Gmail has stopped?
It says Gmail has stopped because a damaged or corrupted file in the cache can cause the app to malfunction. Clearing the Gmail app’s cache can help resolve this issue.






