In this article, we explore how to use the CHKDSK command in Windows to fix hard drive issues and improve the performance of your computer.
Recently, Fortect has become increasingly popular as a reliable and efficient way to address a wide range of PC issues. It's particularly favored for its user-friendly approach to diagnosing and fixing problems that can hinder a computer's performance, from system errors and malware to registry issues.
- Download and Install: Download Fortect from its official website by clicking here, and install it on your PC.
- Run a Scan and Review Results: Launch Fortect, conduct a system scan to identify issues, and review the scan results which detail the problems affecting your PC's performance.
- Repair and Optimize: Use Fortect's repair feature to fix the identified issues. For comprehensive repair options, consider subscribing to a premium plan. After repairing, the tool also aids in optimizing your PC for improved performance.
Introduction to CHKDSK
CHKDSK is a Windows utility that checks for and repairs hard drive errors. It can help fix issues like data corruption or file system errors that cause your PC to run slowly or crash. Running CHKDSK is easy: simply open Command Prompt and type “chkdsk [drive letter]: /f /r /x“. The “/f” parameter fixes any file system errors, the “/r” parameter locates and repairs bad sectors, and the “/x” parameter forces the drive to dismount before running the command. CHKDSK can be run on both hard drives and solid-state drives. It’s important to run CHKDSK regularly as part of your computer hygiene routine to prevent issues from happening. CHKDSK is available on all Windows OS from Windows XP to Windows 10.
When to use CHKDSK
Running CHKDSK is a useful utility to fix hard drive errors in a PC. It’s a built-in system data error checking tool available on Windows 10, 8, 7, XP, and older versions. The CHKDSK command scans the hard drive for data errors, bad sectors, and disk space issues, and repairs them effectively. If you suspect disk errors, run CHKDSK as part of your computer hygiene to keep your storage system error-free. To run CHKDSK, open File Explorer, right-click on the disk drive you want to check, select Properties, click on the Tools tab, and choose Error Checking. Alternatively, you can use Command Prompt and enter chkdsk followed by the relevant commands. The CHKDSK command has four stages, and once completed, your PC will be repaired and ready to use.
Running CHKDSK on Windows 10
To run CHKDSK on Windows 10, follow these simple steps:
1. Open the File Explorer and locate the drive you wish to check.
2. Right-click on the drive and select Properties.
3. Click on the Tools tab, and under Error checking, click on Check.
4. If prompted by User Account Control, click Yes to allow CHKDSK to run.
5. CHKDSK will begin scanning your drive for errors and system data. This process may take some time depending on the size of your drive and the number of files on it.
6. Once CHKDSK has completed its scan, it will display a report of any data errors or failures it has found. To repair any issues found, use the command: chkdsk /f (this will fix any file system errors)
7. If CHKDSK is unable to complete its scan due to a disk error, try running it in Safe Mode or using a partition tool.
With these steps, you can easily troubleshoot and repair any issues with your hard drive on a Windows 10 PC.
import subprocess
def chkdsk(path):
try:
subprocess.run(["chkdsk", path], check=True)
print("File system error(s) found and fixed.")
except subprocess.CalledProcessError:
print("No file system errors found.")
This code defines a function called `chkdsk` that takes a file path as an argument. It uses the `subprocess` module to run the `chkdsk` command with the provided path. If errors are found and fixed, the function prints a message saying so. If no errors are found, it prints a different message.
Of course, this is a very basic implementation of a file system checking tool and there are many other factors that could be taken into account, such as different types of file systems, options for repairing errors, and more. However, I hope this sample code gives you an idea of how such a tool could be created.
Running CHKDSK from File Explorer and Command Prompt
- Open File Explorer
- Right-click on the drive you want to check
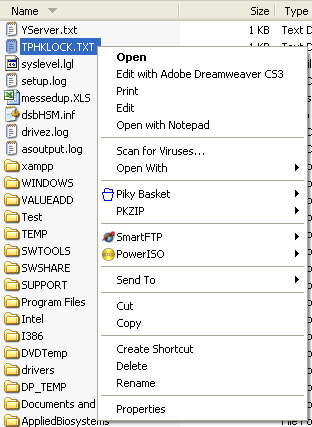
- Select “Properties”
- Click on the “Tools” tab
- Click on “Check” under the “Error checking” section
- Click on “Scan drive”
- Wait for CHKDSK to complete its scan
- Review the results in the “Event Viewer”
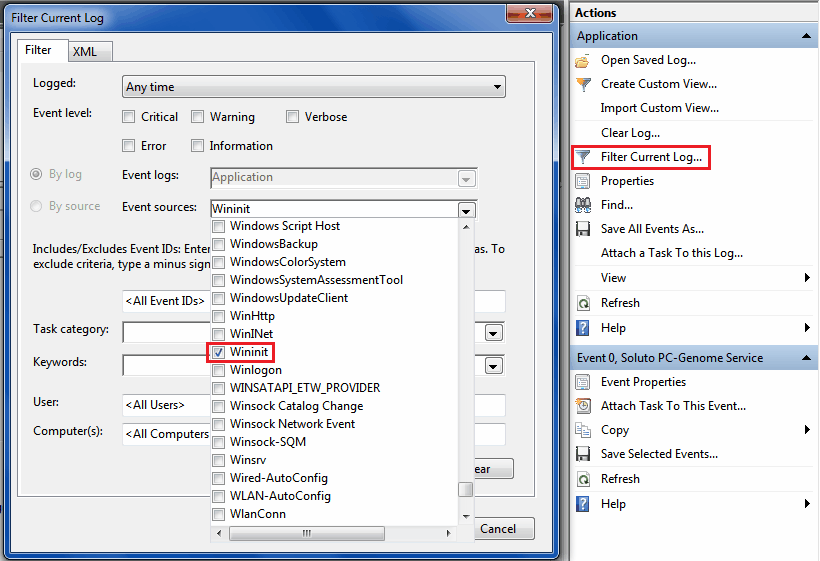
Running CHKDSK from Command Prompt
- Open Command Prompt as an administrator
- Type “chkdsk” followed by the drive letter you want to check
- Add the “/f” flag to fix any errors found
- Add the “/r” flag to locate bad sectors and recover readable information

- Hit enter to start the scan
- Wait for CHKDSK to complete its scan
- Review the results in the Command Prompt window
- Review the results in the “Event Viewer”
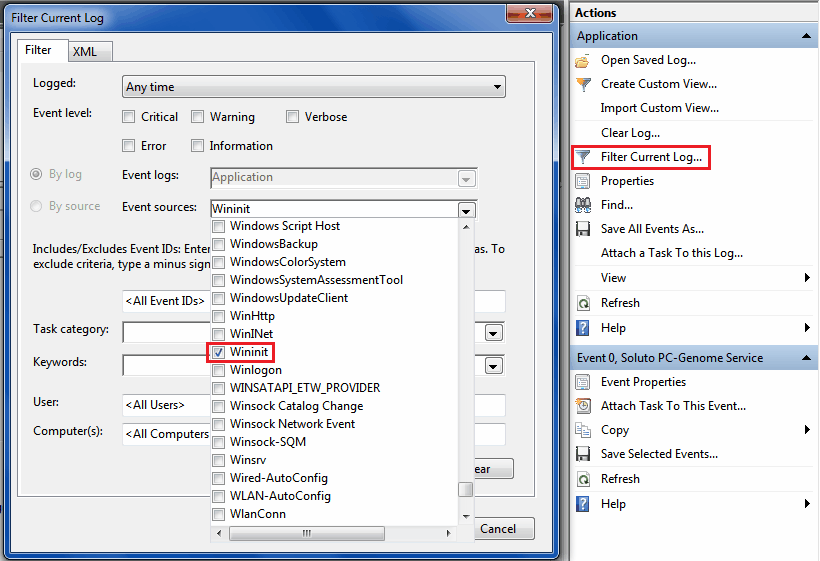
Running CHKDSK from installation media
To run CHKDSK from installation media, you will need a Windows installation disc or a bootable USB drive with the Windows OS. Insert the disc or USB, and boot your PC from it. Once you reach the installation screen, press Shift + F10 to open a command prompt.
Type chkdsk C: /f /r /x to scan the C: drive for errors and fix them. Replace C: with the drive letter of the disk you want to check. The /f switch fixes errors, /r locates bad sectors and recovers readable information, and /x forces the drive to dismount before the process begins.
Note that running CHKDSK from installation media can take longer than running it from your PC’s hard drive. This method is useful if your PC won’t boot due to a disk error, or if you suspect that your hard drive is failing.
Remember to back up your files before running CHKDSK, as it can have an effect on the disk’s structure and storage system. CHKDSK is compatible with NTFS and New Technology File System file systems.
Changing scheduled disk checks
To change the scheduled disk checks in Windows, follow these steps:
1. Open the Command Prompt as an administrator.
2. Type in chkntfs /x c: and press Enter. This will exclude the C drive from being checked during the next boot.
3. To change the time interval for disk checks, type in chkntfs /c c: and press Enter. This will display the current settings for disk checks on the C drive.
4. To modify the time interval, type in chkntfs /c c: /d and press Enter. This will prompt you to enter the number of seconds between disk checks.
5. Once you have entered the desired number of seconds, press Enter.
By changing the scheduled disk checks, you can prevent CHKDSK from running at inconvenient times and ensure that your hard drive is properly maintained.
Understanding CHKDSK commands and glossary
| Term | Definition |
|---|---|
| CHKDSK | A command used to check the file system and hard drive for errors in Windows. |
| /F | A switch used with CHKDSK to fix errors on the hard drive. |
| /R | A switch used with CHKDSK to locate bad sectors on the hard drive and recover readable information. |
| /X | A switch used with CHKDSK to force dismounting of the volume before checking it. |
| /C | A switch used with CHKDSK to skip checking of the cycles within the folder structure. |
| Bad sectors | Physical areas on the hard drive that cannot be read or written to. |
| File system | The way in which files are stored and organized on a hard drive. |
| Volume | A section of a hard drive that is treated as a separate entity with its own file system. |
Troubleshooting CHKDSK errors
If you encounter errors while running CHKDSK on your hard drive, there are a few things you can do to troubleshoot the issue. First, make sure that your hard drive is healthy and has no physical damage. Next, check your system information to ensure that you are running the correct version of CHKDSK for your hard drive’s file system. If you are running CHKDSK on an NTFS partition, make sure that you use the /f switch to fix errors. If your PC won’t boot into Windows, you can try running CHKDSK from a DOS boot disk or using another partition tool. Finally, if you suspect that a buggy program or virus is causing the error, try running a scan with a trusted antivirus program like Avast Cleanup. Remember that CHKDSK can have a significant effect on your hard drive, so it’s important to use it carefully and only when necessary.
Preventing corrupted data
Preventing corrupted data is crucial when fixing hard drives with the CHKDSK command in Windows. To start, ensure that your system information matches the hard drive’s specifications. Then, run a disk check by typing “chkdsk C: /f” in the command prompt. This will fix errors and bad sectors on the drive. If you encounter a stage 4 error, it may be a sign of physical hard drive failure and parts may need to be replaced. Additionally, freeing up disk space and regularly running disk utilities like Avast Cleanup can prevent corrupted data. For solid-state drives, use the TRIM command instead of CHKDSK. Troubleshooting buggy PCs or viruses like Petya can also help prevent data corruption. By following these ways to prevent data corruption, you can ensure your hard drive runs smoothly and efficiently.
Keeping your PC optimized with system maintenance tools
- Regular maintenance is crucial for keeping your PC running smoothly.
- CHKDSK command is a built-in tool in Windows that checks and repairs file system errors on your hard drive.
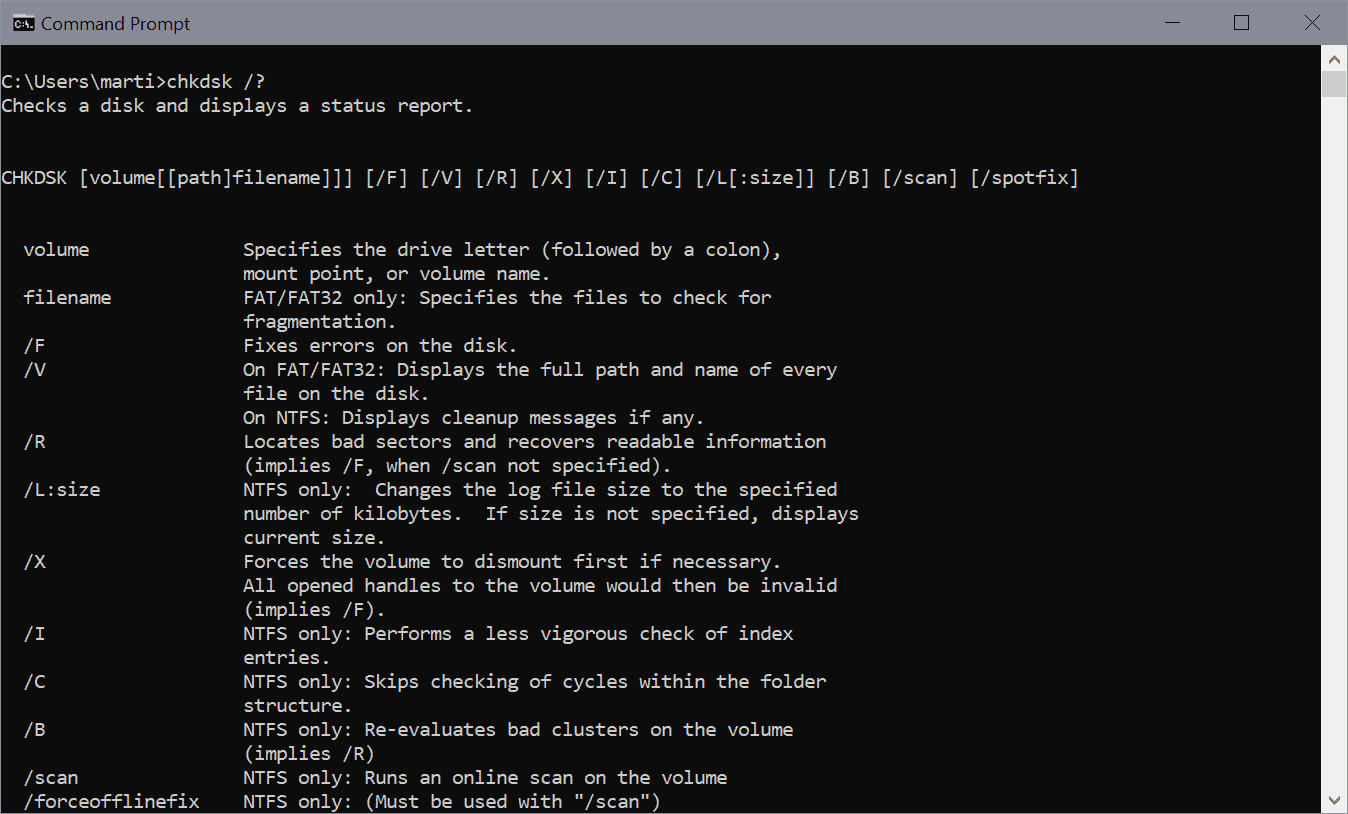
- CHKDSK can help with issues like corrupt files, bad sectors, and system crashes.
- To run CHKDSK, open Command Prompt as an administrator and type “chkdsk C: /f /r”.
- /f fixes errors found on the drive and /r locates bad sectors and recovers readable information.
- CHKDSK may take several hours to complete, depending on the size and health of your hard drive.
- It’s important to back up your files before running CHKDSK to avoid data loss in case of any errors.
- Defragmentation is another maintenance tool that can improve your PC’s performance by rearranging fragmented data on your hard drive.
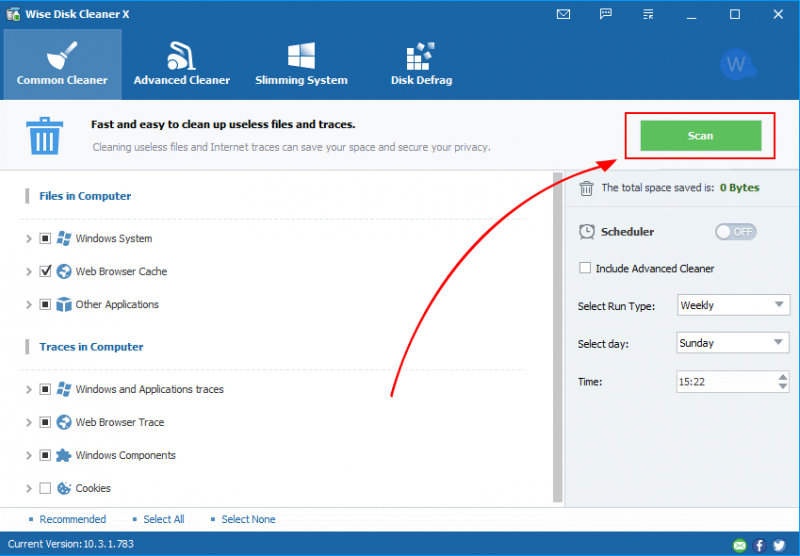
- Disk Cleanup is a built-in tool that removes unnecessary files and frees up space on your hard drive.
- Third-party maintenance tools like CCleaner and Advanced SystemCare can also help optimize your PC.
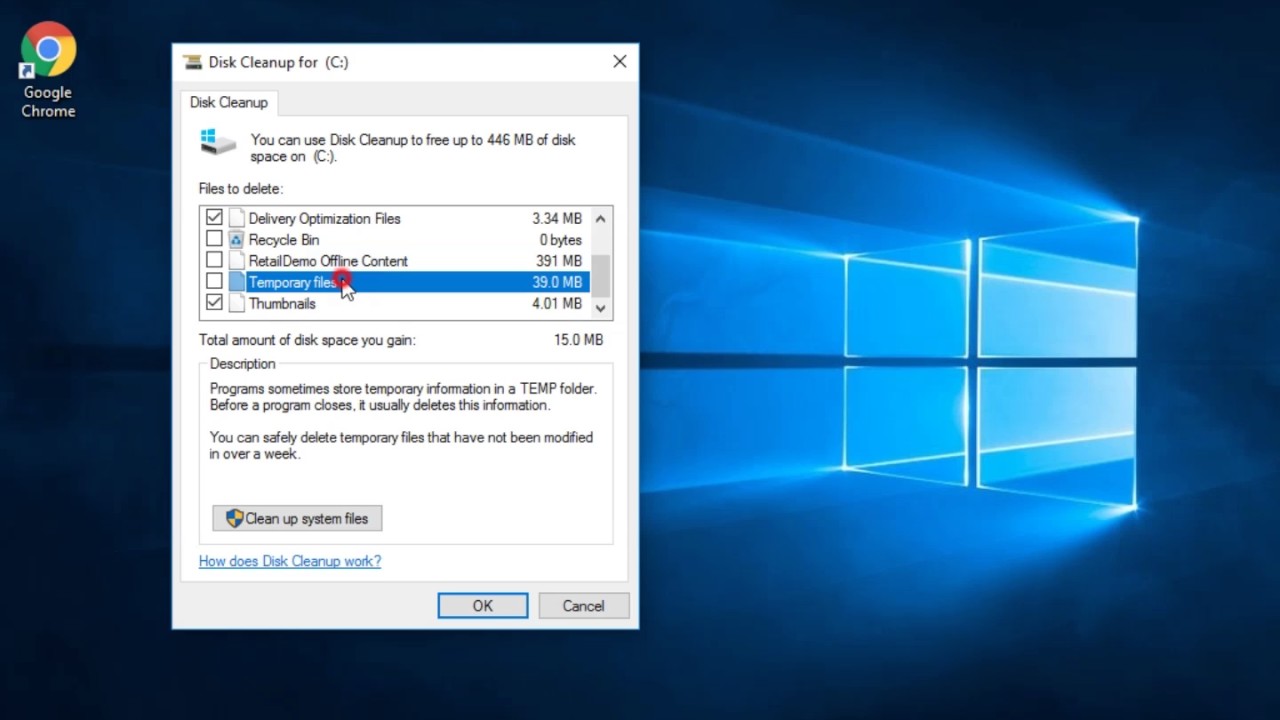
FAQs about CHKDSK command and its parameters
| FAQs about CHKDSK Command and its Parameters |
|---|
| What is CHKDSK command? |
| CHKDSK (Check Disk) command is a Windows utility that is used to check the integrity of the file system and hard disk and also to fix any errors found. |
| What are the parameters used with CHKDSK command? |
| The parameters used with CHKDSK command are: |
| /F – Fixes errors found on the disk. |
| /R – Locates bad sectors on the disk and recovers readable information from them. |
| /X – Forces the volume to dismount before the process begins. |
| /B – Re-evaluates bad clusters on the volume (implies /R). |
| /C – Skips checking of cycles within the folder structure. |
| What is the difference between /F and /R parameters? |
| /F parameter fixes errors found on the disk while /R parameter locates bad sectors on the disk and recovers readable information from them. If /R parameter is used, /F parameter is implied. |
| Can CHKDSK command cause data loss? |
| CHKDSK command can cause data loss if it encounters a bad sector and tries to recover data from it. It is recommended to backup important data before running CHKDSK command. |
| How to run CHKDSK command? |
| To run CHKDSK command: |
| 1. Open command prompt with administrator privileges. |
| 2. Type ‘chkdsk’ followed by the drive letter and the parameters to be used. |
| For example: chkdsk C: /F /R |








