In this article, we explore the resolution of sound problems experienced by MacBook Air users.
Recently, Fortect has become increasingly popular as a reliable and efficient way to address a wide range of PC issues. It's particularly favored for its user-friendly approach to diagnosing and fixing problems that can hinder a computer's performance, from system errors and malware to registry issues.
- Download and Install: Download Fortect from its official website by clicking here, and install it on your PC.
- Run a Scan and Review Results: Launch Fortect, conduct a system scan to identify issues, and review the scan results which detail the problems affecting your PC's performance.
- Repair and Optimize: Use Fortect's repair feature to fix the identified issues. For comprehensive repair options, consider subscribing to a premium plan. After repairing, the tool also aids in optimizing your PC for improved performance.
Troubleshooting Mac audio issues
If you’re experiencing sound issues on your MacBook Air, there are a variety of causes and fixes you can try. First, check your sound settings to make sure the correct output device is selected. Click the speaker icon in the top menu bar, and select your desired output device. If that doesn’t work, try restarting your computer or resetting the NVRAM. To reset the NVRAM, restart your computer and hold down the Command, Option, P, and R keys until you hear the startup sound twice. If you’re still having problems, try plugging in headphones or external speakers to see if the issue is with your MacBook’s internal speaker. You can also try updating your operating system or sound controller. If all else fails, seek further troubleshooting steps or consult with a professional.
Fixing sound output problems on MacBook Air
To fix sound output problems on your MacBook Air, there are a few troubleshooting steps you can take.
First, check your audio settings by clicking the Volume icon in the menu bar. Ensure that your output device is set to the correct device, such as the internal speakers or headphones.
If you’re experiencing issues with external speakers, check your HDMI cable and ensure that the monitor is set to output audio.
If you’re still having issues, try restarting your MacBook Air and testing the sound again.
If none of these solutions work, try resetting the Sound Controller by opening Terminal and entering the following command: sudo pkill coreaudiod.
If you’re still experiencing audio issues, it may be due to a hardware problem and you should contact Apple support for further assistance.
Common causes of no sound on MacBook Air
- Audio settings are incorrect
- Volume is muted or turned down
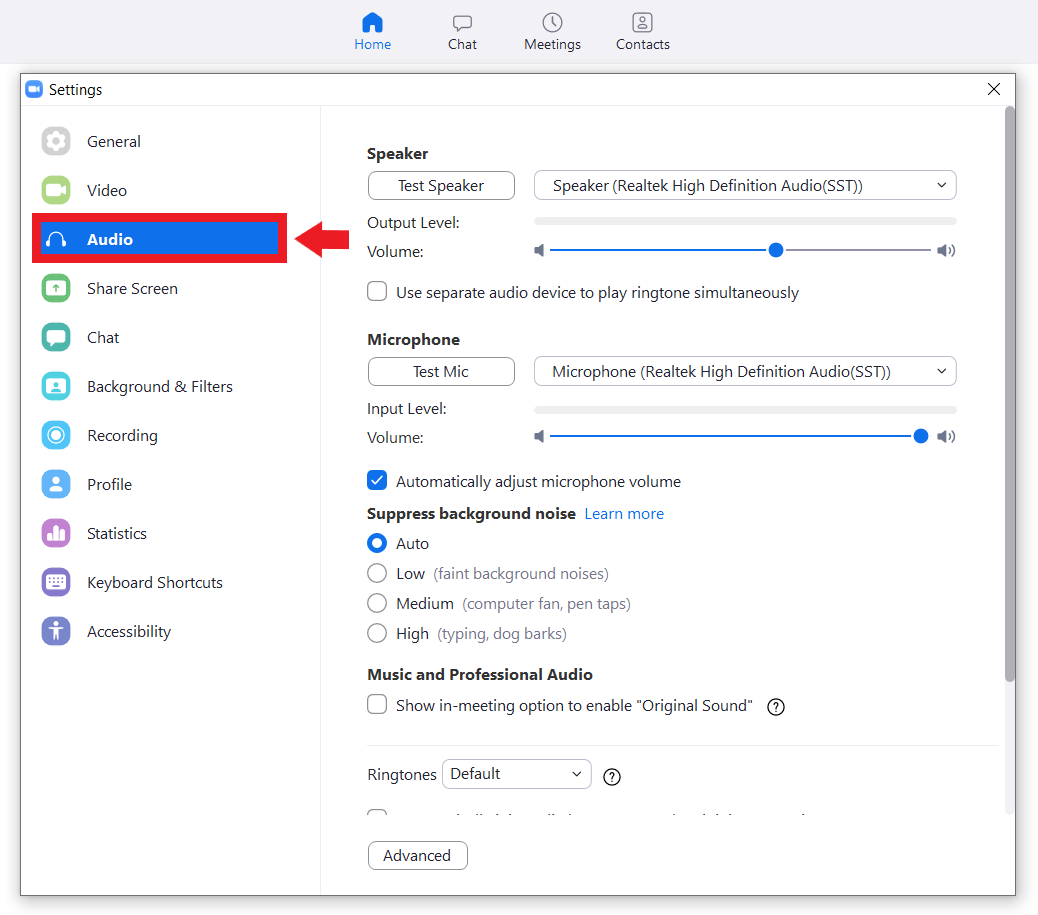
- Headphones or external speakers are plugged in
- Audio software is not up to date
- Audio hardware is damaged or broken
Repair steps:
Audio settings are incorrect:
- Go to “System Preferences”
- Click on “Sound”
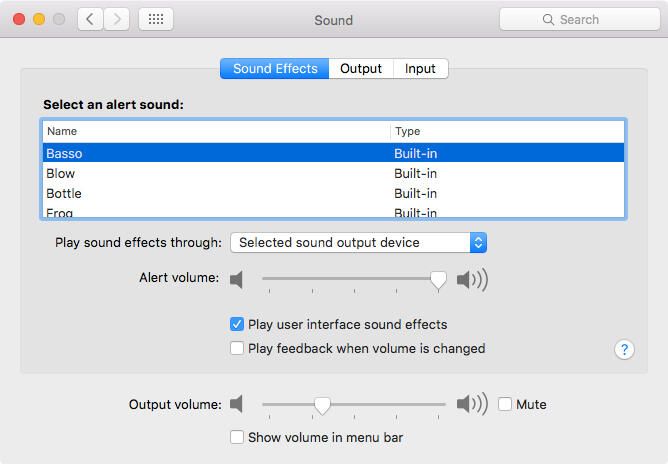
- Select the “Output” tab
- Select the correct audio output device
Volume is muted or turned down:
- Click on the speaker icon in the menu bar
- Make sure the volume slider is not all the way to the left (muted)
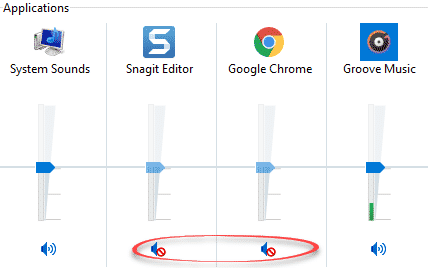
- Move the volume slider to the right to increase the volume
Headphones or external speakers are plugged in:
- Unplug the headphones or external speakers
- Restart the MacBook Air
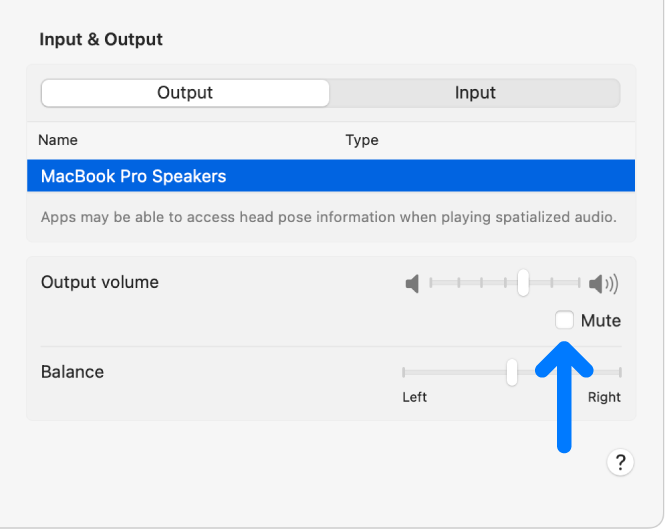
- Check if sound is working without headphones or external speakers
Audio software is not up to date:
- Go to the “App Store”
- Click on “Updates”

- Update any audio software that needs updating
- Restart the MacBook Air
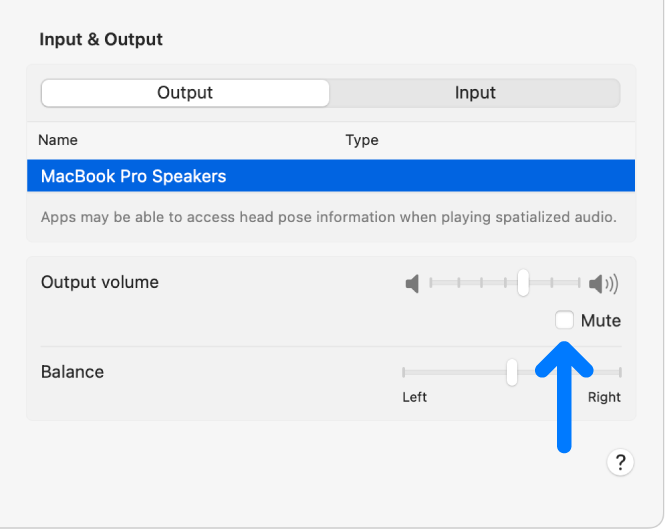
Audio hardware is damaged or broken:
- Check if other audio devices work (e.g. headphones, external speakers)
- If other audio devices work, the MacBook Air’s audio hardware may be damaged and needs to be repaired by a professional

- If other audio devices don’t work, the issue may be with the audio software or settings
Checking hardware and connections for sound issues
| Hardware/Connection | Possible Issue | Solution |
|---|---|---|
| Speakers | Not producing sound | Check volume settings, restart computer, make sure speakers are not muted or damaged |
| Headphones | No sound or poor sound quality | Make sure headphones are properly connected, check volume settings, try a different pair of headphones |
| Bluetooth | Connection or sound quality issues | Check Bluetooth settings, make sure device is within range, try unpairing and repairing device, restart computer |
| Audio jack | No sound or poor sound quality | Make sure audio jack is properly connected, check volume settings, try a different audio cable |
Adjusting sound settings on MacBook Air
Adjusting sound settings on your MacBook Air can resolve sound issues. To adjust sound settings, follow these steps:
1. Click the Apple icon in the top left corner of your screen.
2. Click “System Preferences.”
3. Click “Sound.”
4. Click the “Output” tab to adjust the sound output device.
5. Use the volume slider to adjust the volume.
6. Check the “Mute” box to mute the sound.
7. Click the “Input” tab to adjust the sound input device.
8. Use the volume slider to adjust the input volume.
9. Check the “Mute” box to mute the input sound.
10. If you are using a headphone jack, make sure it is plugged in correctly.
Adjusting sound settings can fix a variety of sound issues on your MacBook Air. If you continue to experience sound issues, try updating your operating system or checking for audio device updates.
Restarting sound controller and resetting PRAM on Mac
Restarting the sound controller and resetting PRAM can help fix sound issues on your MacBook Air. To restart the sound controller, follow these steps:
1. Press and hold the Option key.
2. Click on the speaker icon in the menu bar and select “Open Sound Preferences.”
3. Click on “Output” and select “Internal Speakers.”
4. Press the F11 key to turn up the volume.
To reset PRAM, follow these steps:
1. Shut down your MacBook Air.
2. Press and hold the Command + Option + P + R keys.
3. Press the power button to turn on your MacBook Air.
4. Continue holding the keys until you hear the startup sound twice.
After completing these steps, check your sound to see if the issue has been resolved. If not, there may be other reasons for the sound issue, such as outdated software or a faulty audio device. Check online for other fixes and solutions or contact Apple support for more detailed instructions.
Troubleshooting sound issues with videos and browsers
- Check volume and mute settings:
- Make sure the volume is turned up and not muted.
- Check the volume settings in both the video player and browser.
- If using external speakers, check the volume and mute settings on the speakers.
- Clear browser cache and cookies:
- In the browser settings, clear the cache and cookies.
- Close and reopen the browser.
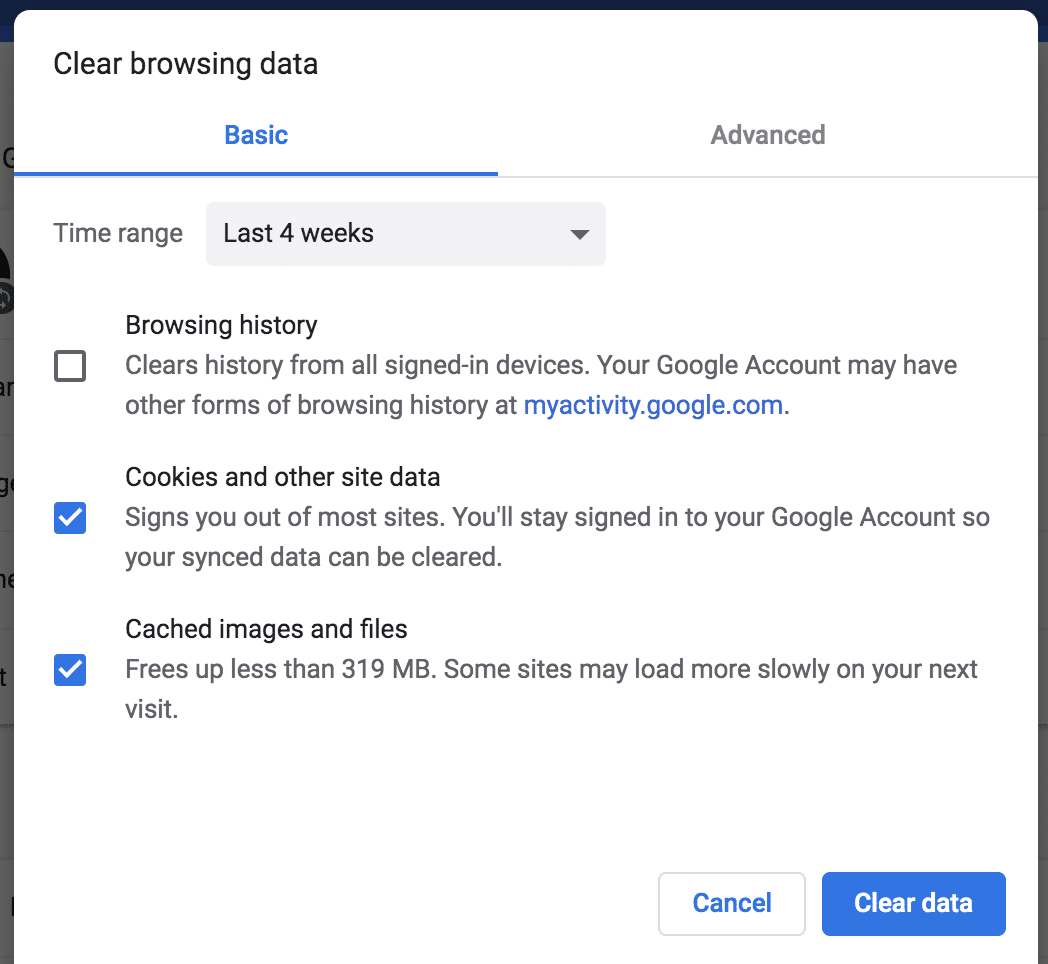
- Try playing the video again.
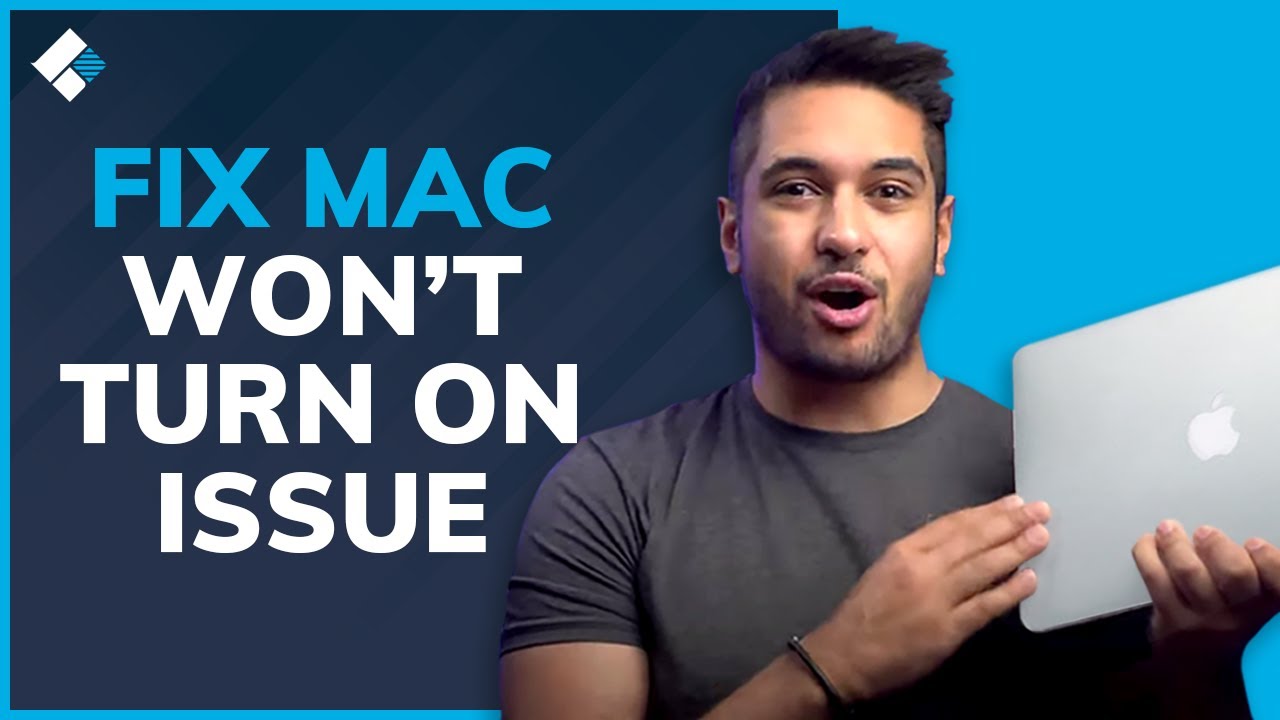
- Update browser and video player software:
- Check for updates to the browser and video player software.
- Install any available updates.
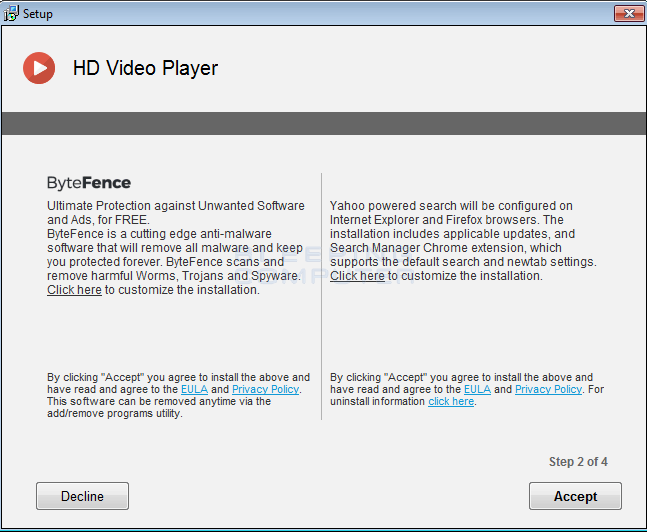
- Restart the browser and try playing the video again.
- Restart the MacBook Air:
- Save any open files and close all applications.
- Click on the Apple icon in the top left corner of the screen.
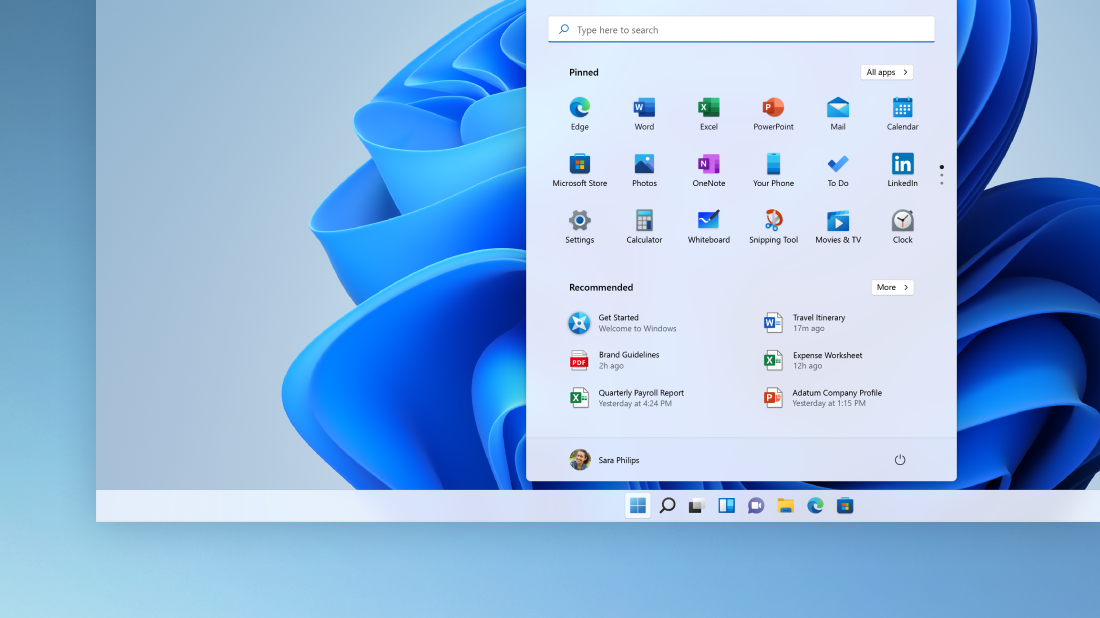
- Select “Restart” from the dropdown menu.
- Wait for the MacBook Air to restart and try playing the video again.
- Reset NVRAM and SMC:
- Shut down the MacBook Air.
- Press the power button to turn it back on.

- Immediately press and hold the Option, Command, P, and R keys together.
- Hold the keys down until you hear the startup sound twice.
- Release the keys and wait for the MacBook Air to start up.
- Try playing the video again.
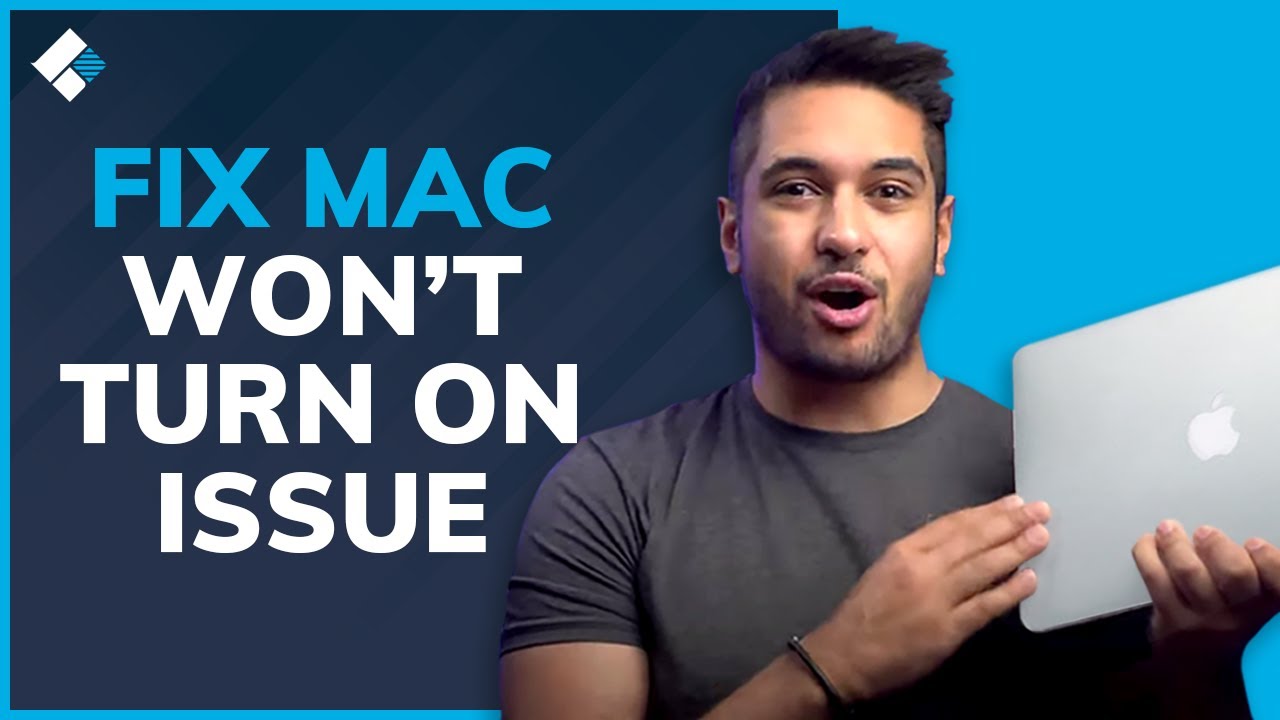
Tips to prevent sound problems on MacBook Air
1. Check the sound settings on your MacBook Air. To do this, click on the Apple menu, select System Preferences, and then click on Sound. Make sure the output is set to Internal Speakers.
2. If you’re using an external display or monitor, check the sound settings on the display or monitor. Some external displays or monitors have their own sound settings that can override your MacBook Air’s settings.
3. Try adjusting the volume using the F11 and F12 keys on your MacBook Air’s keyboard. Make sure the volume is turned up and that the mute button isn’t activated.
4. If you’re using headphones, make sure they’re plugged in all the way into the headphone jack. If you’re still having sound problems, try using a different pair of headphones.
5. Check for any updates to your MacBook Air’s operating system and applications. Sometimes, updates can fix sound issues.
By following these tips, you can prevent sound problems on your MacBook Air and enjoy high-quality audio without any issues.








