Are you having trouble turning on your Xbox One? No need to panic, we’ve got you covered with some simple solutions to fix the problem.
Recently, Fortect has become increasingly popular as a reliable and efficient way to address a wide range of PC issues. It's particularly favored for its user-friendly approach to diagnosing and fixing problems that can hinder a computer's performance, from system errors and malware to registry issues.
- Download and Install: Download Fortect from its official website by clicking here, and install it on your PC.
- Run a Scan and Review Results: Launch Fortect, conduct a system scan to identify issues, and review the scan results which detail the problems affecting your PC's performance.
- Repair and Optimize: Use Fortect's repair feature to fix the identified issues. For comprehensive repair options, consider subscribing to a premium plan. After repairing, the tool also aids in optimizing your PC for improved performance.
Troubleshooting Steps for an Xbox One That Won’t Turn On
If your Xbox One won’t turn on, there are a few troubleshooting steps you can take. First, make sure your power supply is plugged in and connected to the console. If there are no signs of power, check the power outlet and try a different cord. If the power supply light is orange, unplug it and wait 10 seconds before plugging it back in. Press and hold the Power button for 10 seconds to perform a power reset. If that doesn’t work, try unplugging all cables and accessories from the console and hold down the Xbox button and the Eject button at the same time for 15 seconds. If there are still no signs of power, you may have a hardware issue and should contact Microsoft for further assistance.
Checking Your Xbox One’s Connections and Power Supply
To check your Xbox One’s connections and power supply, start by making sure that all cables and cords are firmly plugged in. Check the power cord and cables to make sure they’re not damaged or frayed. If you’re using a surge protector, try plugging the console directly into a wall outlet.
Next, check the power supply light on the power brick. If it’s orange, that means it’s in standby mode. Press the Xbox button on the console or controller to turn it on. If you hear beeps but still see nothing on the display, there may be an issue with the HDMI cable. Try unplugging and replugging it.
If none of these steps work, try a power reset. Press and hold the Power button on the console for 10 seconds until it turns off, then unplug the power cord from the console and the wall outlet for 10 seconds before plugging it back in. If you’re still having issues, it may be a problem with the power supply or motherboard. Consider consulting the Xbox One wiki or contacting Microsoft for further solutions.
Ventilation and Resetting Your Xbox One
If your Xbox One isn’t turning on, it could be due to ventilation or power supply issues. Before trying any other approach, unplug your Xbox One from the power source and let it cool down for at least 30 minutes. Afterward, plug it back in and try turning it on. If this doesn’t work, try resetting the power supply by following these steps:
1. Unplug the power cord from the back of your Xbox One console and from the wall outlet.
2. Wait at least 10 seconds.
3. Plug the power cord back into the console and the wall outlet.
If this doesn’t work, you may need to check the power supply unit and motherboard for any damages or fuses that need to be replaced. If all else fails, consult the Xbox support wiki or contact customer support for further assistance. Remember to also check the display settings and HDMI connection to ensure everything is properly connected.
python
import pygame
pygame.init()
# set up the screen
screen = pygame.display.set_mode((800, 600))
pygame.display.set_caption("Avoid the Obstacles")
# set up the player and obstacles
player = pygame.Rect(50, 50, 50, 50)
obstacles = [pygame.Rect(300, 200, 100, 100), pygame.Rect(500, 400, 50, 50)]
# set up the clock
clock = pygame.time.Clock()
# game loop
while True:
# handle events
for event in pygame.event.get():
if event.type == pygame.QUIT:
pygame.quit()
sys.exit()
# move the player
keys = pygame.key.get_pressed()
if keys[pygame.K_UP]:
player.move_ip(0, -5)
if keys[pygame.K_DOWN]:
player.move_ip(0, 5)
if keys[pygame.K_LEFT]:
player.move_ip(-5, 0)
if keys[pygame.K_RIGHT]:
player.move_ip(5, 0)
# check for collisions with obstacles
for obstacle in obstacles:
if player.colliderect(obstacle):
print("Game over!")
pygame.quit()
sys.exit()
# draw the screen
screen.fill((255, 255, 255))
pygame.draw.rect(screen, (0, 0, 255), player)
for obstacle in obstacles:
pygame.draw.rect(screen, (255, 0, 0), obstacle)
pygame.display.flip()
# limit the frame rate
clock.tick(60)
This code uses the Pygame library to create a game where the player controls a rectangle and must avoid other rectangles. It includes basic game mechanics such as handling user input, detecting collisions, and drawing the game screen.
Checking Your Xbox One Controller
Checking Your Xbox One Controller is a crucial step in troubleshooting your console. First, make sure your controller is properly synced with your Xbox One. To do this, press and hold the Xbox button on your controller until the Xbox logo starts flashing. This means your controller is searching for your console. Once the controller is synced, try turning on your Xbox One again. If the controller is not the issue, try checking your power supply and ensure it is properly connected. Look at the front of your Xbox One for any cues that may indicate an issue, such as an orange light or beeps. If nothing seems to work, try restarting your Xbox One by holding down the power button for 10 seconds. If all else fails, consider reaching out to Xbox support for further assistance.
Restoring the Internal Power Supply and Console Settings
-
Unplug the Power Supply
- Disconnect the power cable from the back of the console and the wall outlet.
- Wait for 10 seconds before plugging it back in.

-
Reset the Internal Power Supply
- Hold down the power button on your console for 10 seconds or until it turns off.
- Unplug the power cable from the back of the console and the wall outlet.
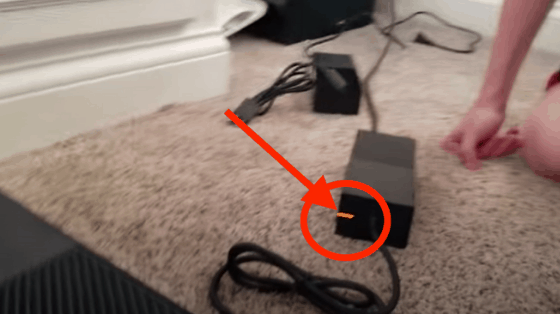
- Wait for 10 seconds before plugging it back in.

- Press the power button on your console to turn it on.
-
Check the Power Supply
- Inspect the power supply cable for any damage or fraying.
- If it appears damaged, replace it with a new one.

-
Check the Power Outlet
- Make sure the wall outlet is working properly by plugging in another device.
- If it does not work, try a different outlet.

-
Restore Console Settings to Factory Defaults
- Press the Xbox button on your controller to open the guide.
- Select Settings and navigate to System.
- Select Console info & updates and then choose Reset console.
- Select Reset and keep my games & apps or Reset and remove everything.
- Follow the on-screen instructions to complete the process.
FAQs and Final Resort for Fixing an Xbox One That Won’t Turn On
If your Xbox One won’t turn on, don’t panic. Here are some ways to fix it:
1. Check the Power Supply: Make sure it’s plugged into the wall and the Xbox One. If that doesn’t work, try unplugging it and plugging it back in. If you have an Xbox One S, make sure the power supply is plugged into the back of the console.
2. Check the Front of the Console: Look for any cues that the device might be overheating or if there are any other object or battery issues. Check that the power button is not stuck.
3. Check the System: If you hear a clicking noise, this could be an issue with the system’s hard drive. Try a different power outlet or surge protector.
4. Check the Fuses: If you have an original Xbox One, check the fuses in the power supply. If they’re blown, replace them.
5. Check the Red Ring of Death: If you see a red ring around the power button, this is an issue with the system’s performance. Try unplugging the power brick and waiting 10 seconds before plugging it back in.
If none of these tips work, your Xbox One may need to be repaired or replaced. As a final resort, contact Xbox support or visit a Microsoft store.







