Welcome to our article on Acer Boot CD Troubleshooting Solutions. In this insightful piece, we will explore various effective methods to tackle booting issues with your Acer computer using a CD. Whether you’re a tech-savvy individual or a beginner, this article has got you covered with easy-to-follow solutions. Join us as we delve into the world of Acer booting troubleshooting!
Recently, Fortect has become increasingly popular as a reliable and efficient way to address a wide range of PC issues. It's particularly favored for its user-friendly approach to diagnosing and fixing problems that can hinder a computer's performance, from system errors and malware to registry issues.
- Download and Install: Download Fortect from its official website by clicking here, and install it on your PC.
- Run a Scan and Review Results: Launch Fortect, conduct a system scan to identify issues, and review the scan results which detail the problems affecting your PC's performance.
- Repair and Optimize: Use Fortect's repair feature to fix the identified issues. For comprehensive repair options, consider subscribing to a premium plan. After repairing, the tool also aids in optimizing your PC for improved performance.
Troubleshooting Methods for Acer Boot Issues
If you’re experiencing boot issues with your Acer laptop, here are some troubleshooting methods that can help:
1. Check the boot options: Restart your laptop and press the F12 key repeatedly to access the boot menu. Choose the CD/DVD drive or USB stick as the first boot priority.
2. Use bootable media: Insert a bootable CD or DVD into the optical drive or connect a bootable USB flash drive. Restart your laptop and follow the on-screen instructions to boot from the selected media.
3. Check the BIOS settings: Restart your laptop and press the F2 key to enter the BIOS setup program. Make sure the boot mode is set to Legacy and the boot order is correct in the Boot Priority tab.
4. Perform a power cycle: Shut down your laptop, disconnect all external devices, remove the battery (if possible), and hold the power button for 30 seconds. Reconnect everything and power on your laptop.
5. Try system recovery: Some Acer laptops have a built-in recovery partition. Restart your laptop and press the Alt + F10 keys to access the Acer eRecovery Management.
If these methods don’t resolve the issue, it’s recommended to contact Acer support or seek professional assistance.
Accessing and Modifying Acer Boot Settings
To access and modify Acer boot settings, follow these steps:
1. Start by turning on your Acer laptop and immediately press the F2 key repeatedly until the InsydeH20 Setup Utility appears. This will take you to the BIOS setup program.
2. In the BIOS setup program, navigate to the Boot tab using the arrow keys. Here, you can modify the boot order by moving the desired device, such as a CD or USB stick, to the top of the list using the F6 key.
3. If you want to boot from a specific device just for one time, you can press the F12 key during the boot process. This will bring up a boot menu where you can select the desired device.
4. If you’re experiencing boot-up problems or need to troubleshoot your Acer laptop, you can also try accessing the Acer recovery partition. To do this, restart your laptop and press the Alt and F10 keys simultaneously when the Acer logo appears. This will launch the Acer eRecovery Management software.
Remember to save any changes you make in the BIOS setup program before exiting. These steps should help you access and modify Acer boot settings for troubleshooting or other purposes.
Resolving “No Bootable Device” Error on Acer
If you encounter a “No Bootable Device” error on your Acer laptop, there are a few troubleshooting solutions you can try. First, make sure there are no CDs or DVDs in your disc drive and remove any USB flash drives or other external devices. Restart your laptop and press the F2 key repeatedly to enter the InsydeH20 Setup Utility. Once in the utility, navigate to the “Boot” menu and ensure that the hard drive is listed as the first boot device. If it’s not, use the arrow keys to move it to the top of the list.
Save the changes and exit the utility. If the error persists, try pressing the F12 key during boot-up to access the boot menu and select the hard drive as the boot device. If all else fails, you may need to use a bootable rescue software or consider seeking professional assistance.
python
import subprocess
def acer_boot_from_cd_not_working():
# Check if booting from CD is enabled in BIOS settings
print("Please ensure that booting from CD is enabled in your BIOS settings.")
# Restart computer and access BIOS
print("Restart your Acer computer and enter BIOS settings by pressing the appropriate key (e.g., F2, Del, Esc) during the startup.")
# Navigate to boot options and prioritize CD/DVD drive
print("Inside BIOS settings, navigate to the Boot tab or section. Set the CD/DVD drive as the first boot option or prioritize it over other devices.")
# Save changes and exit BIOS
print("Save the changes made in BIOS settings and exit. The computer will restart.")
# Check CD/DVD drive and disc
print("Ensure that the CD/DVD drive is functioning properly and the bootable CD is clean and not damaged.")
# Try a different bootable CD
print("If the issue persists, try using a different bootable CD/DVD to check if the problem is specific to the disc.")
# Contact Acer support
print("If none of the above steps resolve the issue, it's recommended to contact Acer support for further assistance.")
# Run the function
acer_boot_from_cd_not_working()
Please note that this code is just a sample and assumes that the issue might be related to BIOS settings or the bootable CD. It’s always recommended to refer to the official documentation or contact Acer support for specific troubleshooting steps related to your model and situation.
Frequently Asked Questions and Conclusion
- What is a boot CD? A boot CD, also known as a bootable CD or a system recovery CD, is a disk that contains the necessary files and tools to start up a computer and troubleshoot various issues.
- Why is my Acer computer not booting from the CD? There could be several reasons for this issue, such as incorrect BIOS settings, a faulty bootable CD, or a problem with the CD/DVD drive. Check the BIOS settings, try a different bootable CD, or ensure that the CD/DVD drive is functioning properly.
- How do I change the boot order in BIOS? To change the boot order in BIOS, restart your Acer computer and enter the BIOS setup by pressing a specific key (usually F2 or Del) during the startup process. Navigate to the Boot tab or section and modify the boot order to prioritize the CD/DVD drive as the first boot device.
- What should I do if the bootable CD is not recognized by my Acer computer? If the bootable CD is not recognized, try cleaning the CD/DVD drive lens with a lens cleaning kit or a soft cloth. Additionally, ensure that the bootable CD is clean and free from scratches. If the issue persists, try using a different bootable CD or contact Acer support for further assistance.
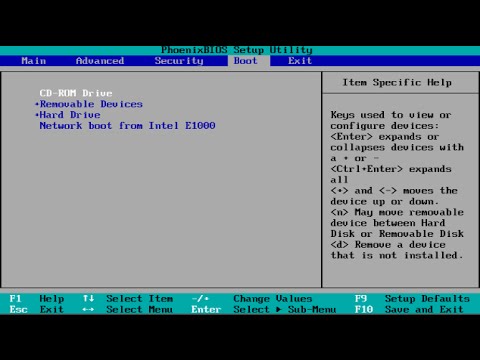
- Can I create a bootable USB drive instead of using a boot CD? Yes, you can create a bootable USB drive using appropriate software and an ISO file of the operating system or recovery tool. This method can be useful if your Acer computer does not have a CD/DVD drive or if you prefer using a USB drive for troubleshooting purposes.
- Is it possible to restore my Acer computer to factory settings using a boot CD? Yes, a boot CD often includes options to restore your Acer computer to its factory settings. However, note that this process will erase all data on your computer, so it is important to back up any important files before proceeding with a factory reset.
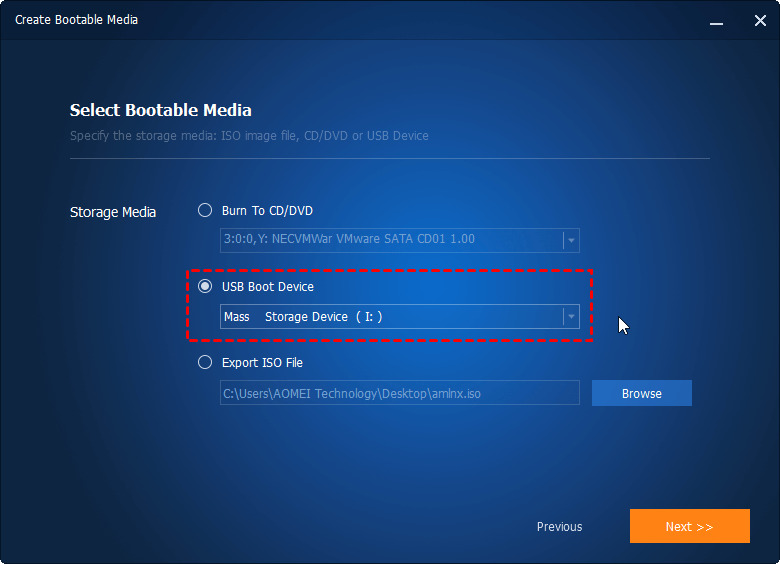
- Conclusion: Troubleshooting boot issues with a CD on an Acer computer can be resolved by checking BIOS settings, ensuring a proper bootable CD, verifying the CD/DVD drive functionality, or considering alternative solutions like bootable USB drives. If problems persist, contacting Acer support for further assistance is recommended.







