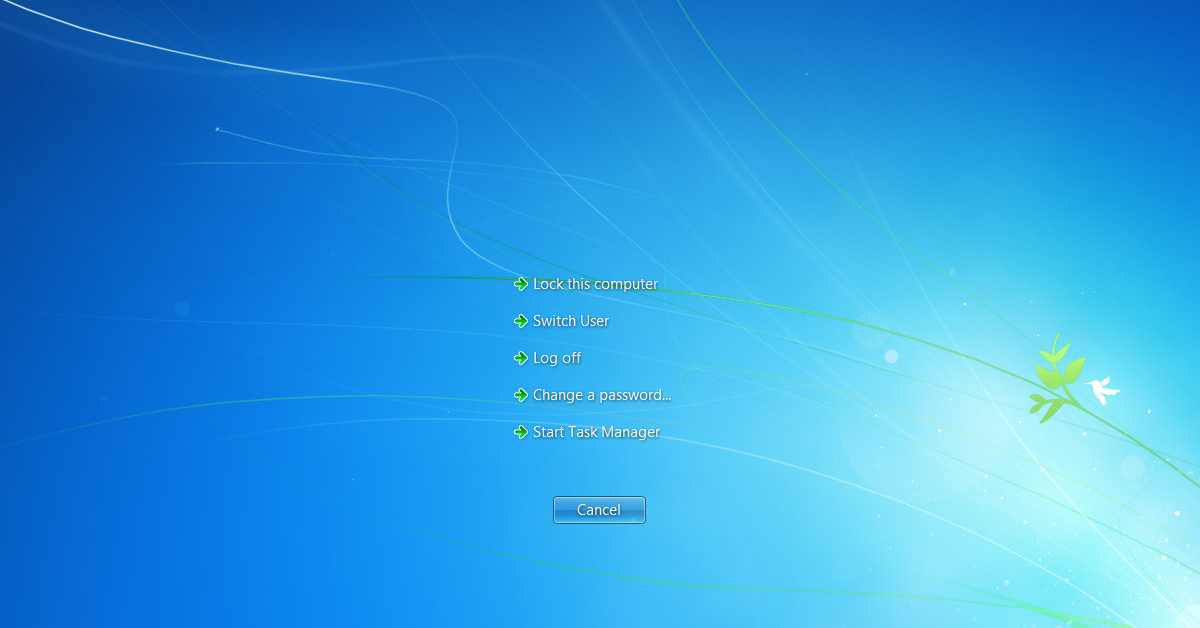
In this article, I will discuss how to troubleshoot and fix sound problems on Windows 7.
Recently, Fortect has become increasingly popular as a reliable and efficient way to address a wide range of PC issues. It's particularly favored for its user-friendly approach to diagnosing and fixing problems that can hinder a computer's performance, from system errors and malware to registry issues.
- Download and Install: Download Fortect from its official website by clicking here, and install it on your PC.
- Run a Scan and Review Results: Launch Fortect, conduct a system scan to identify issues, and review the scan results which detail the problems affecting your PC's performance.
- Repair and Optimize: Use Fortect's repair feature to fix the identified issues. For comprehensive repair options, consider subscribing to a premium plan. After repairing, the tool also aids in optimizing your PC for improved performance.
Initial Steps Before Troubleshooting
Before diving into troubleshooting Windows 7 sound problems, it’s important to take some initial steps to ensure a smooth process.
First, check the volume settings on your computer. Make sure that the volume is not muted and that it is turned up to an audible level. Sometimes the simplest solutions can solve the issue.
Next, try plugging in headphones or external speakers to see if the sound works through those devices. This can help determine if the problem lies with the computer’s built-in speakers or with the sound settings themselves.
Another step to take is to check the Device Manager for any potential driver issues. Look for any yellow exclamation points next to the sound device, which could indicate a problem with the driver. If so, try updating or reinstalling the driver to see if that resolves the issue.
Finally, consider rebooting your computer. Sometimes a simple restart can fix minor glitches and restore sound functionality.
Set Your Audio Device as Default
1. Right-click on the speaker icon in the taskbar.
2. Select “Playback devices” from the context menu that appears.
3. In the Sound window, locate your desired audio device.
4. Right-click on it and select “Set as Default Device” from the options.
5. Click “Apply” and then “OK” to save the changes.
By setting your audio device as the default in Windows 7, you can ensure that sound will always play through the selected device. This can help resolve any sound problems you may be experiencing on your computer. Remember to reboot your system after making these changes for them to take effect.
Following these steps will help you quickly and easily set your audio device as default in Windows 7, allowing you to enjoy uninterrupted sound on your computer.
Update Your Audio Driver
– Click on the Start button and type “Device Manager” in the search bar.
– Click on the Device Manager icon that appears in the search results.
– In the Device Manager window, locate and expand the “Sound, video and game controllers” section.
– Right-click on your audio device and select “Update Driver Software” from the context menu.
– Choose the option to search automatically for updated driver software.
– If Windows does not find an updated driver, you may need to visit the manufacturer’s website to download and install the latest driver manually.
– Once the driver is updated, reboot your computer to apply the changes.
Updating your audio driver can often resolve sound issues in Windows 7. Make sure to keep your drivers up to date to ensure optimal audio performance on your computer.
Check Cables and Connections

- Make sure all cables are securely connected to the correct ports.
- Check for any loose or damaged cables.
- If using external speakers, ensure they are plugged in and turned on.
Ensure the Volume is Unmuted
1. Check the volume icon in the taskbar – Look at the bottom right corner of your screen for the volume icon. If it has a red circle with a line through it, the volume is muted. Click on the icon to unmute it.
2. Use your computer keyboard – Press the volume up key on your keyboard to increase the volume. Make sure your keyboard is connected and functioning properly.
3. Check the sound settings – Right-click on the volume icon in the taskbar and select “Open Volume Mixer.” Make sure all volume sliders are up and unmuted.
If you have followed these steps and still have sound issues, it may be a problem with your device drivers. Consider updating or reinstalling them to fix any sound problems you are experiencing.
Utilize Windows Troubleshooter
To fix sound problems on Windows 7, you can utilize the Windows Troubleshooter tool. This tool can help identify and resolve issues with your sound settings.
1. Open the Control Panel by clicking on the Start menu and selecting “Control Panel.”
2. In the Control Panel, navigate to the “Troubleshooting” section.
3. Click on “Troubleshoot audio playback” under the “Hardware and Sound” category.
4. Follow the on-screen instructions to run the troubleshooter and detect any sound issues on your computer.
If the Windows Troubleshooter is unable to fix the sound problem, you may need to check your device drivers or audio settings manually.
Additionally, make sure your speakers or headphones are properly connected to the correct input/output ports on your computer.
By using the Windows Troubleshooter and checking your audio settings, you can troubleshoot and resolve sound problems on your Windows 7 computer.
Restart the Audio Services
1. Press the Windows key + R on your keyboard to open the Run dialog box.
2. Type services.msc and press Enter to open the Services window.
3. Scroll down and locate Windows Audio in the list of services.
4. Right-click on Windows Audio and select Restart from the context menu.
5. If Windows Audio is not running, right-click on it and select Start.
6. Repeat the same process for the Windows Audio Endpoint Builder service.
7. Close the Services window and check if the sound is working on your computer.
Adjust Audio Format and Speaker Properties
1. Right-click on the speaker icon in the system tray and select “Playback devices.”
2. In the Sound window, select the playback device you want to adjust and click on “Properties.”
3. Go to the “Enhancements” tab and check or uncheck any enhancements you want to apply or remove.
4. Next, go to the “Advanced” tab and choose the audio format you want to use from the drop-down menu.
5. You can also adjust the speaker properties by going to the “Levels” tab and adjusting the volume and balance sliders accordingly.
Use a Proactive Audio Repair Tool
To fix sound problems on Windows 7, consider using a proactive audio repair tool. One such tool is SoundFixer, which can help troubleshoot and fix various audio issues on your computer.
This tool is easy to use and can quickly identify and repair common sound problems, such as missing or corrupted audio drivers. Simply download SoundFixer from the official website and install it on your Windows 7 system.
Once installed, open the program and follow the on-screen instructions to diagnose and fix any sound issues. SoundFixer can also help adjust audio settings and optimize your sound output for better quality.
If you continue to experience sound problems after using SoundFixer, you may need to check your device drivers or consider updating them. You can do this by accessing the Device Manager in Windows 7 and looking for any yellow exclamation marks next to your audio devices.
If you find any issues with your device drivers, you can try updating or reinstalling them to see if that resolves the sound problems. You can also try adjusting the sound settings on your computer or checking for any loose connections with your audio input/output devices.
By using a proactive audio repair tool like SoundFixer and following these simple steps, you can effectively troubleshoot and fix sound problems on your Windows 7 computer.
Frequently Asked Questions
How do I restore sound on Windows 7?
To restore sound on Windows 7, you should first check your speaker output and then run the audio troubleshooter. Make sure all Windows Updates are installed and check your cables, plugs, jacks, volume, speaker, and headphone connections. Verify your sound settings, update your audio drivers, and set your audio device as the default device.
How do I reset my sound settings on Windows 7?
To reset your sound settings on Windows 7, you can click on the Start button, select Sound, then right-click on the audio device to test it or set it as the default output device.
Why my volume is not working in Windows 7?
My volume is not working in Windows 7. To troubleshoot this issue, you can try accessing the Troubleshoot audio playback option under Hardware and Sound in the Troubleshooting settings. Make sure to enable the Advanced option and click on Apply repairs automatically to fix any audio playback problems.








