Welcome to our article on resolving the frustrating issue of OBS Desktop Audio Not Recording. Discover effective solutions and troubleshooting tips to ensure seamless audio recording in OBS, allowing you to take your content creation to new heights.
Recently, Fortect has become increasingly popular as a reliable and efficient way to address a wide range of PC issues. It's particularly favored for its user-friendly approach to diagnosing and fixing problems that can hinder a computer's performance, from system errors and malware to registry issues.
- Download and Install: Download Fortect from its official website by clicking here, and install it on your PC.
- Run a Scan and Review Results: Launch Fortect, conduct a system scan to identify issues, and review the scan results which detail the problems affecting your PC's performance.
- Repair and Optimize: Use Fortect's repair feature to fix the identified issues. For comprehensive repair options, consider subscribing to a premium plan. After repairing, the tool also aids in optimizing your PC for improved performance.
Troubleshooting OBS Audio Issues
If you’re experiencing audio issues with OBS Desktop, follow these steps to fix the problem:
1. Check your audio settings:
– Open OBS Studio and go to “Settings” from the main menu.
– Click on the “Audio” tab.
– Ensure that the correct audio devices are selected for both “Desktop Audio” and “Mic/Auxiliary Audio”.
– Use the drop-down lists to select the appropriate devices.
2. Verify your system audio settings:
– Right-click on the speaker icon in the taskbar.
– Select “Open Sound settings”.
– Under the “Input” and “Output” sections, ensure that the correct audio devices are selected.
– Adjust the volume sliders if necessary.
3. Update your audio drivers:
– Go to the manufacturer’s website for your sound card or audio interface.
– Download and install the latest drivers compatible with your operating system (e.g., Microsoft Windows or macOS).
4. Restart OBS and your computer:
– Close OBS Studio.
– Restart your computer.
– Launch OBS Studio again and check if the audio issues persist.
5. Disable conflicting audio software:
– Temporarily disable any audio-related applications like VLC media player or Synapse from Razer Inc.
– Check if the audio issues are resolved.
6. Reinstall OBS Studio:
– Uninstall OBS Studio using the appropriate uninstaller or through the “Programs and Features” menu in Windows.
– Download the latest version of OBS Studio from the official website.
– Install OBS Studio and configure your audio settings again.
Methods to Fix OBS Audio Problems
- Open OBS Studio.
- Click on Settings in the bottom-right corner.

- Go to the Audio tab.
- Under the Recording section, make sure the correct audio device is selected.
- Under the Mixer section, ensure that the audio sources you want to record are not muted or turned down.
- Click on Apply and then OK to save the changes.

Method 2: Restart Audio Services
- Press Windows key + R to open the Run dialog box.
- Type services.msc and press Enter.

- Scroll down and locate the Windows Audio service.
- Right-click on it and select Restart.
- Repeat the same process for the Windows Audio Endpoint Builder service.
- Close the Services window and restart your computer.
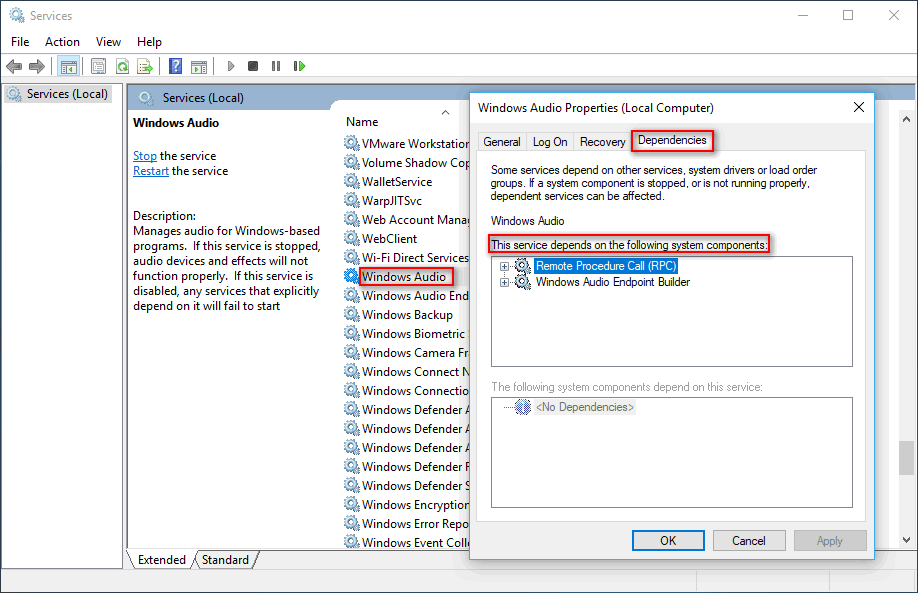
Method 3: Update Audio Drivers
- Press Windows key + X and select Device Manager.
- Expand the Sound, video and game controllers category.
- Right-click on your audio device and select Update driver.
- Choose the Search automatically for updated driver software option.
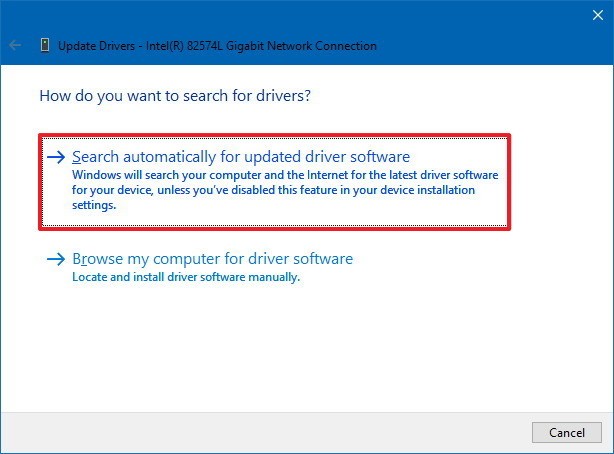
- Wait for the system to search and install the latest driver updates.
- Restart your computer.
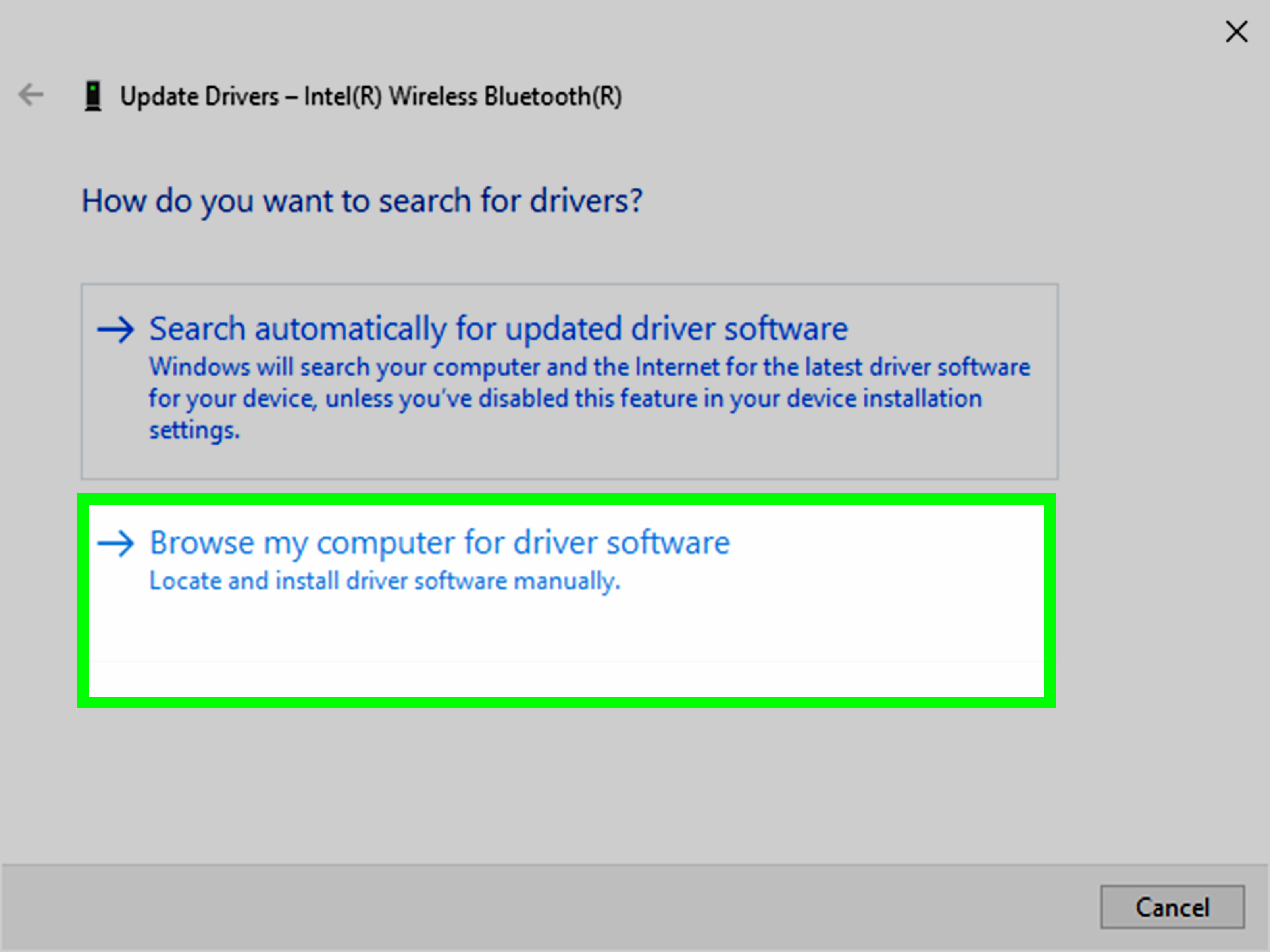
Method 4: Disable Exclusive Mode
- Right-click on the Volume icon in the system tray.
- Select Playback devices.
- Double-click on your default playback device.
- Go to the Advanced tab.
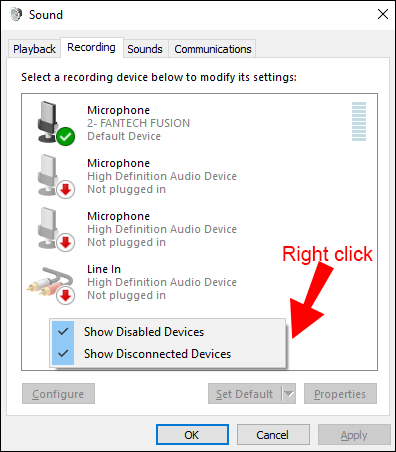
- Uncheck the box that says Allow applications to take exclusive control of this device.
- Click Apply and then OK.
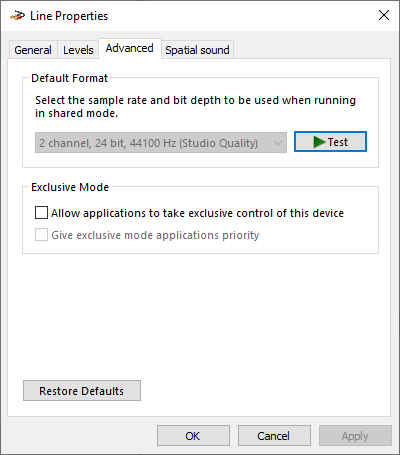
- Restart OBS Studio.
Common Questions about OBS and Audio Recording
If you’re experiencing issues with OBS desktop audio not recording, here are some common questions and their solutions:
1. Why is my desktop audio not recording?
– Check if the audio source is properly selected in OBS. Right-click the audio icon on your taskbar, select “Open Sound settings,” and under the “Choose your output device” section, ensure the correct device is selected.
– Make sure your sound card drivers are up to date. Visit the manufacturer’s website or use the device manager to update them.
2. How can I fix OBS not recording audio on macOS Catalina or Big Sur?
– On macOS Catalina and Big Sur, OBS requires additional permissions to capture audio. Go to “System Preferences” > “Security & Privacy” > “Privacy” > “Microphone” and make sure OBS is allowed to access it.
3. OBS is not capturing audio from my headset or headphones, what should I do?
– Ensure that your headset or headphones are set as the default audio output device in your computer’s settings.
– In OBS, go to “Settings” > “Audio” and verify that the correct audio device is selected for both the “Desktop Audio Device” and “Mic/Auxiliary Audio Device.”
4. I’m using a capture card or audio interface with OBS, but there’s no sound. How can I fix this?
– Confirm that the capture card or audio interface is properly connected to your computer.
– In OBS, go to “Settings” > “Audio” and choose the capture card or audio interface as the “Desktop Audio Device” and “Mic/Auxiliary Audio Device.”
5. OBS is not recording audio from specific applications like Discord or game audio. What can I do?
– Open the application you want to capture audio from, and in OBS, right-click on the audio source in the “Sources” list. Select “Properties” and choose the specific application from the drop-down list.
Helpful Tips for Recording Audio with OBS
To fix the issue of OBS not recording desktop audio, follow these steps:
1. Check your audio settings: Ensure that the correct audio devices are selected in OBS. Go to the “Settings” menu, click on the “Audio” tab, and verify that the correct devices are chosen for both “Desktop Audio Device” and “Mic/Auxiliary Audio Device.”
2. Update audio drivers: Outdated or incompatible audio drivers can cause recording issues. Check the manufacturer’s website or use Windows Update to install the latest drivers for your audio device.
3. Restart OBS and your computer: Sometimes, a simple restart can resolve audio recording problems. Close OBS and restart both the application and your computer to refresh the system.
4. Verify audio levels: Make sure that the audio levels for both desktop audio and microphone are set correctly. Adjust the volume sliders in OBS to ensure that the audio is not too low or too loud.
5. Disable conflicting applications: Certain applications, such as VLC media player or Synapse by Razer Inc., may interfere with OBS audio recording. Close these applications while recording to prevent any conflicts.
6. Try different audio capture methods: OBS provides different options for capturing audio. Experiment with different settings, such as “Capture audio only,” “Capture audio and video,” or “Use custom audio device,” to see if any of these options resolve the issue.
7. Reinstall OBS: If the problem persists, try uninstalling OBS and then reinstalling it. This can help fix any software bugs or corrupted files that may be causing the audio recording problem.








