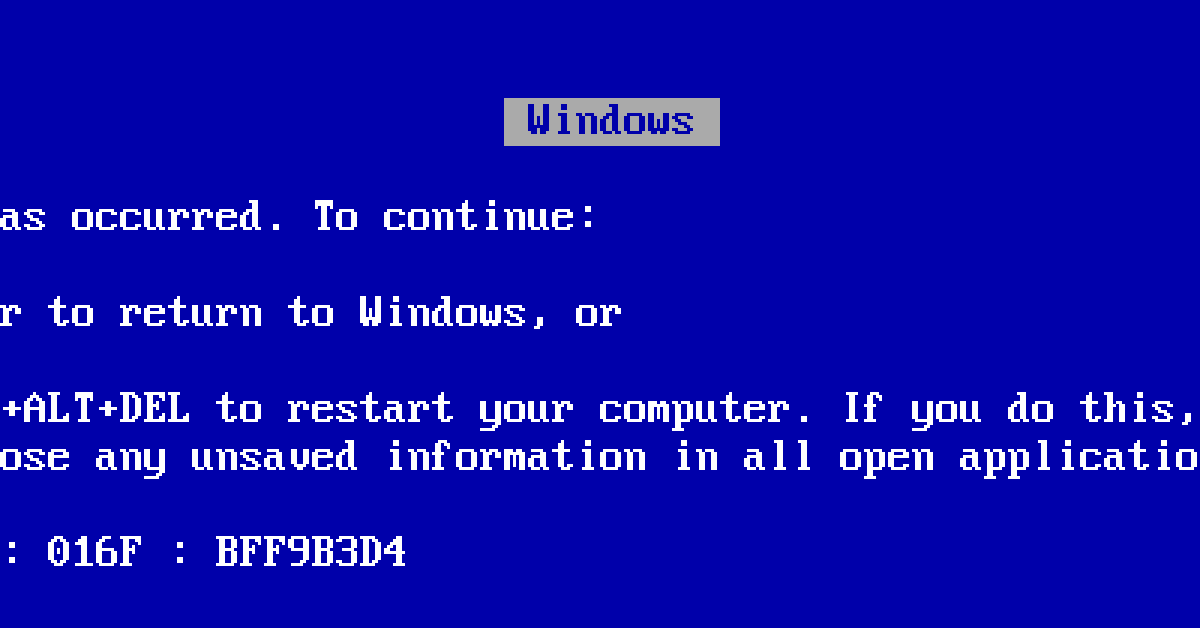
I have been experiencing random crashes on my PC and it’s been frustrating. After doing some research, I’ve compiled a list of the top 10 reasons why this might be happening.
Recently, Fortect has become increasingly popular as a reliable and efficient way to address a wide range of PC issues. It's particularly favored for its user-friendly approach to diagnosing and fixing problems that can hinder a computer's performance, from system errors and malware to registry issues.
- Download and Install: Download Fortect from its official website by clicking here, and install it on your PC.
- Run a Scan and Review Results: Launch Fortect, conduct a system scan to identify issues, and review the scan results which detail the problems affecting your PC's performance.
- Repair and Optimize: Use Fortect's repair feature to fix the identified issues. For comprehensive repair options, consider subscribing to a premium plan. After repairing, the tool also aids in optimizing your PC for improved performance.
Recognizing the Signs of System Instability
If your PC keeps crashing completely randomly, it may be a sign of system instability. Look out for frequent crashes, freezing, or unresponsiveness as these are clear indicators of a problem. Pay attention to any error messages or blue screens of death that pop up, as these can provide valuable clues as to the source of the issue.
Check for overheating or inadequate airflow within your computer, as this can cause instability and crashes. Make sure all fans are working properly and that your computer is not clogged with dust or debris.
Another common cause of system instability is hardware issues. Check for any loose connections, faulty RAM, or a failing hard drive. Running diagnostic tests can help identify any hardware problems that may be causing your PC to crash.
If you suspect that malware or viruses may be the culprit, run a thorough scan of your system using reputable antivirus software. Malicious software can cause system instability and lead to frequent crashes.
Regularly update your device drivers and operating system to ensure that your PC is running on the latest software, which can help prevent crashes and instability.
If you have recently made any changes to your system, such as installing new software or updates, consider rolling back those changes to see if the instability stops. Sometimes, incompatible software or updates can cause system crashes.
Consider backing up your important files and performing a disk partitioning to separate your data from your operating system. This can help protect your files and prevent data loss in the event of a crash.
By recognizing the signs of system instability and taking proactive measures to address them, you can help prevent your PC from crashing completely randomly. If the issue persists, seeking professional help may be necessary to identify and resolve the underlying problem.
Diagnosing Boot-Up Issues and POST Code Beeps
When your PC is crashing completely randomly, it could be due to boot-up issues or POST code beeps. To diagnose these problems, start by checking for error messages or beeps during the boot-up process. These can give you valuable clues about what might be causing the crashes.
Pay attention to the number and pattern of beeps, as these can indicate specific hardware issues. Consult your motherboard manual or the manufacturer’s website to interpret these beep codes.
If your PC is not even booting up, it could be a sign of a hardware failure. Check that all the cables and connections are secure, and that there are no loose components inside your PC.
If you suspect a problem with your hard drive, you can use diagnostic tools to check for bad sectors or other issues. You may also want to consider backing up your data and performing a disk defragmentation to improve performance.
In some cases, a computer virus or malware could be causing the crashes. Run a full system scan using an antivirus program to check for any infections.
If you suspect that your PC crashes are related to software issues, you may want to try booting into safe mode to see if the problem persists. This can help you determine if a specific program or driver is causing the crashes.
If you still can’t diagnose the issue, it may be time to seek professional help from a computer technician. They can perform more advanced diagnostics and repairs to get your PC back up and running smoothly.
Troubleshooting Power and Overheating Problems
– If your PC is experiencing power and overheating issues, the first thing to check is the airflow in your computer case. Make sure that all fans are working properly and that there is no blockage to prevent proper ventilation.
– Check for any dust buildup inside the computer case and clean it out if necessary. Dust can block airflow and cause overheating issues.
– Make sure that your computer is not placed in a location where it is exposed to extreme heat or direct sunlight, as this can also cause overheating problems.
– If your PC is randomly crashing, it could be due to a faulty power supply. Test the power supply with a multimeter to ensure that it is functioning properly.
– Overheating can also be caused by a malfunctioning CPU or GPU. Check the temperature of these components using monitoring software and consider reapplying thermal paste if necessary.
– Ensure that your PC is not being overloaded with too many processes or programs running at once, as this can also lead to overheating and power issues.
– If you suspect that a specific program or process is causing the crashes, try running your PC in safe mode and see if the issue persists. This will help you to isolate the problem.
– Consider running a virus scan on your PC to rule out any malware or viruses that may be causing the crashes.
– Lastly, if you have tried the above steps and are still experiencing power and overheating problems, it may be time to consult a professional for further assistance.
Addressing BIOS Time and Settings Resets
If your PC keeps crashing completely randomly, one potential reason for this could be BIOS time and settings resets. This can cause instability and lead to crashes, so it’s important to address this issue.
First, check the BIOS battery to see if it needs to be replaced. A weak or dead battery can cause the BIOS settings to reset, leading to crashes.
If the BIOS battery is fine, check for any loose connections or faulty hardware components that may be causing the BIOS to reset. This could include things like RAM, the CPU, or the power supply.
Updating the BIOS firmware to the latest version can also help resolve any issues that may be causing the resets.
In some cases, a malware or virus infection can cause the BIOS settings to reset. Running a full system scan with updated antivirus software can help identify and remove any malicious software.
It’s also a good idea to back up your important data in case the crashes are related to a failing hard drive. This way, you can recover your files if the hard drive fails completely.
By addressing these potential causes of BIOS time and settings resets, you can work towards resolving the issue of your PC crashing completely randomly.
Investigating Crash Causes with Diagnostic Tools
When your PC keeps crashing randomly, it can be frustrating and disruptive. One effective way to investigate the causes of these crashes is by using diagnostic tools.
Diagnostic tools such as Windows Event Viewer can provide detailed information about the errors and warnings that occur before a crash. This can help you pinpoint the cause of the crashes and take appropriate action to resolve the issue.
Another helpful diagnostic tool is the built-in Windows Memory Diagnostic tool, which can help identify problems with your computer’s RAM. Running this tool can help you determine if faulty RAM is causing your PC to crash.
In addition to these built-in tools, there are also third-party diagnostic tools available that can help you investigate the causes of random crashes. These tools can provide more in-depth analyses of your system and help you identify any hardware or software issues that may be contributing to the problem.
One such tool is WhoCrashed, which analyzes crash dump files to determine the cause of a crash. This can be particularly useful for identifying the specific driver or software that is causing your PC to crash.
Using diagnostic tools to investigate crash causes can help you identify and address the underlying issues that are causing your PC to crash randomly. By carefully analyzing the information provided by these tools, you can take proactive steps to resolve the problem and prevent future crashes.
Preventing System Lockups and Device Failures
To prevent system lockups and device failures, first ensure that your computer’s hardware is functioning properly. Check for any loose connections or damaged components, and clean out any dust or debris that may be affecting performance.
Regularly update your device drivers and operating system to ensure that they are compatible with each other and functioning optimally. Outdated drivers can cause instability and crashes.
Additionally, make sure to regularly backup your important files and data to prevent loss in the event of a crash. Consider using an external hard drive or cloud storage for reliable backups.
Run regular disk checks and defragmentation to identify and repair any bad sectors or fragmentation that may be causing crashes.
Avoid overloading your system with too many programs running at once, as this can cause it to become overwhelmed and crash. Close any unnecessary applications and consider upgrading your RAM if your system is frequently crashing due to lack of memory.
Install and regularly update antivirus software to protect your system from malware and viruses that can cause crashes and system lockups.
Lastly, consider seeking professional help if your computer continues to crash completely randomly, as there may be underlying issues with your hardware or software that require expert attention.
Maintaining PC Health and Security
To maintain your PC health and security and prevent crashing, there are a few key steps you can take. Regularly update your operating system and software to ensure that you have the latest security patches and bug fixes. Install and regularly update antivirus and antimalware software to protect against viruses and other malicious software that can cause crashes.
Regularly clean your PC to remove dust and debris that can cause overheating and hardware malfunctions. Back up your important data regularly to prevent data loss in the event of a crash. Consider using disk partitioning to separate your operating system and data files to prevent data corruption in the event of a crash.
If your PC is crashing completely randomly, it may be due to hardware issues. Check your PC’s hardware for any signs of damage or malfunction, and consider running diagnostic tests to identify any problems. Make sure your PC is not overheating, as this can cause crashes.
It’s also important to avoid downloading and installing software from untrustworthy sources, as this can introduce viruses and other malware that can cause crashes. Be cautious when plugging in external devices such as USB flash drives and SD cards, as these can also introduce viruses and malware to your PC.
Enhancing Performance and Productivity
- Regular maintenance: Ensure your PC is regularly maintained and updated with the latest software and drivers.
- Check for overheating: Keep an eye on the temperature of your PC to prevent overheating issues.
- Remove unnecessary programs: Uninstall any unnecessary or unused programs to free up resources and improve performance.
- Scan for malware: Use reliable antivirus software to scan for and remove any malware that could be causing crashes.
- Upgrade hardware: Consider upgrading your hardware, such as RAM or storage, to improve performance and stability.
- Avoid multitasking: Limit the number of programs running simultaneously to prevent overloading your system.
- Clear temporary files: Regularly clear temporary files and cache to free up disk space and improve system performance.
- Backup data: Regularly backup your important data to prevent loss in the event of a crash.
- Defragment hard drive: Periodically defragment your hard drive to optimize file storage and improve system speed.
- Seek professional help: If the problem persists, seek help from a professional to diagnose and fix the issue.








