
Are you encountering the “Application has been blocked from accessing graphics hardware” error on your computer?
Recently, Fortect has become increasingly popular as a reliable and efficient way to address a wide range of PC issues. It's particularly favored for its user-friendly approach to diagnosing and fixing problems that can hinder a computer's performance, from system errors and malware to registry issues.
- Download and Install: Download Fortect from its official website by clicking here, and install it on your PC.
- Run a Scan and Review Results: Launch Fortect, conduct a system scan to identify issues, and review the scan results which detail the problems affecting your PC's performance.
- Repair and Optimize: Use Fortect's repair feature to fix the identified issues. For comprehensive repair options, consider subscribing to a premium plan. After repairing, the tool also aids in optimizing your PC for improved performance.
Update Graphics Driver
To update your graphics driver, you can start by right-clicking on the Start button and selecting Device Manager. Look for Display adapters and expand it to see your graphics card. Right-click on the graphics card and select Update driver. You can then choose to Search automatically for updated driver software or Browse my computer for driver software if you have already downloaded the driver from the manufacturer’s website.
If you have an Nvidia graphics card, you can also update the driver using the Nvidia Control Panel. Open the panel, and click on Help in the menu bar, then select Updates. This will allow you to check for updates and install them directly.
For AMD graphics cards, you can use the AMD Radeon Settings to check for updates and install them.
Updating your graphics driver can help resolve issues with applications being blocked from accessing graphics hardware. After updating the driver, make sure to reboot your computer to apply the changes.
If you continue to experience issues after updating the graphics driver, consider reaching out to the manufacturer’s customer support for further assistance.
Utilize System File Checker and DISM Tools
To fix the “Application has been blocked from accessing graphics hardware” error on Windows 10, you can utilize the System File Checker and DISM tools.
First, run the System File Checker tool by:
1. Pressing the Windows key and typing “cmd” to open Command Prompt as an administrator.
2. Typing “sfc /scannow” and pressing Enter to initiate the scan.
3. Waiting for the process to complete and then restarting your computer.
Next, use the DISM tool by:
1. Opening Command Prompt as an administrator.
2. Typing “DISM /Online /Cleanup-Image /RestoreHealth” and pressing Enter to run the tool.
3. Allowing the process to finish and then restarting your computer.
After performing these steps, check to see if the error has been resolved. If the issue persists, you may need to update your display driver or perform a system restore to a point before the error occurred. If the problem still persists, consider seeking further assistance from customer support or a professional technician.
Troubleshoot Hardware Devices
- Open Device Manager by pressing Windows Key + X and selecting Device Manager.
- Expand the Display adapters section and right-click on your graphics card.
- Select Update driver and choose Search automatically for updated driver software.
- Follow the on-screen instructions to complete the update process.
Disable Hardware Acceleration
- Open the Settings menu in the application that is causing the error.
- Look for the option to disable hardware acceleration and toggle it off.
- Restart the application and check if the error persists.
Run SFC Scan
- Open Command Prompt as an administrator by searching for CMD in the Windows search bar and selecting Run as administrator.
- Enter the command sfc /scannow and press Enter.
- Wait for the scan to complete and follow any on-screen instructions to fix any detected issues.
Modify Registry and TDR Settings
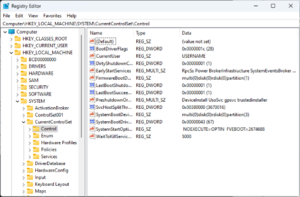
To modify registry settings, press the Windows key + R to open the Run dialog box. Type “regedit” and press Enter. In the Registry Editor, navigate to HKEY_LOCAL_MACHINE\SYSTEM\CurrentControlSet\Control\GraphicsDrivers. Right-click on the right pane and select New > DWORD (32-bit) Value. Name the new DWORD “TdrLevel” and set its value to 0.
To modify TDR settings, press the Windows key + X and select “Windows PowerShell (Admin)” to open an elevated PowerShell window. Type “bcdedit /set TdrLevel 0” and press Enter.
After modifying the registry and TDR settings, restart your computer to apply the changes.
Remember to be cautious when modifying the Windows Registry, as incorrect changes can cause serious issues with your operating system.
If you’re still experiencing issues with applications being blocked from accessing graphics hardware after modifying these settings, consider updating your graphics drivers or running a malware scan to ensure your system is free from any malicious software.







