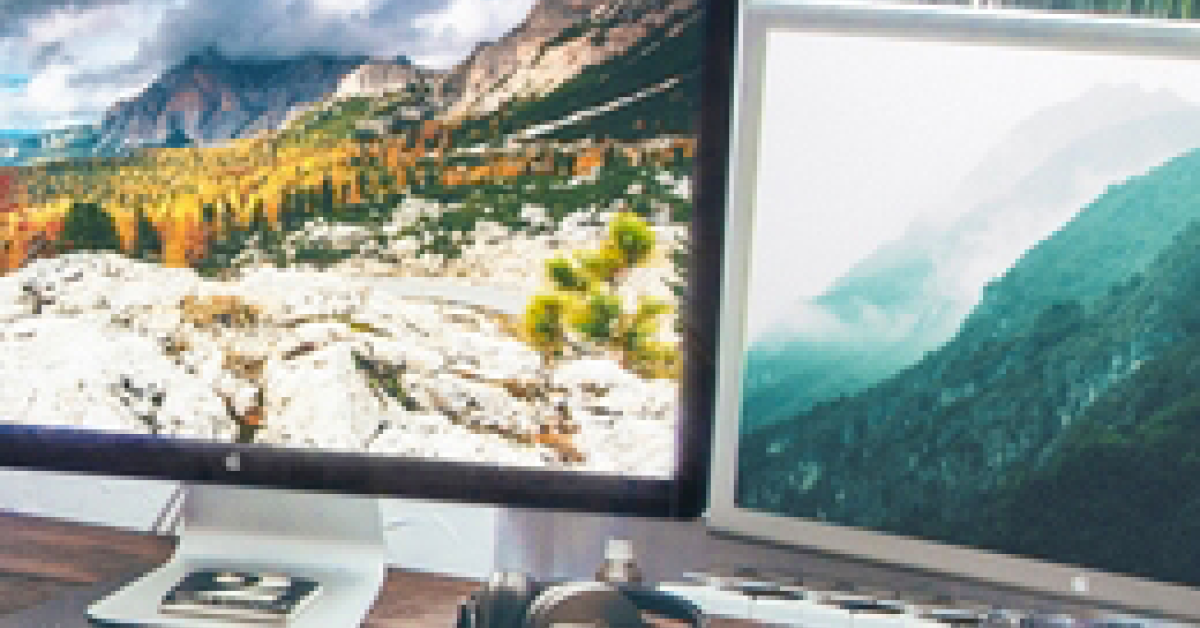
Having trouble with your PC not detecting a second monitor? Look no further for solutions to this frustrating issue.
Recently, Fortect has become increasingly popular as a reliable and efficient way to address a wide range of PC issues. It's particularly favored for its user-friendly approach to diagnosing and fixing problems that can hinder a computer's performance, from system errors and malware to registry issues.
- Download and Install: Download Fortect from its official website by clicking here, and install it on your PC.
- Run a Scan and Review Results: Launch Fortect, conduct a system scan to identify issues, and review the scan results which detail the problems affecting your PC's performance.
- Repair and Optimize: Use Fortect's repair feature to fix the identified issues. For comprehensive repair options, consider subscribing to a premium plan. After repairing, the tool also aids in optimizing your PC for improved performance.
Troubleshooting external monitor connection issues on PC

If your PC is not detecting a second monitor, there are a few troubleshooting steps you can try to resolve the issue.
1. Check the connections: Ensure that both ends of the cable connecting your PC and the external monitor are securely plugged in. If you are using a DisplayPort or HDMI cable, make sure it is properly seated in both the PC and the monitor.
2. Verify monitor input: Use the buttons or menu on your computer monitor to confirm that it is set to the correct input source. Some monitors have multiple input options, so make sure it is set to the input you are using (e.g., HDMI, DisplayPort).
3. Update graphics drivers: Outdated or incompatible graphics drivers can cause issues with external monitor detection. To update your graphics drivers, follow these steps:
a. Press the Windows key + X and select Device Manager.
b. Expand the Display adapters section, right-click on your graphics card, and select Update driver.
c. Choose the option to search automatically for updated driver software.
d. If Windows finds a newer driver, follow the on-screen instructions to install it.
4. Reboot your computer: Sometimes, a simple restart can resolve connectivity issues. Restart your PC and check if the second monitor is detected.
5. Adjust display settings: Press the Windows key + P to open the display settings menu. From here, you can choose how you want to use your second monitor. Select “Extend” to use the second monitor as an extension of your desktop.
6. Try a different cable or port: If possible, try using a different cable (e.g., HDMI, DisplayPort) or a different port on your PC or monitor to rule out any issues with the cable or port.
7. Check for firmware updates: Visit the manufacturer’s website for your PC, graphics card, and monitor to see if there are any firmware updates available. Updating the firmware can sometimes resolve compatibility issues.
8. Reset monitor settings: If the second monitor is still not detected, try resetting the monitor to its default settings. Refer to the monitor’s user manual for instructions on how to reset it.
Steps to update graphics drivers and adjust display settings for second monitor detection
To update your graphics drivers and adjust display settings for second monitor detection, follow these steps:
1. Open the Device Manager on your Windows computer. You can do this by right-clicking on the Start button and selecting “Device Manager” from the context menu.
2. In the Device Manager, expand the “Display adapters” category to see the graphics drivers installed on your computer.
3. Right-click on the graphics driver you want to update and select “Update driver” from the context menu.
4. Choose the option to search automatically for updated driver software. Windows will then search online for the latest driver and install it on your computer.
5. After the driver update is complete, restart your computer to apply the changes.
6. Once your computer has restarted, connect your second monitor to your PC using the appropriate cable (HDMI, DisplayPort, DVI, etc.).
7. Right-click on the desktop and select “Display settings” from the context menu.
8. In the Display settings window, you should see both your primary and secondary monitors listed. If the second monitor is not detected, click on the “Detect” button to force Windows to search for it.
9. If the second monitor is still not detected, click on the “Advanced display settings” link at the bottom of the window.
10. In the Advanced display settings, click on the “Display adapter properties” link.
11. A new window will open. Go to the “Monitor” tab and click on the “Properties” button.
12. In the Monitor Properties window, select the “Driver” tab and click on the “Update Driver” button.
13. Choose the option to search automatically for updated driver software. Windows will search online for the latest driver for your monitor and install it.
14. Restart your computer once again to apply the changes.
python
import win32api
import win32con
def get_connected_monitors():
monitors = []
device = 0
while True:
try:
device_name = win32api.EnumDisplayDevices(None, device)
if device_name.StateFlags & win32con.DISPLAY_DEVICE_ATTACHED_TO_DESKTOP:
monitors.append(device_name.DeviceString)
device += 1
except Exception:
break
return monitors
# Usage
connected_monitors = get_connected_monitors()
if len(connected_monitors) >= 2:
print("Multiple monitors detected.")
else:
print("Only one monitor detected.")
Please note that the above code uses the `win32api` and `win32con` libraries, which are specific to Windows and require the `pywin32` package to be installed. Additionally, this code only checks for the number of connected monitors and does not directly handle issues related to a PC not detecting a second monitor.
For a comprehensive tool or application, you may need to explore further, including handling graphics drivers, display settings, and potential hardware issues.
Tips for connecting a wireless external display in Windows
| Step | Description |
|---|---|
| 1 | Ensure that your wireless display adapter is compatible with your Windows version. |
| 2 | Connect the wireless display adapter to the HDMI or VGA port of your external display. |
| 3 | Plug the power adapter of the wireless display adapter into an available power outlet. |
| 4 | On your Windows PC, open the “Settings” menu by clicking the Start button and selecting the gear icon. |
| 5 | In the Settings menu, click on “System” and then select “Display” from the left sidebar. |
| 6 | Under the “Multiple displays” section, click on the “Connect to a wireless display” link. |
| 7 | Wait for your wireless display adapter to appear in the list of available devices, and then click on it to connect. |
| 8 | Follow any additional on-screen instructions to complete the connection process. |
| 9 | Once connected, you can adjust the display settings for the wireless external display, such as resolution and orientation, from the “Display” settings in Windows. |







