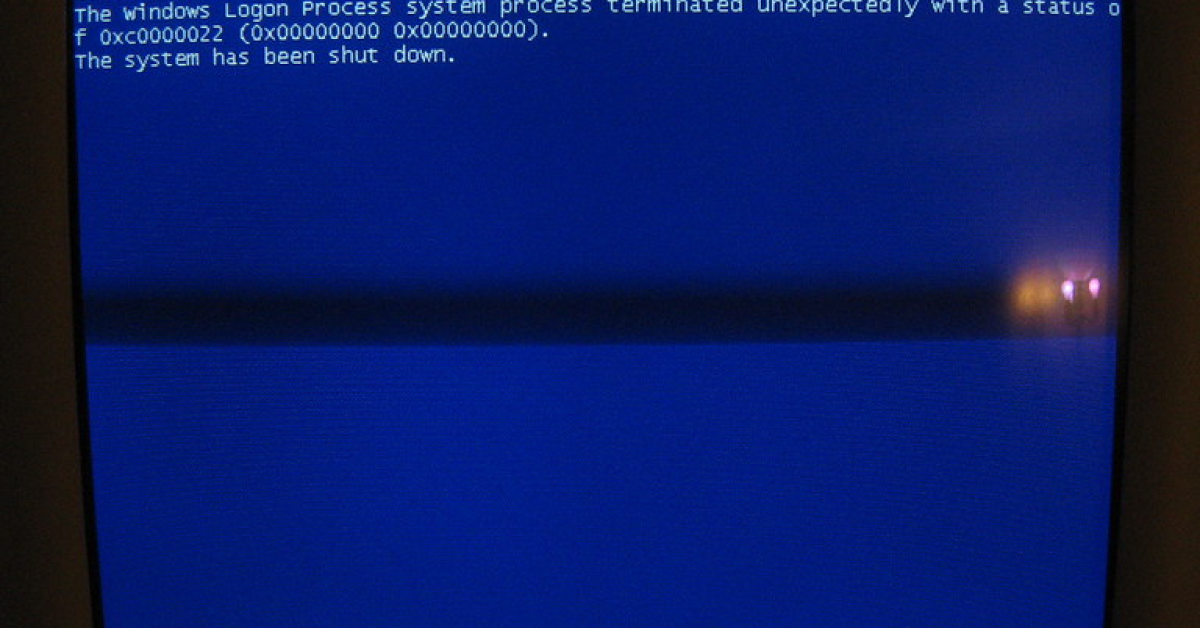
Having your computer freeze on the startup screen can be frustrating and disruptive. Understanding the common causes and troubleshooting steps can help resolve this issue quickly and effectively.
Recently, Fortect has become increasingly popular as a reliable and efficient way to address a wide range of PC issues. It's particularly favored for its user-friendly approach to diagnosing and fixing problems that can hinder a computer's performance, from system errors and malware to registry issues.
- Download and Install: Download Fortect from its official website by clicking here, and install it on your PC.
- Run a Scan and Review Results: Launch Fortect, conduct a system scan to identify issues, and review the scan results which detail the problems affecting your PC's performance.
- Repair and Optimize: Use Fortect's repair feature to fix the identified issues. For comprehensive repair options, consider subscribing to a premium plan. After repairing, the tool also aids in optimizing your PC for improved performance.
Boot Without Peripherals
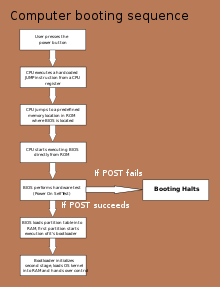
If your computer freezes on the startup screen, you may need to troubleshoot by booting without peripherals. First, shut down your computer completely and unplug all peripherals such as the printer, mouse, webcam, and external hard drives.
Next, press the power button to turn on your computer and immediately start pressing the appropriate key to enter the BIOS or UEFI settings. Once in the settings, navigate to the boot options and select the option to boot without peripherals.
If your computer successfully boots without peripherals, you can start plugging them back in one at a time to see which one may be causing the freezing issue. If your computer continues to freeze on startup, you may need to consider other troubleshooting steps such as running a system file checker or checking for malware on your system.
Inspect and Test RAM Modules
- Shut down the computer and unplug it from the power source.
- Open the computer case to access the RAM modules.
- Carefully remove the RAM modules from their slots.
- Inspect the RAM modules for any visible damage or dust.
- Use compressed air to clean any dust from the RAM modules and slots.
- Reinsert the RAM modules into their slots, ensuring they are properly seated.
- Plug the computer back in and power it on to test for any improvement.
Reset or Update BIOS Settings
Resetting BIOS Settings: Look for an option to reset the BIOS to its default settings. This can often be found in the “Exit” or “Advanced” tab of the BIOS menu. Select the option to reset the settings and confirm the action. Restart your computer to see if the freezing issue has been resolved.
Updating BIOS Settings: To update the BIOS, you will need to download the latest BIOS firmware from the manufacturer’s website. Follow the instructions provided by the manufacturer to create a bootable USB drive or CD with the firmware. Restart your computer and enter the BIOS menu. Look for an option to update the BIOS firmware and follow the on-screen instructions to complete the update.
After resetting or updating the BIOS settings, restart your computer and check if the freezing issue has been resolved. If the problem persists, you may need to consider other troubleshooting steps such as checking for hardware issues or malware infections.
Restore or Repair System Files
| Step | Description |
|---|---|
| Step 1 | Boot into Safe Mode and run System File Checker (SFC) to scan and repair corrupted system files. |
| Step 2 | Use the Deployment Image Servicing and Management (DISM) tool to repair Windows system image and component store. |
| Step 3 | Perform a System Restore to revert the system back to a previous working state. |
| Step 4 | Reinstall or repair Windows using the installation media or recovery options. |
Disable Fast Startup or Reinstall Windows
To troubleshoot computer freezes on the startup screen, you can try disabling Fast Startup or reinstalling Windows. To disable Fast Startup, go to Control Panel > Power Options > Choose what the power buttons do. Then, click on “Change settings that are currently unavailable” and uncheck “Turn on fast startup (recommended).” Restart your computer to see if the issue is resolved.
If disabling Fast Startup doesn’t fix the problem, you may need to reinstall Windows. Back up your important files before proceeding with the reinstallation. Insert your Windows installation media and restart your computer. Press any key to boot from the installation media and follow the on-screen instructions to reinstall Windows.
If you are still experiencing computer freezes on the startup screen after trying these troubleshooting steps, it may be a hardware issue or a more complex software problem. Consider seeking professional help or contacting the manufacturer for further assistance.
Remember to always back up your important files before making any changes to your operating system, and proceed with caution when reinstalling Windows to avoid data loss.







