Are you unable to access your USB drive on Windows 7? Don’t worry, we have some solutions for you!
Recently, Fortect has become increasingly popular as a reliable and efficient way to address a wide range of PC issues. It's particularly favored for its user-friendly approach to diagnosing and fixing problems that can hinder a computer's performance, from system errors and malware to registry issues.
- Download and Install: Download Fortect from its official website by clicking here, and install it on your PC.
- Run a Scan and Review Results: Launch Fortect, conduct a system scan to identify issues, and review the scan results which detail the problems affecting your PC's performance.
- Repair and Optimize: Use Fortect's repair feature to fix the identified issues. For comprehensive repair options, consider subscribing to a premium plan. After repairing, the tool also aids in optimizing your PC for improved performance.
USB Drive Not Recognized by Windows 7 – Troubleshooting Guide
Are you experiencing issues accessing your USB drive on your Windows 7 computer? Don’t worry, this is a common problem that can usually be fixed with a few simple steps.
First, try plugging the USB drive into a different USB port on your computer. If that doesn’t work, try plugging it into a different computer to see if the issue is with the drive itself.
Next, check if the USB drive is properly formatted. Go to “Computer” and right-click on the drive. Select “Properties” and then go to the “Tools” tab. Click “Check now” under “Error-checking” and make sure both boxes are checked. Click “Start” to begin the scan.
If the drive still isn’t recognized, go to the “Device Manager” and uninstall the USB driver. Reboot your computer and it should automatically reinstall the driver.
If none of these steps work, it may be time to replace the USB drive. Remember to always safely eject your drive before removing it to avoid any data loss or corruption.
USB Drive Not Showing Up in Disk Management? Here’s the Fix
If you’re experiencing an issue where your USB drive isn’t showing up in Disk Management, don’t panic just yet. There are a few things you can try to fix this problem.
First, make sure the USB drive is properly connected to your computer. If it is, try plugging it into a different USB port to see if that resolves the issue. If that doesn’t work, try using a different USB cable.
If the drive still isn’t showing up, you may need to update your USB drivers. To do this, go to the Device Manager and locate the USB controllers. Right-click on them and select “Update Driver Software.”
If none of these solutions work, it’s possible that the USB drive is damaged or formatted incorrectly. In this case, you may need to reformat the drive or seek professional help.
Remember, if you’re unable to access your USB drive in Windows 7, there are several steps you can take to fix the problem. Stay calm and try these troubleshooting tips before giving up on your drive altogether.
How to Diagnose and Fix a Missing USB Drive on Windows 7
- Check USB Connections
- Make sure the USB drive is properly connected to the computer.
- Try using a different USB port on the computer.
- Try using a different USB cable to connect the drive to the computer.
- Check Device Manager
- Open Device Manager by pressing Win+X and selecting Device Manager.
- Expand the Universal Serial Bus controllers section.
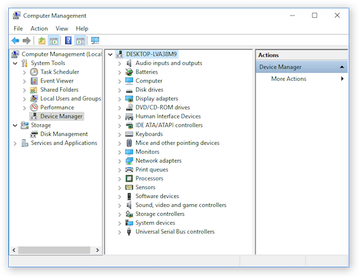
- Look for any yellow exclamation marks next to any of the USB devices.
- Right-click on the device and select Update Driver Software.
- Follow the prompts to update the driver software.
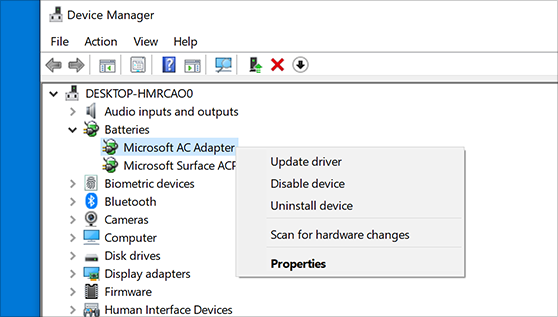
- Restart Computer
- Restart the computer and see if the USB drive is recognized.
- Try plugging the USB drive into a different computer to see if it is recognized.
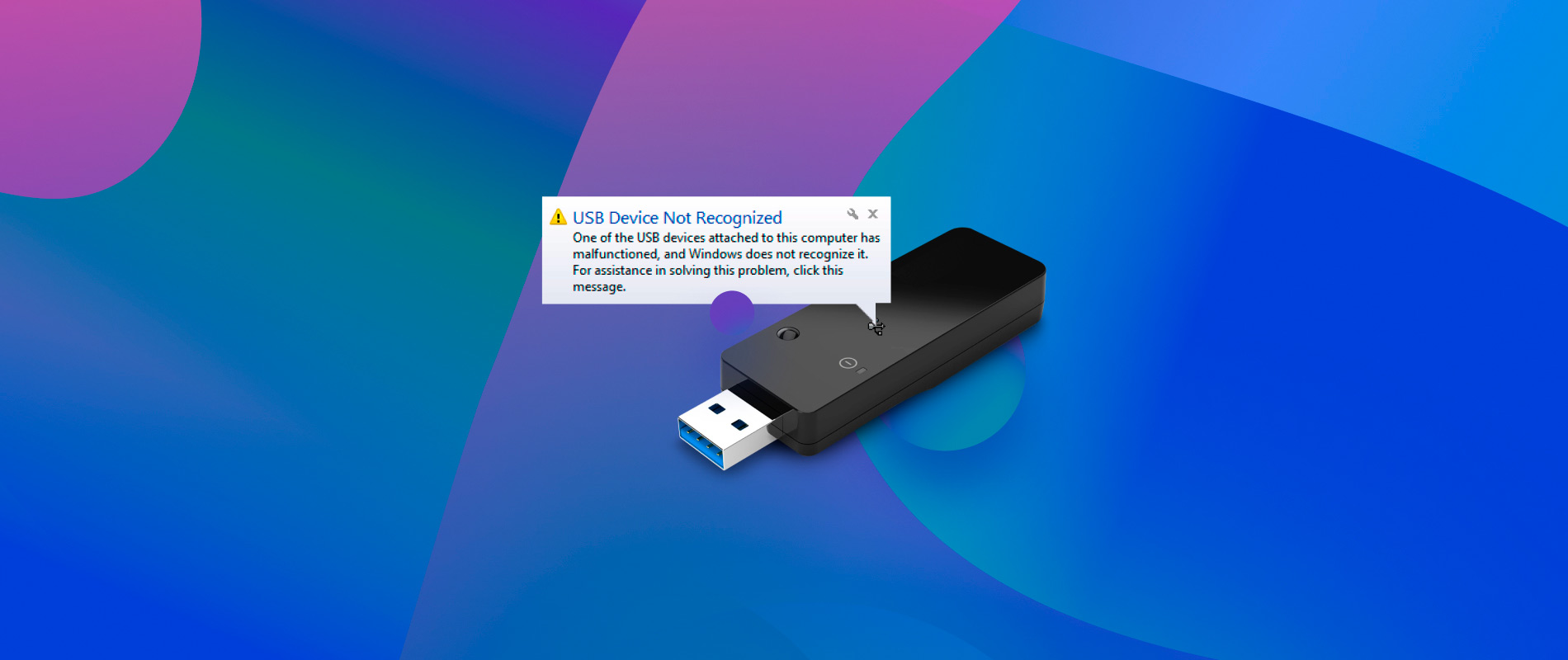
- Check Disk Management
- Open Disk Management by pressing Win+X and selecting Disk Management.
- Look for the USB drive in the list of disks.

- If the drive is listed, right-click on it and select Change Drive Letter and Paths.
- Select a new drive letter for the USB drive and click OK.
- Format USB Drive
- Open File Explorer and locate the USB drive.
- Right-click on the USB drive and select Format.
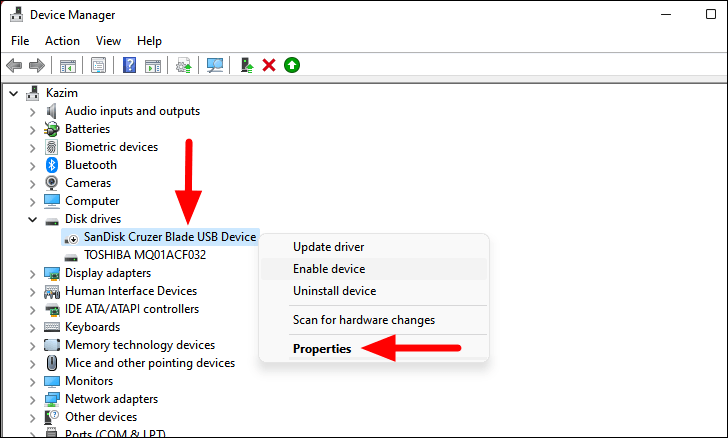
- Select a file system and click Start.
- Follow the prompts to complete the formatting process.
Solutions to Common Issues: USB Drive Not Showing Up in My Computer, Disk Management, or Windows 7/8/10
- Check USB Connection
- Make sure the USB drive is properly connected to the computer.
- Try connecting it to a different USB port on the computer.

- Try connecting the USB drive to a different computer to see if it works.
- Restart Computer
- Restart the computer and see if the USB drive shows up.
- Check Disk Management
- Open Disk Management by pressing Win+X and selecting Disk Management.
- Look for the USB drive in the list of disks.

- If the USB drive is listed but has no drive letter assigned to it, right-click on it and select Change Drive Letter and Paths… then assign a drive letter to it.
- If the USB drive is listed but has a status of “Offline”, right-click on it and select Online.
- If the USB drive is not listed, it may be a hardware issue.
- Update USB Drivers
- Open Device Manager by pressing Win+X and selecting Device Manager.
- Expand the Universal Serial Bus controllers section.
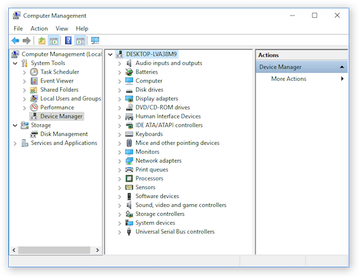
- Right-click on the USB device and select Update Driver Software…
- Follow the prompts to update the driver software.
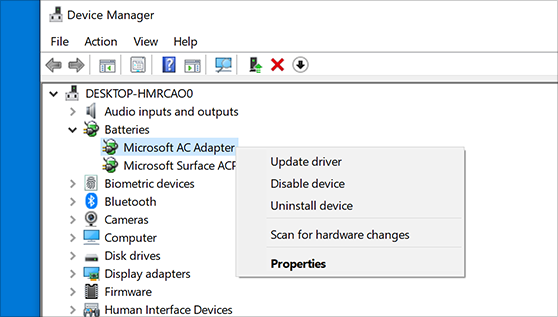
- Check for Windows Updates
- Open Windows Update by pressing Win+X and selecting Windows Update.
- Click on Check for updates and install any available updates.
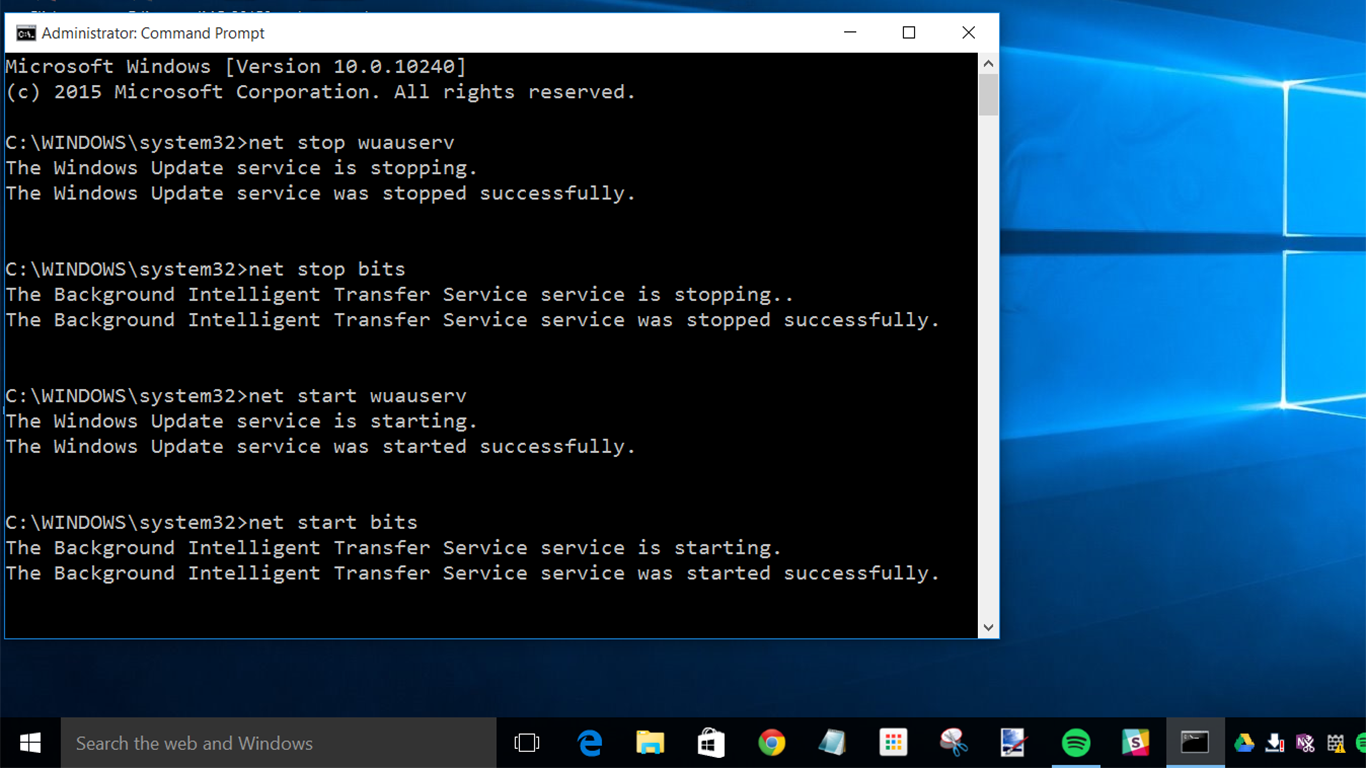
- Restart the computer and see if the USB drive shows up.
- Use Third-Party Software
- Try using third-party software like USBDeview to see if the USB drive is detected.
- If the USB drive is detected, try formatting it using the software.
- Hardware Issue
- If none of the above solutions work, the USB drive may have a hardware issue.
- Try using the USB drive on a different computer to see if it works.
- If it still does not work, the USB drive may need to be replaced.
Reinstalling USB Drivers and Updating Automatically: Two Methods to Try
- Open Device Manager by right-clicking on the Windows start menu and selecting it from the list.
- Expand the “Universal Serial Bus controllers” section.

- Right-click on the USB device that is causing issues and select “Uninstall device.”
- Check the box that says “Delete the driver software for this device” and click “Uninstall.”
- Restart your computer.
- Windows should automatically reinstall the USB driver.
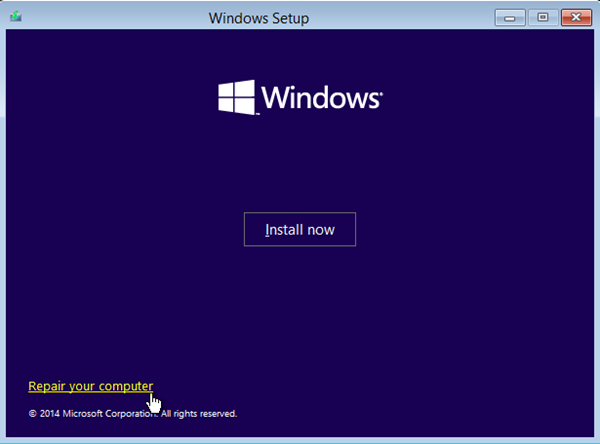
Updating Automatically:
- Open the Control Panel.
- Select “Device Manager.”
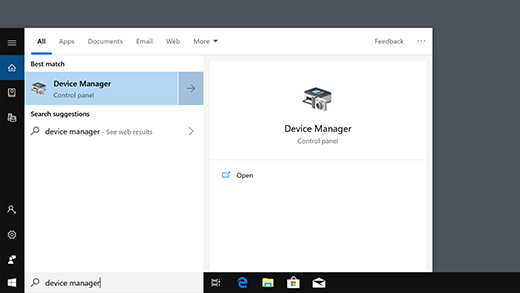
- Expand the “Universal Serial Bus controllers” section.

- Right-click on the USB device that is causing issues and select “Update driver.”
- Select “Search automatically for updated driver software.”
- Windows will search for and install any available updates.
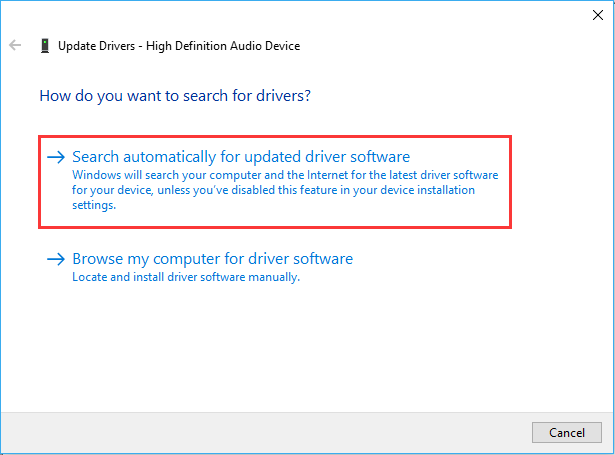
Create INF Files: A Possible Solution to USB Drive Issues in Windows 7
Create INF Files: A Possible Solution to USB Drive Issues in Windows 7
If you’re experiencing issues accessing your USB drive on Windows 7, you’re not alone. Fortunately, there’s a possible solution that involves creating INF files.
An INF file is a text file that provides the operating system with information about a piece of hardware. By creating an INF file for your USB drive, you can provide Windows 7 with the necessary information to access your drive without any issues.
To create an INF file, you’ll need to gather some information about your USB drive, such as the manufacturer name and product ID. You can then use a text editor like Notepad to create the file.
Once you’ve created the INF file, you’ll need to install it by right-clicking on the file and selecting “Install.” This will add the necessary information to the Windows 7 registry.
Creating an INF file may not solve all USB drive issues in Windows 7, but it’s a possible solution worth trying if you’re experiencing problems accessing your drive.
The Best USB Flash Drives for 2023: A Review of Top Picks
| Brand | Model | Capacity | Speed | Price |
|---|---|---|---|---|
| Samsung | Bar Plus | 128GB | 300MB/s | $29.99 |
| SanDisk | Extreme Pro | 256GB | 420MB/s | $79.99 |
| Kingston | DataTraveler Elite G2 | 128GB | 180MB/s | $49.99 |
| ADATA | S102 Pro | 64GB | 100MB/s | $19.99 |
| Lexar | JumpDrive P30 | 256GB | 400MB/s | $89.99 |







