Unveiling the Mystery: Unraveling the Canon Printer Cartridge Error U162
Recently, Fortect has become increasingly popular as a reliable and efficient way to address a wide range of PC issues. It's particularly favored for its user-friendly approach to diagnosing and fixing problems that can hinder a computer's performance, from system errors and malware to registry issues.
- Download and Install: Download Fortect from its official website by clicking here, and install it on your PC.
- Run a Scan and Review Results: Launch Fortect, conduct a system scan to identify issues, and review the scan results which detail the problems affecting your PC's performance.
- Repair and Optimize: Use Fortect's repair feature to fix the identified issues. For comprehensive repair options, consider subscribing to a premium plan. After repairing, the tool also aids in optimizing your PC for improved performance.
Understanding Canon Printer Error Messages
When encountering a Canon printer cartridge error U162, follow these steps to troubleshoot the issue:
1. Press the Stop/Reset button on the printer for about 5 seconds to dismiss the error message.
2. Open the printer cover and wait for the ink cartridge holder to move to the replacement position.
3. Remove the affected ink cartridge from its slot and inspect it for any damage or low ink level. If necessary, replace the cartridge with a new one.
4. Double-check that the cartridge is installed correctly and securely in its slot.
5. Close the printer cover and press the Stop/Reset button again to resume printing.
Troubleshooting Canon U162 and U163 Error Codes
For troubleshooting Canon U162 and U163 error codes on your printer, follow these steps:
1. Open the printer cover and wait for the cartridges to move to the center.
2. Remove both the color and black cartridges.
3. Inspect the cartridges for any protective tape or plastic covers. Remove them if present.
4. Clean the gold contacts on the cartridges using a lint-free cloth.
5. Reinstall the cartridges back into the printer.
6. Close the printer cover.
7. Press and hold the Stop/Reset button for 5 seconds to reset the error code.
8. Wait for the printer to initialize and check if the error is resolved.
If the error persists, try replacing the cartridges with genuine Canon ones.
Resolving Common Canon Error Messages
- Check the cartridge installation: Ensure that the cartridges are properly installed in their respective slots. Remove and reinsert them if necessary.
- Verify cartridge compatibility: Ensure that the cartridges being used are compatible with your Canon printer model. Refer to the printer manual or Canon’s website for a list of compatible cartridges.

- Perform a cartridge reset: Resetting the cartridges can help resolve the error. Consult the printer manual or Canon’s support website for instructions on how to reset the cartridges.
- Clean the cartridge contacts: Over time, the cartridge contacts can accumulate dirt or debris, causing communication errors. Gently clean the contacts using a lint-free cloth or cotton swab and rubbing alcohol.
- Inspect the cartridge for damage: Examine the cartridges for any physical damage, such as leaks or cracks. Damaged cartridges may need to be replaced to resolve the error.
- Update printer firmware: Outdated printer firmware can sometimes cause cartridge errors. Visit Canon’s website and download the latest firmware for your printer model. Follow the instructions to update the firmware.
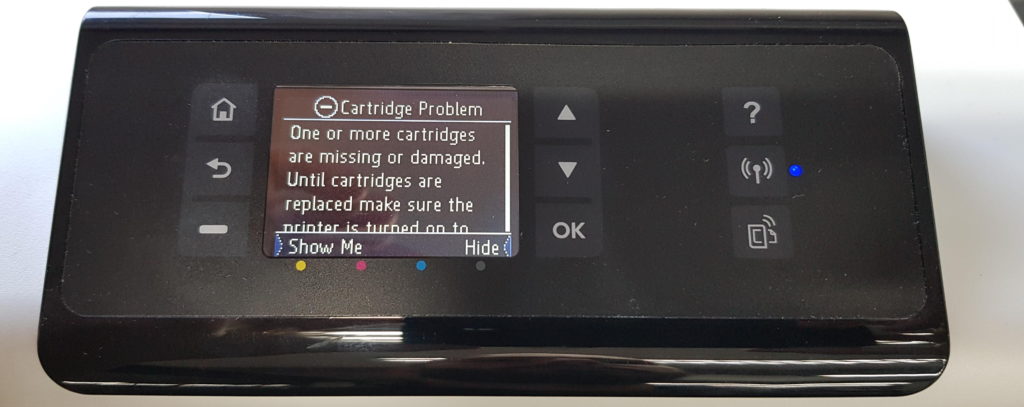
- Contact Canon support: If the error persists after trying the above troubleshooting steps, reach out to Canon’s customer support for further assistance. Provide them with the details of the error message and any relevant information about your printer and cartridges.
Tips for Bypassing Low Ink Warnings
To bypass low ink warnings on your Canon printer, follow these steps:
1. Press the “Stop/Reset” button on your printer for 5 seconds to override the low ink warning.
2. Open the printer software on your computer and navigate to the maintenance or settings section.
3. Look for the option to disable the low ink warning or adjust the ink level detection.
4. Uncheck any boxes or toggle off the low ink warning feature.
5. Remember to regularly check your ink levels manually to ensure you don’t run out during important print jobs.







